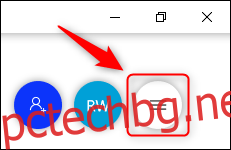Ако сте използвали Microsoft Whiteboard, тогава ще знаете, че приложението има повече, отколкото се вижда. Ето някои функции, съвети и трикове, които да ви помогнат да превърнете от начинаещ на бяла дъска на Microsoft в майстор на бяла дъска.
Съдържание
Променете цвета на фона и шаблона
Чистата празна бяла дъска може да бъде изкушаващо място да нарисувате каквото искате, но като празен лист хартия може да бъде и малко плашеща.
Бялата дъска ви позволява да промените цвета на фона на нещо по-успокояващо за окото от ярко бяло, както и да добавите геометрични шарки, за да можете да позиционирате работата си на точното място.
За да промените фона, отворете Приложение за бяла дъска и след това щракнете върху триредовия бутон на менюто „Настройки“ в горния десен ъгъл.
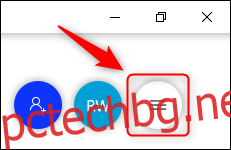
В менюто, което се отваря, изберете „Форматиране на фона“.
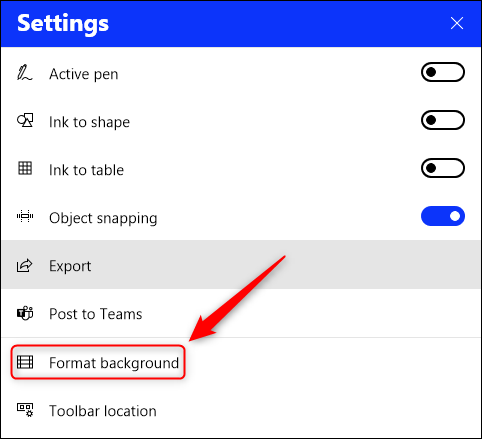
Щракнете върху цвят, за да промените фона от бял на нещо друго.
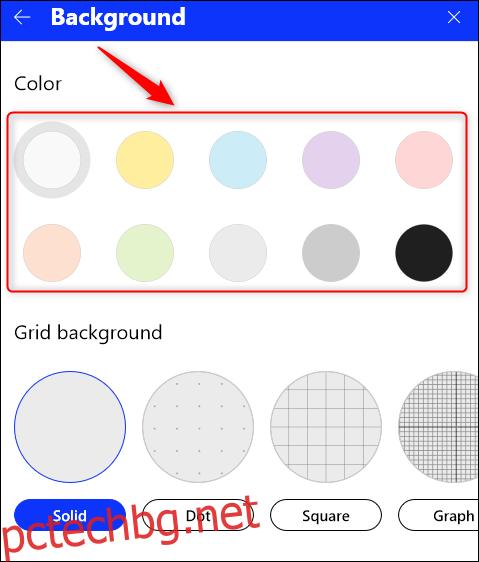
За да добавите геометричен модел, изберете един от видимите шарки или задръжте курсора на мишката върху тях, за да видите стрелките за посока, които ви позволяват да превъртате през допълнителни шаблони.
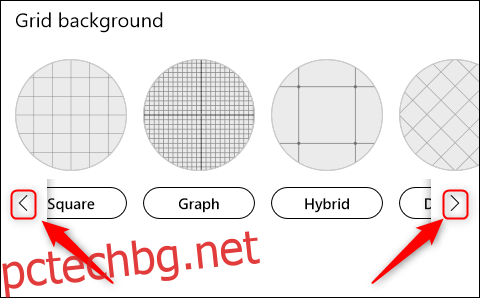
Ние сме се спрели на приятен за ретината въглен с „хибридния“ дизайн в следващия пример.
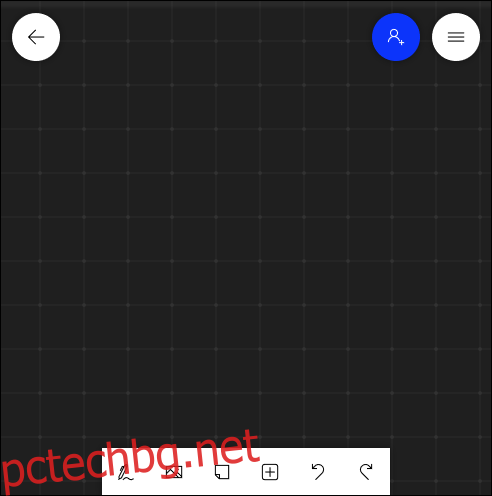
За да се върнете към бялата дъска по подразбиране, върнете се в Настройки > Форматиране на фона и променете настройките на Бяло и плътно.
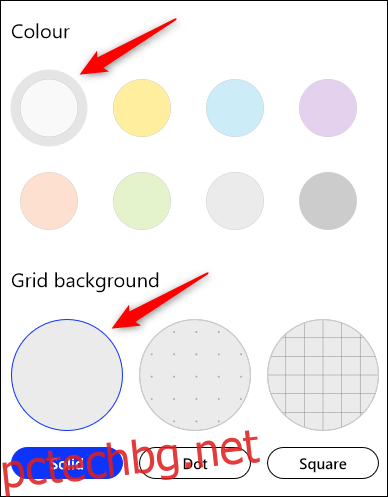
Преместете лентата с инструменти отстрани
Сега, когато вашата бяла дъска има фона, който искате, преместете лентата с инструменти там, където искате. Долната част на екрана не винаги е най-лесното място за достигане и ако лентата на задачите на Windows е настроена да се скрие автоматично, е досадно да изскача всеки път, когато искате да промените инструмента си за бяла дъска.
Нека преместим лентата с инструменти настрани. Започнете, като щракнете върху бутона „Настройки“ в горния десен ъгъл.
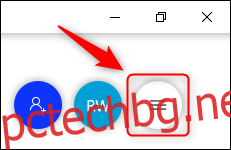
В менюто, което се отваря, изберете „Местоположение на лентата с инструменти“.
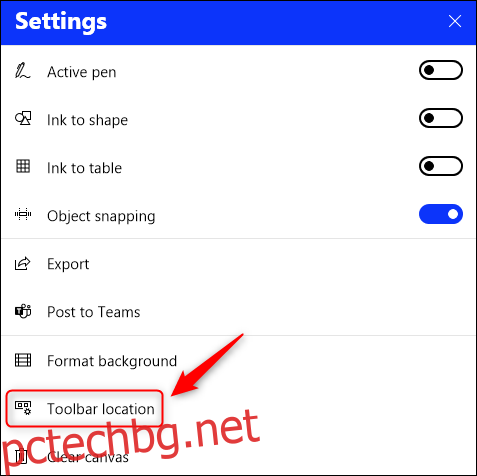
Изберете местоположението за лентата с инструменти, като щракнете върху една от трите опции за местоположение: отляво, отдясно или отдолу.
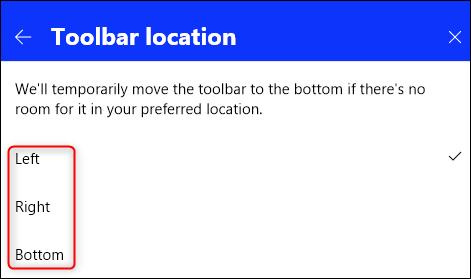
Избрахме опцията Ляв, така че е далеч от пътя, но е лесен за достъп.
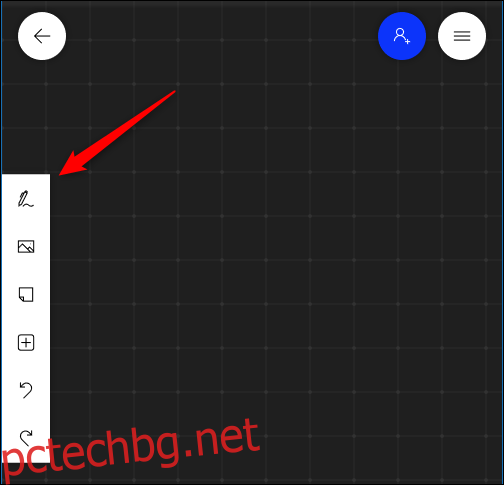
Включете Ink To Shape
Хората с артистични таланти може да са в състояние да рисуват прави линии и кръгове по желание, но повечето от нас се борят с това. Бялата дъска може автоматично да превърне грубите ви опити в точни форми, ако включите „Мастило за форма“.
За да направите това, кликнете върху бутона „Настройки“ в горния десен ъгъл.
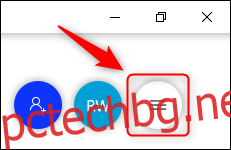
В менюто, което се отваря, изберете бутона за превключване „Мастило за форма“, за да включите функцията.
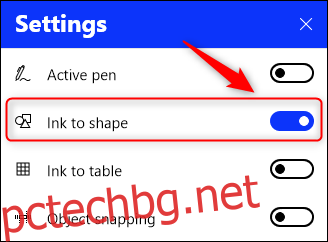
Сега, когато рисувате фигура, бялата дъска ще я превърне в нещо малко по-прецизно.
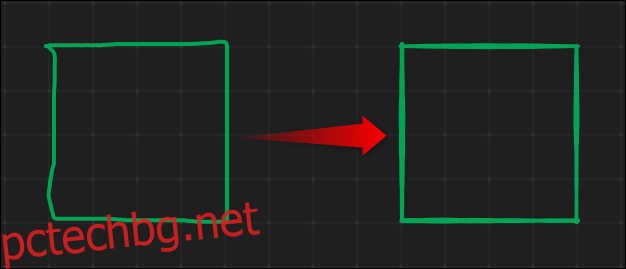
Ако не искате вашите криволичещи линии да бъдат заменени с точна форма, натиснете клавишите CTRL+Z или бутона „Отмяна“ в лентата с инструменти, за да се върнете към оригиналния си чертеж.
Ink To Shape в момента работи за квадрати, правоъгълници, триъгълници, кръгове, шестоъгълници, петоъгълници и паралелограми.
Заключете изображенията на място
След като добавите изображение към вашата бяла дъска, можете да го заключите на място, така че да не се мести. Това е наистина полезно за референтни изображения или където искате изображението да остане централно на дъската, независимо какво се движите около него.
Добавете вашето изображение към дъската и след това преоразмерете и го позиционирайте както искате. От там щракнете с десния бутон върху изображението и в контекстното меню изберете „Заключване към фона“.
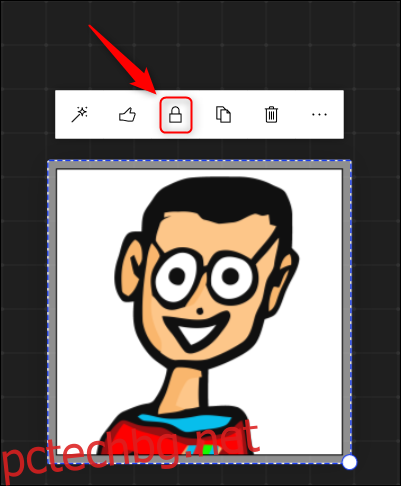
Това ще предотврати преместването или преоразмеряването на изображението. За да отключите изображението, щракнете с десния бутон отново върху него и в контекстното меню изберете „Отключване от фонов режим“.
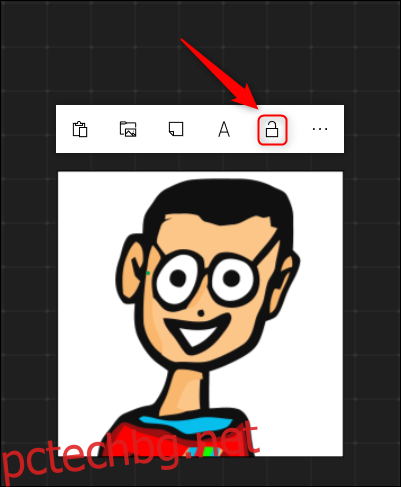
Експортирайте бялата дъска като изображение
В добрите стари времена, когато работехме в офиси с истински бели дъски, можеше да заснемете това, което има на бяла дъска, като направите снимка с телефона си. Съвременният еквивалент е да експортирате дъската си като картина, което е чудесно за добавяне към Wiki, план на проект или документация.
За да заснемете бялата си дъска, щракнете върху бутона с три реда „Настройки“ горе вдясно.
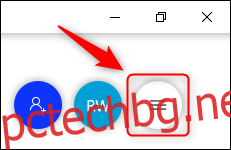
В менюто, което се отваря, изберете „Експортиране“.
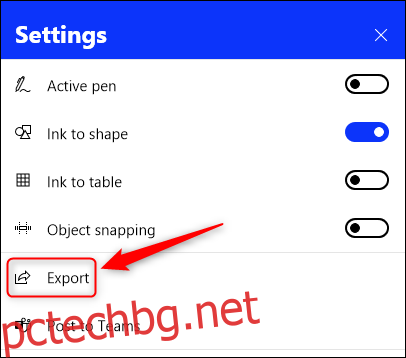
Щракнете върху една от наличните опции, за да изберете или PNG, или SVG файл.
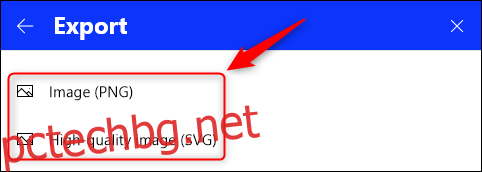
Ще се отвори стандартният диалог за запазване на файл. Изберете място за запазване, име за бялата дъска и след това запазете изображението. Снимката на дъската ще бъде запазена в избрания от вас формат.
Изчистете платното
Понякога това, което поставяте на бялата дъска, просто не е правилно. Вместо да използвате инструмента за изтриване, за да премахнете ръчно неща, можете да изтриете всичко и да започнете отново.
Щракнете с десния бутон където и да е на дъската, изберете трите точки в менюто „Контекст“ и след това изберете бутона „Изчистване на платното“.
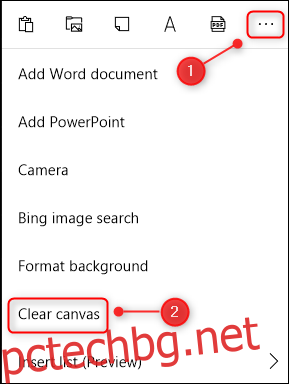
Вашето табло ще бъде изчистено от цялото съдържание. Малко, но приятно докосване е, че всяко фоново форматиране ще остане, така че няма да се налага да го повтаряте, преди да започнете да добавяте неща към дъската си.