Съдържание
Освен че създават чисти документи за печат, файловете, направени с Adobe Acrobat Pro, могат да съдържат формули, които автоматично изчисляват вашите входове. Ето как да направите прости изчисления в PDF файл.
Използване на PDF с изчисления
Когато става въпрос за софтуер, който може да създава файлове с формули и автоматични изчисления, вероятно имате предвид програма за електронни таблици като Microsoft Excel или Google Sheets. Въпреки това естеството и форматирането на електронните таблици ги прави тромави и непрактични за използване като форма, която разпространявате на хората.
За щастие Adobe Acrobat, най-добрият пакет за създаване на PDF файлове, има няколко инструмента, които ви позволяват да правите полета с автоматични изчисления в тях.
Има много потенциални случаи на използване на PDF с изчислена форма, като например:
Формуляри за поръчка: Ако раздавате формуляр, пълен с възможни продукти и техните цени, на клиент, можете да създадете поле, което бързо показва крайната цена на тяхната поръчка, без да се налага да вадите калкулатор.
Оценки и изпити: Можете да направите тест или оценка, която автоматично показва резултата, когато сте готови да отговаряте.
Фактури: Ако създавате отпечатана фактура, можете да я настроите да показва окончателната сума, която таксувате автоматично.
Освен горното, PDF формулярите могат да бъдат полезни за извършване на оценки на риска, създаване на формуляри за членство или дори правене на прост офлайн тест за личността.
Създаване на прости изчислени полета
За да започнете, отидете в Acrobat и създайте формуляр. Щракнете върху „Инструменти“ в горния десен ъгъл на екрана, превъртете надолу и изберете „Подготовка на формуляр“. От тук можете да стартирате нов формуляр от нулата или да го базирате на съществуващ PDF или документен файл, който вече имате. Импортирането на файл ще ви даде възможност автоматично да попълвате полета с полета за попълване. Дали ще направите това или не, не е важно, тъй като винаги можете да редактирате и създавате тези полета по-късно.
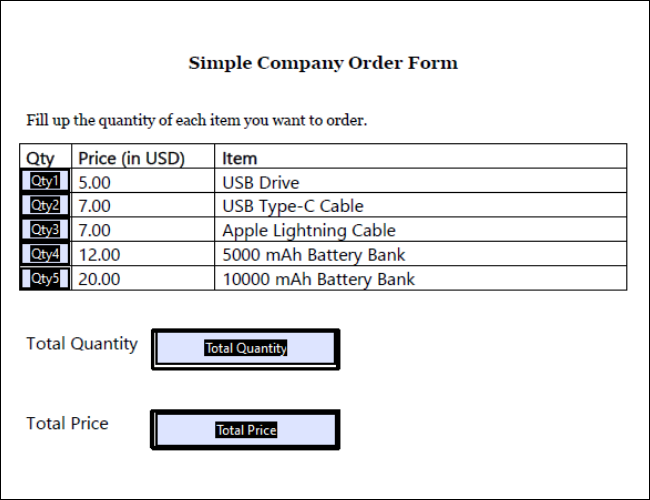
За да разберете по-добре как да направите изчислена форма, нека започнем с пример. По-горе е прост формуляр за поръчка със седем полета: Количество 1 до Количество 5, където всяко поле съответства на различни количества артикул; Общо количество; и Обща цена. Искаме петте количества да бъдат полета за попълване, които потребителите могат да въведат сами, докато полетата Общо количество и Обща цена се изчисляват автоматично.
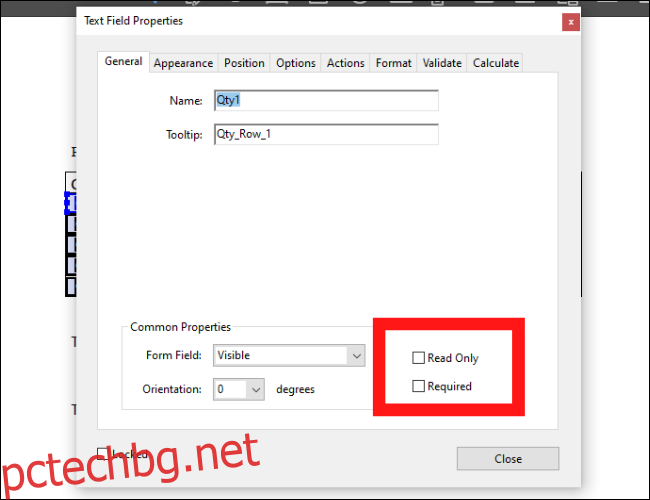
За да се уверите, че полето може да се попълни, щракнете двукратно върху него или щракнете с десния бутон и отидете на Свойства на текстовото поле и оставете полето Само за четене без отметка.
Тъй като всички наши полета за количество могат да се попълнят, трябва да създадем изчисление за нашето поле Общо количество. Изберете квадратчето, след което отидете на Свойства на текстовото поле > Изчисляване. От тук можем да направим едно от двете неща: можете да изберете втората опция, за да изберете едно от предварително зададените изчисления, като сума, продукт или средна стойност; или можете да изберете третата опция, за да създадете опростена формула за нотация на полето. За този пример ще използваме предварително зададените изчисления и ще изберем „сума“.
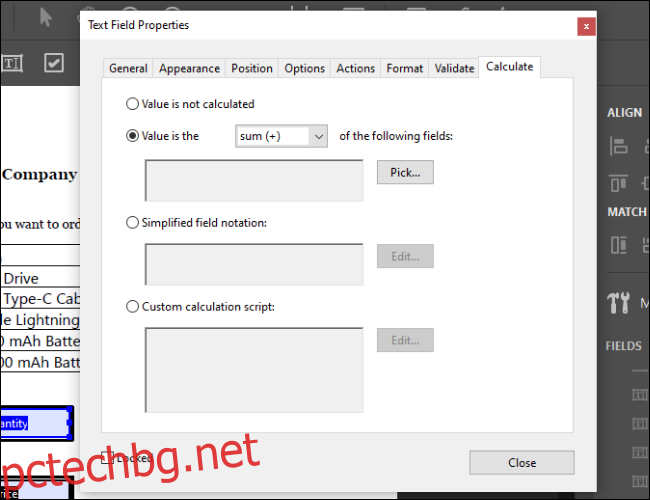
Щракнете върху Избор и ще бъдете отведени до меню, където можете да изберете всички полета, които искате да сумирате заедно. Изберете всички полета, които искате да включите, след което щракнете върху OK. Ще забележите, че стойността на вашето поле е променена на 0.
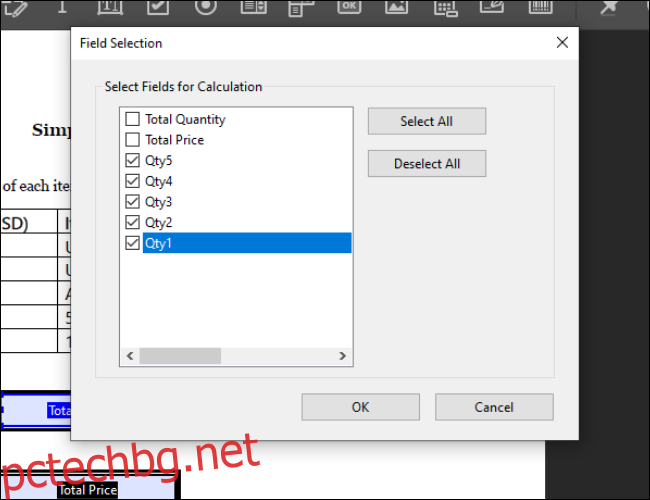
Използване на опростената нотация
След това искаме да създадем изчисление за нашето поле Обща цена. За разлика от общото количество, не можем просто да обобщим набор от полета. Трябва да създадем серия от уравнения.
За да направим това, можем да използваме формата за опростена нотация. Изберете полето Обща цена, отидете на Text Box Properties > Calculate и изберете третата опция. Ще можете да въведете формула в текстово поле, като щракнете върху бутона Редактиране.
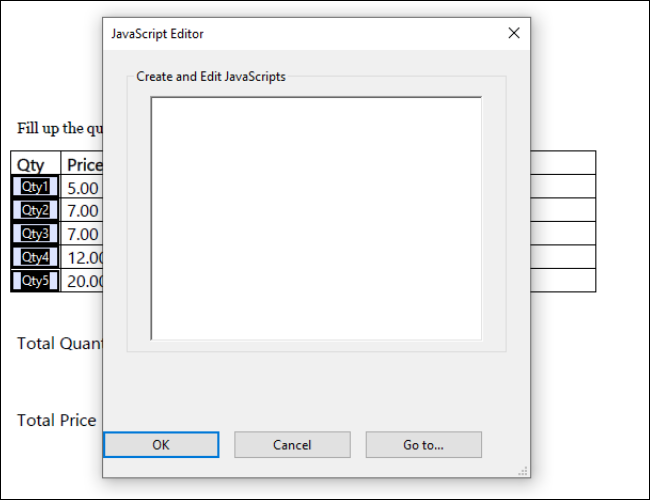
За прости аритметични изчисления това поле с формула работи много подобно на поле с формула на Excel. Просто въведете имената на полетата на полетата за количество и ще можете да ги добавяте, изваждате, умножавате или разделяте с други числа. Можете също да поставите изчисления в скоби, за да ги сегментирате. За справка, ето модификаторите за основни аритметични изчисления:
Добавете: +
Извадете: –
Умножете: *
Разделям: /
За този конкретен пример искаме да умножим всяко количество със съответната цена. Като се имат предвид изложените цени, ще стигнем до следната проста формула:
(Qty1*5)+(Qty2*7)+(Qty3*7)+(Qty4*12)+(Qty5*20)
Въвеждането на горната формула ще умножи всяко количество по съответната цена и ще генерира крайната цена.
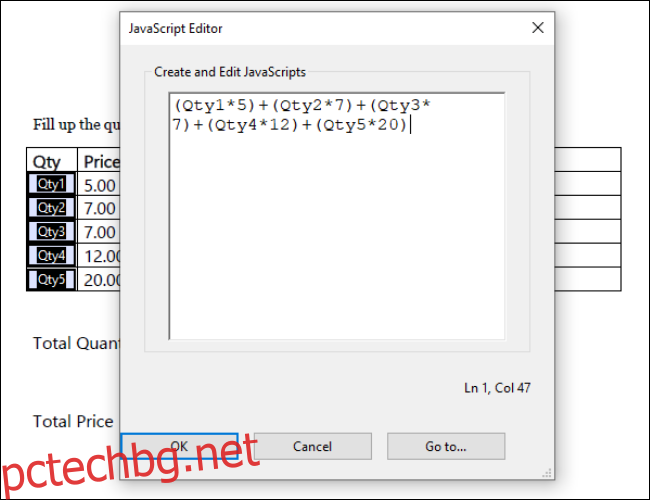
Ако например искаме да поръчаме 3 USB устройства, 2 Apple Lightning кабела и 1 10000 mAh батерия, ще получим следния резултат:
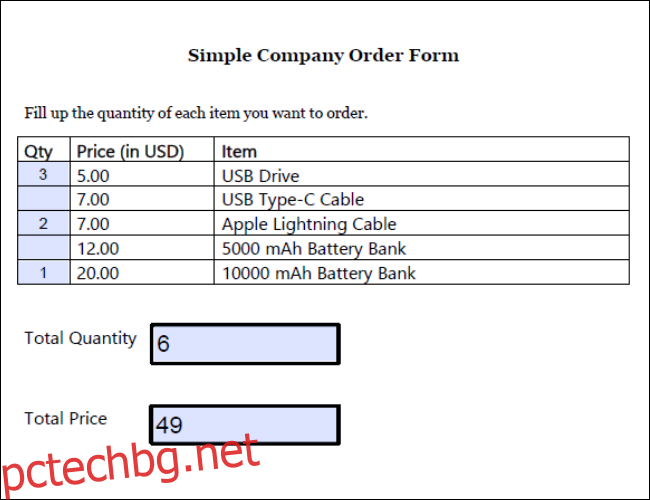
Попълване, записване и сложни изчисления
Преди да запазите файла си, задайте всички полета, които не искате да могат да бъдат редактирани, на „Само за четене“ в свойствата на текстовото поле. Всеки, който отваря PDF формуляра, няма да може да редактира тези полета.
Запазете документа си като стандартен PDF файл и той трябва да бъде формуляр за попълване във всеки софтуер за преглед на документи, включително уеб браузъри. След като бъде попълнен, той може да бъде запазен или отпечатан като всеки друг PDF файл.
Тъй като системата за изчисление в PDF файловете се основава на Javascript, можете да правите много напреднали неща с нея. Ако се интересувате да научите повече, можете да отидете на уебсайт на Adobe за да прочетете за всички различни модификатори, които можете да използвате, както и за създаване на персонализирани скриптове за изчисление, които ви позволяват да имате условно форматиране и формули, които ви позволяват да променяте текст.
