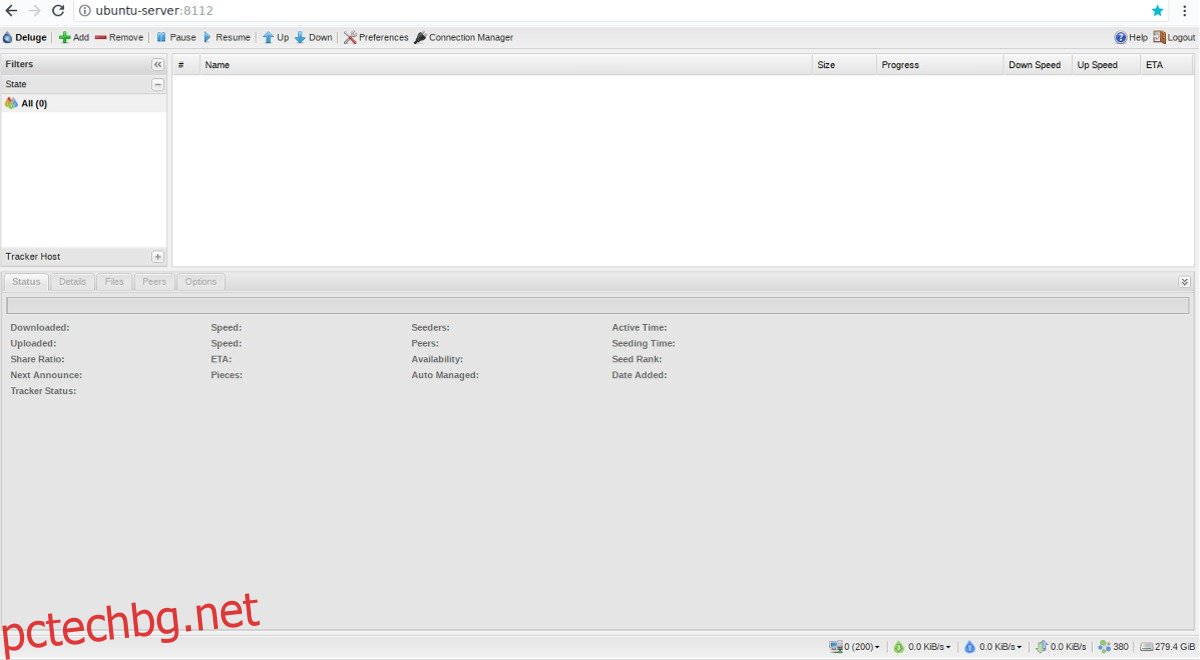Много торент клиенти на Linux поддържат сървърен режим, известен още като „уеб потребителски интерфейс“. Всички те имат какво да донесат на масата, включително Deluge. Основната причина да използвате клиента Deluge или Deluge WebUI пред други е фактът, че той е един от най-гъвкавите и изпълнени с функции клиенти.
Без да продължаваме безкрайно за Deluge, си струва да отбележим, че ако обичате разширените функции, това е софтуерът за вас. Той поддържа всичко от режим на терминал, до сървърен режим и дори персонализирани типове връзки като Socks5 прокси сървъри и персонализирани настройки на порта. В тази статия ще разгледаме как да инсталираме и настроим Deluge торент сървър на Linux, да активираме Deluge WebUI, както и Deluge Daemon и др.
Забележка: в идеалния случай инсталирайте и използвайте Deluge торент сървър на компютър с Linux, работещ като сървър. Имайте предвид, че това не означава, че Deluge торент сървър няма да работи на настолен Linux, но не се препоръчва.
Съдържание
Инсталирайте Deluge Console, DelugeD и Deluge WebUI
Първата стъпка в този процес е да инсталирате софтуера Deluge. Отворете терминал и следвайте командите, които съответстват на операционната система, която използвате.
Ubuntu
Сървърът на Ubuntu и Ubuntu има доста актуална версия на торент клиента Deluge. Въпреки това, винаги е добре да имате официалното PPA от съображения за сигурност. Използвайте тази команда, за да добавите PPA.
sudo add-apt-repository ppa:deluge-team/ppa
Сега, когато PPA е в системата, опреснете софтуерните източници на Ubuntu, като използвате командата apt update.
sudo apt update
Изпълнението на актуализация несъмнено ще разкрие, че някои програми се нуждаят от актуализиране. Инсталирайте тези актуализации и не ги пренебрегвайте, тъй като това може да са корекции, които помагат на Ubuntu да работи по-добре.
sudo apt upgrade -y
Сега, когато всичко е актуално, инсталирайте най-новата версия на софтуера Deluge.
sudo apt install deluged deluge-console deluge-webui
Debian
sudo apt-get install deluged deluge-console deluge-webui
Arch Linux
sudo pacman -S deluge
Fedora
sudo dnf install deluge deluge-common deluge-daemon deluge-web
OpenSUSE
sudo zypper install deluge
Конфигурирайте Deluge WebUI
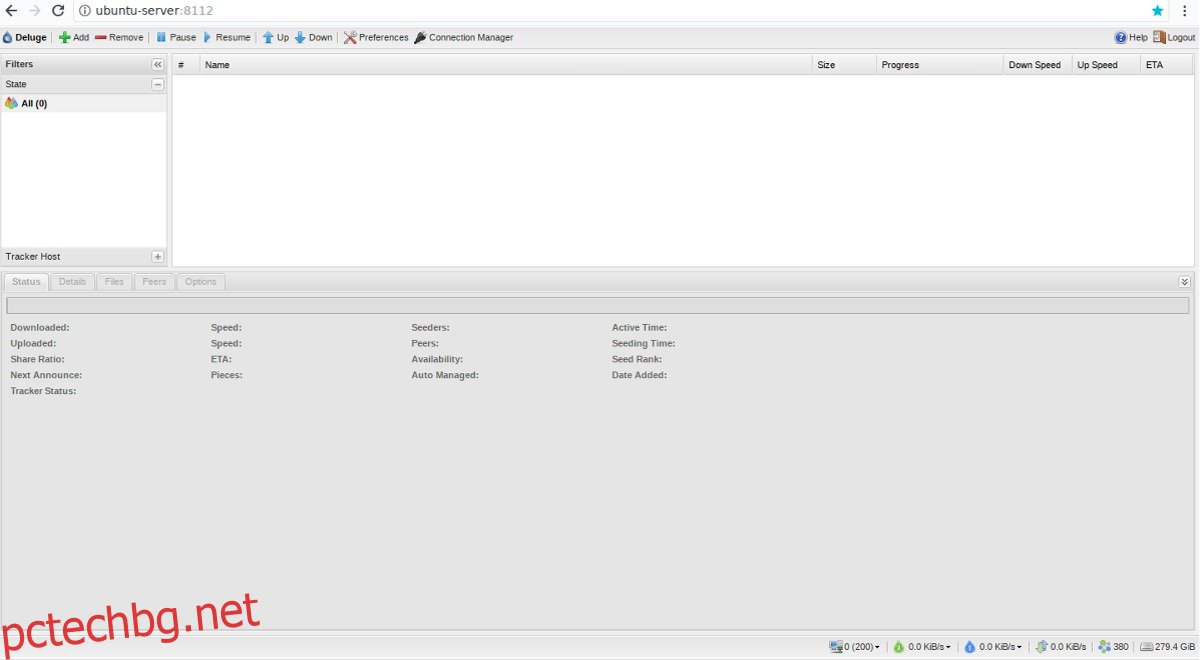
Целият софтуер, необходим за Deluge, е инсталиран и готов за работа. Сега е време да включите Deluge Daemon. Отидете до терминала и изпълнете командата deluged. Има два начина да стартирате този демон: с инструмента за инициализиране на systemd или с командата deluged. За да го стартирате с systemd, използвайте командата systemctl.
Първо, направете услугата DelugeD.
sudo -s cd /etc cd systemd cd system touch deluged.service nano /etc/systemd/system/deluged.service
Поставете кода по-долу в новия файл:
[Unit]
Описание=Deluge Bittorrent Client Daemon
Документация=man:deluged
След=network-online.target
[Service]
Тип = прост
Потребител=потоп
Група=потоп
UMask=007
ExecStart=/usr/bin/deluged -d
Рестартиране=при отказ
# Време за изчакване, преди принудително спиране.
TimeoutStopSec=300
[Install]
WantedBy=multi-user.target
sudo systemctl start deluged
Освен това активирайте демона при стартиране с:
sudo systemctl enable deluged
Ако не искате да се суете със Systemd, Daemon може да работи и без него. За най-добри резултати опитайте да използвате командата /dev/null, за да поставите Deluge Daemon на заден план като текущ потребител.
nohup deluged &>/dev/null &
Изключете го от вашия потребител (ако искате) с:
disown
Време е да настроите потребителя за Deluge Daemon. Използвайте echo, за да натиснете нов потребител към конфигурационния файл. Променете „потребител“ на името на съществуващия потребител в системата. Уверете се, че сте въвели същата парола като потребителя на системата.
Забележка: 10 означава, че потребителят на вашата система има пълен достъп за промяна на Deluge.
echo "user:password:10" >> ~/.config/deluge/auth
Сега, когато потребителят е конфигуриран правилно, убийте демона и го стартирайте отново. Това може да стане с systemd или killall.
sudo systemctl stop deluged sudo systemctl start deluged
или
killall deluged
nohup deluged &>/dev/null &
Използвайки командния ред, взаимодействайте с Deluge и променете настройките, така че Daemon да позволява отдалечени връзки:
deluge-console
config -s allow_remote True
Сега, когато промяната на конфигурацията е извършена в Deluge Console, излезте от нея с quit.
quit
И накрая, активирайте връзката Deluge WebUI.
deluge-web --fork
Използване на Deluge WebUI
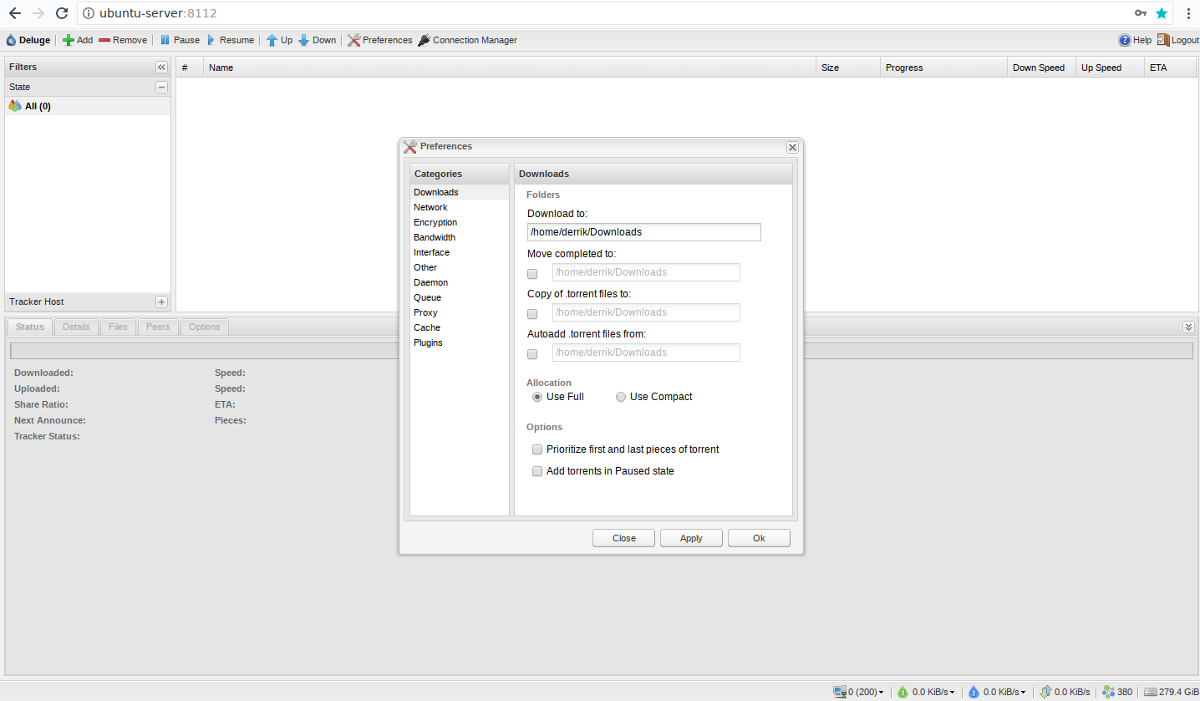
Вашият Deluge Torrent сървър работи перфектно и може да бъде достъпен от всяко място чрез уеб браузъра. За да използвате новия уеб интерфейс, отворете нов раздел на браузъра и посетете следния URL:
https://ip-address-or-hostname-of-server:8112
Не сте сигурни какъв е IP адресът на вашето устройство? Опитайте тази команда:
ip addr show | grep 192.168
След като заредите страницата на Deluge Web UI, ще трябва да предоставите парола, тъй като уеб интерфейсът е защитен. Паролата по подразбиране за влизане е „deluge“.
При успешно влизане, системата ще ви подкани да промените паролата по подразбиране. Следвайте подканите на екрана, за да го направите, след което щракнете върху „OK“, когато приключите. Паролата трябва да се актуализира автоматично.
Бележка относно законността
Не е тайна, че торент сайтовете и торент клиентите се използват за споделяне и изтегляне на защитено с авторски права съдържание. Ние не насърчаваме това и целта на тази публикация не е да ви покаже как можете да изтеглите такова съдържание. Торент клиентът и самите торент файлове са добър начин за споделяне на файлове, а не непременно синоним на нарушаване на авторски права. Ако решите да използвате торент клиент за изтегляне на защитено с авторски права съдържание, вероятно нарушавате закон. Правете го на свой собствен риск.