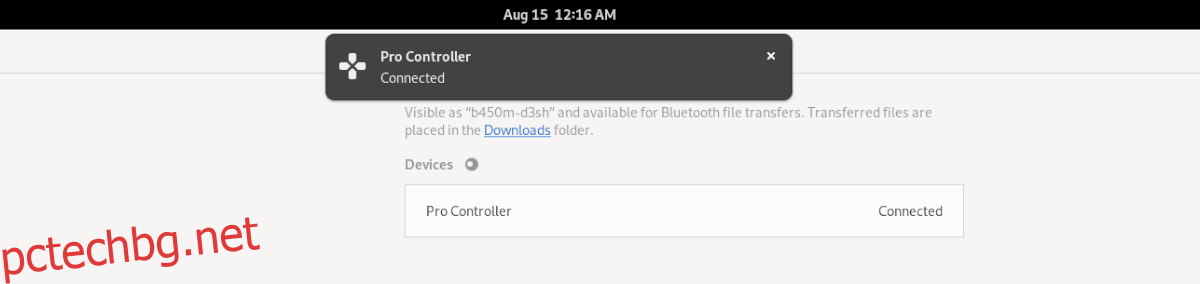Искате ли да играете игри на вашия компютър с Linux, като използвате вашия контролер Nintendo Switch Pro, но не знаете как да го накарате да се сдвои с вашия компютър? Можем да помогнем! Следвайте, докато разглеждаме как да сдвоим контролера Nintendo Switch Pro на Linux!
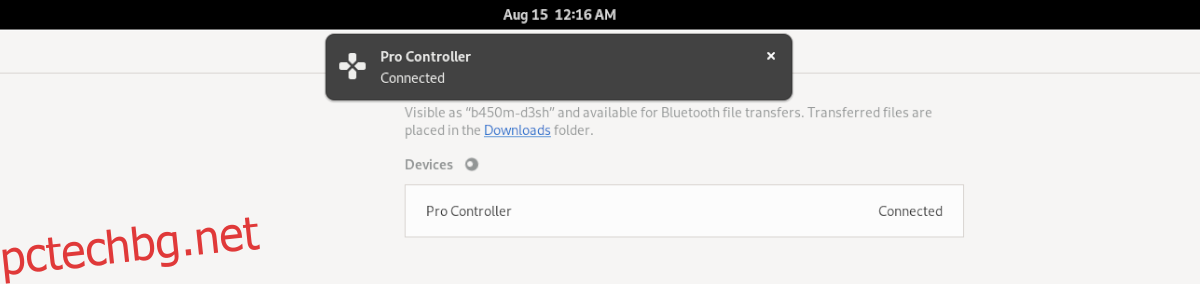
Съдържание
Настройка на Joycond на Linux
Контролерът Switch Pro работи на Linux, но първо ще трябва да настроите драйвер. Има няколко драйвера за Switch Pro, които поддържат Pro контролера. Въпреки това, Joycond лесно е най-добрият шофьор.
Защо е най-добрият за използване? Е, той поддържа всякакви периферни устройства на Joycon/Switch, а не само Pro контролера. Така че с този драйвер можете бързо да използвате вашия Pro контролер или Switch Joycons на Linux.
За съжаление драйверът на Joycond не е наличен като пакет в която и да е операционна система Linux. Вместо това ще трябва да изтеглите файловете с драйвери, да ги компилирате и да ги инсталирате на ръка.
За да стартирате процеса на инсталиране на Joycond, ще трябва да настроите изискванията за време на изграждане. Първо отворете терминален прозорец на работния плот на Linux, като натиснете Ctrl + Alt + T на работния плот. Или потърсете „Терминал“ в менюто на приложението и го стартирайте по този начин.
След като прозорецът на терминала е отворен, следвайте инструкциите за инсталиране по-долу, които съответстват на операционната система Linux, която използвате в момента, за да настроите зависимостите на Joycond.
Ubuntu/Debian
И на Ubuntu, и на Debian трябва да се инсталира пакетът „libevdev-dev“. Също така ще трябва да имате Git, както и всички инструменти за изграждане на програми.
Забележка: В Debian ще трябва да актуализирате ядрото си до 5.10 или по-нова версия. В противен случай ще трябва да инсталирате драйвера Hid Nintendo в ядрото ръчно. След това, за най-добри резултати, надстройте до Debian 11.
sudo apt install build-essential cmake libevdev-dev git
За повече насоки относно зависимостите, които ще трябва да изградите този драйвер на Ubuntu или Debian, моля, вижте официалната страница на Github за Joycond.
Fedora
Ако планирате да използвате Joycond на Fedora, ще трябва да инсталирате няколко пакета, за да стартирате драйвера на Joycond, както и инструментите за разработка, необходими за изграждане на софтуер в компилатора.
sudo dnf groupinstall @development-tools @development-libraries sudo dnf install git cmake libevdev-devel libudev-devel
Arch Linux
Тези на Arch Linux имат късмет, когато става въпрос за Joycond. Както се оказва, има пакет AUR за драйвера Switch Pro, който вече е конфигуриран и готов за инсталиране. Той ще се погрижи за всички зависимости, както и за изграждането на кода.
За да го инсталирате, въведете командите по-долу една след друга в прозореца на терминала.
sudo pacman -S git base-devel git clone https://aur.archlinux.org/trizen.git cd trizen/ makepkg -sri trizen -S joycond-git
Получаване на Joycond
Сега, когато зависимостите са инсталирани, Joycond може да бъде инсталиран. Насочете се към страница с драйвери и следвайте инструкциите за изграждане там, за да работи.
Кабелен

Свързването на контролера Switch Pro с вашата Linux система чрез USB е невероятно лесно. Няма обръчи за прескачане чрез Bluetooth или нещо подобно. За да използвате вашия контролер, направете следното.
Първо вземете USB-C кабел и го свържете към вашия Linux компютър. Ще ви трябва един от тези кабели за вашия Switch Pro контролер.
Когато USB-C кабелът е свързан както към вашия Switch Pro контролер, така и към вашия компютър, Linux трябва да го разпознае, благодарение на драйвера Joycond. От тук ще можете да се насладите на игрите си!
Безжичен
Свързването на Switch Pro към компютър чрез Bluetooth е малко по-сложно. За да започнете, изключете своя Switch или го поставете в друга стая, така че контролерът да не може да се свърже с него. След това свържете вашия Bluetooth адаптер към вашия Linux компютър и се уверете, че Bluetooth е активиран.
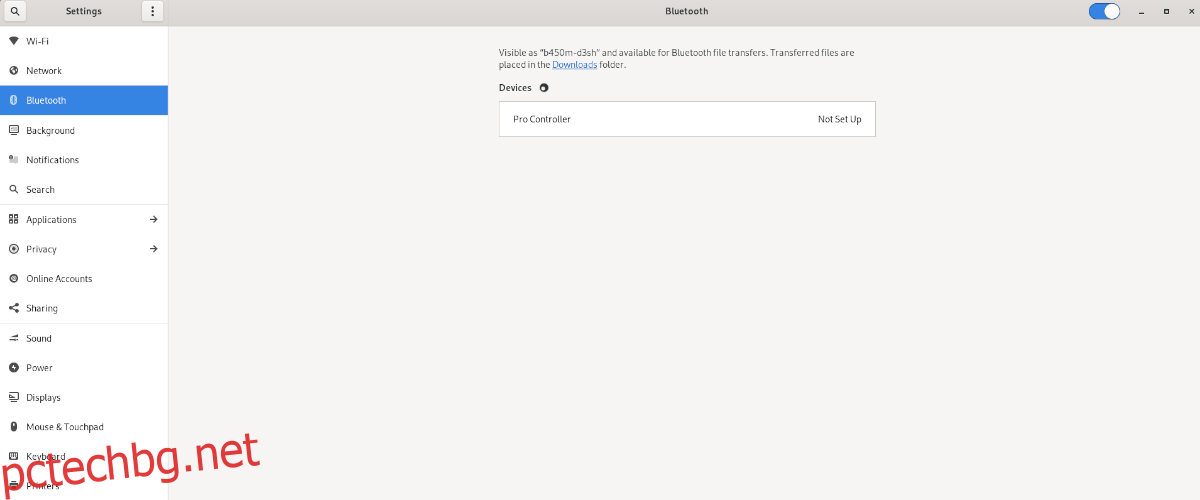
След като е активирано, отворете приложението си за Bluetooth връзка в Linux. След това натиснете кръглия бутон на гърба на превключвателя, за да го поставите в режим на сдвояване. Когато устройството е поставено в режим на сдвояване, то трябва да се появи като устройство за сдвояване в менюто Bluetooth.
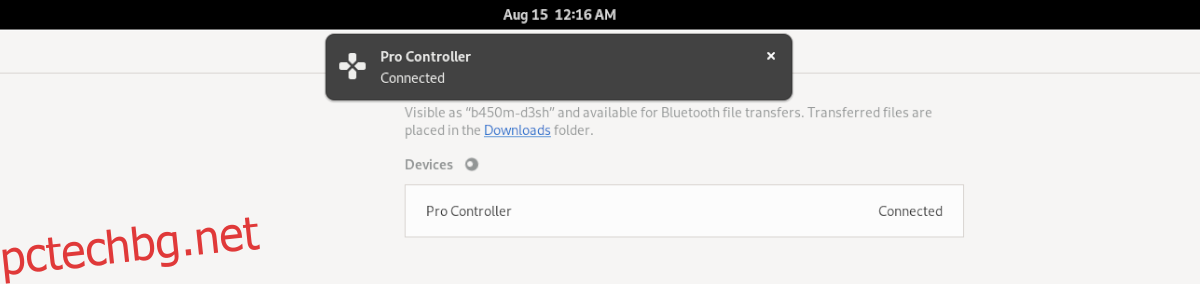
Изберете контролерното устройство Switch Pro в менюто Bluetooth с мишката. Когато щракнете върху устройството в менюто, то ще се сдвои. След като устройството е сдвоено, ще можете да играете игри с него.
Конфигуриране на Switch Pro за Steam
Сдвояването на контролера Switch Pro не е всичко, което трябва да направите, ако искате да играете с него в Steam. Ще трябва също да го конфигурирате в менюто на Steam контролера; в противен случай игрите може да не работят правилно.
Конфигурирането на контролера Switch Pro в steam е доста лесно, благодарение на внимателния потребителски интерфейс на Steam. Отворете „Настройки“ и изберете „Общи настройки на контролера“. След това изберете опцията „Switch Pro Configuration Support“.
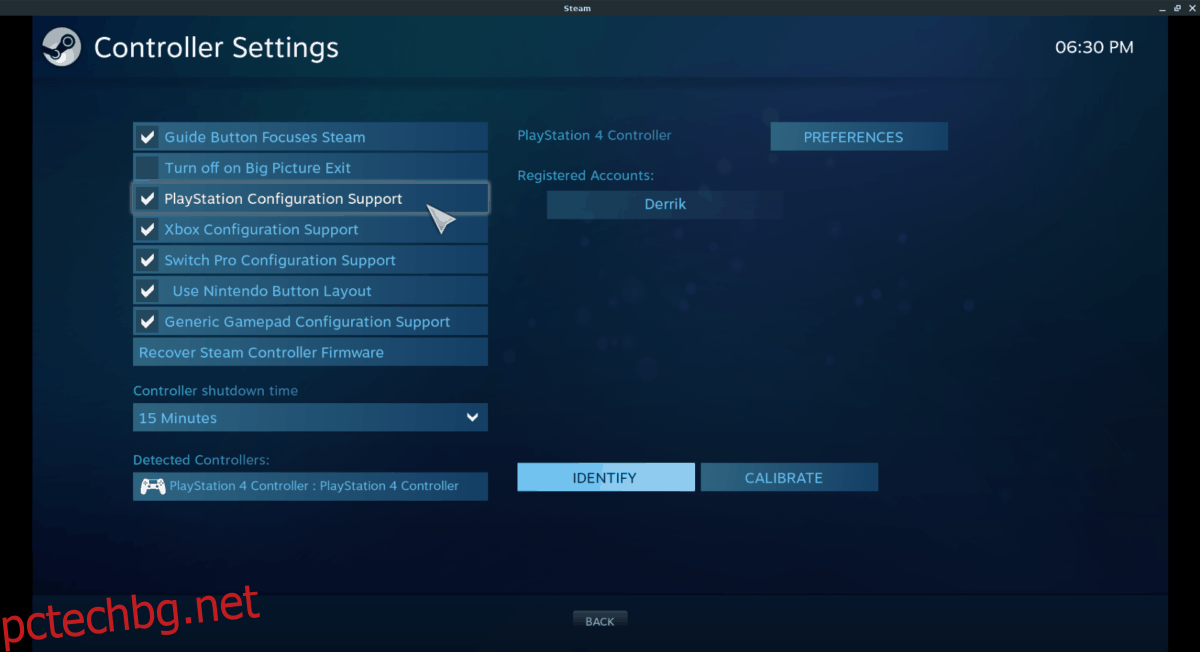
Когато конфигурирате своя Switch Pro контролер със Steam, устройството ще може да функционира като игров контролер на вашата Linux система с всяка видео игра, която инсталирате.
Насладете се на игри на вашия компютър с вашия Switch Pro контролер на Linux!