Microsoft Outlook е един от най-старите и най-мощните налични настолни имейл клиенти. Може да се конкурира както с Mail на macOS, така и с Thunderbird от Mozilla. Клиентът работи с всякакви видове имейл акаунти, поддържа правила за управление на входящи и изходящи съобщения и работи с много добавки за различни приложения.
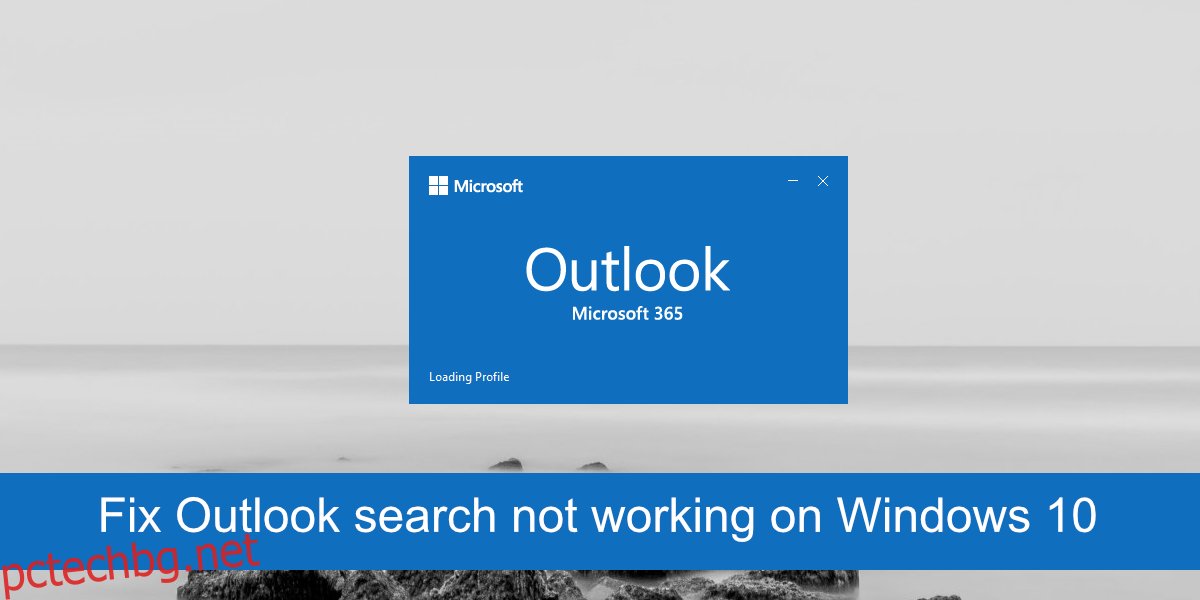
Съдържание
Коригирайте търсенето в Outlook, което не работи
Имейлите са трудни за проследяване и често, независимо колко добре организирате всичко, търсенето на имейл е единственият начин да го намерите. Outlook има стабилна функция за търсене, която ви позволява да дефинирате сравнително добре критериите за търсене, но понякога не работи.
Ако търсенето в Outlook не работи на вашата система или работи само частично, т.е. може да намери по-стари имейли, но не и скорошни, опитайте корекциите по-долу.
1. Поправете Microsoft 365
Приложенията на Microsoft 365 са склонни към грешки като всяко друго приложение. Ако търсенето в Outlook не работи, опитайте да поправите Microsoft 365. Няма да нулира приложенията, но ще отстрани проблемите с неговите файлове.
Отворете контролния панел.
Отидете на Програми> Деинсталиране на програма.
Потърсете и изберете Microsoft 365.
Щракнете върху бутона Промяна.
Изберете Бърз ремонт.
Позволете на Microsoft 365 да поправи и рестартира системата.
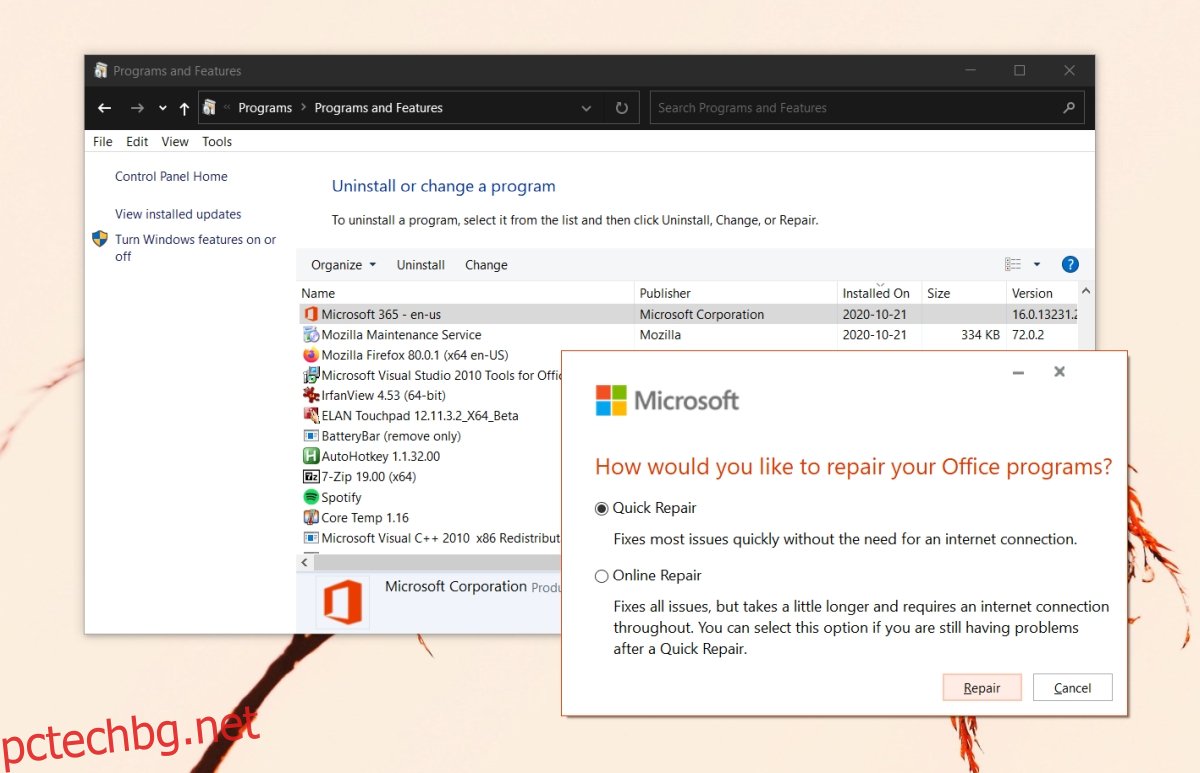
2. Разрешете системно индексиране
Outlook индексира нови съобщения обаче, ако сте склонни да получавате много съобщения, Outlook може да спре индексирането, докато системата не работи и има достъп до повече системни ресурси.
Единственият проблем е, че системата обикновено преминава в заспиване след няколко минути неактивен режим, което не позволява на Outlook да индексира елементи. Променете времето за заспиване на системата, така че да остане будна по-дълго.
Отворете контролния панел.
Отидете на Хардуер и звуци>Опции за захранване.
Изберете Промяна на настройките на плана до текущия план за захранване.
Променете времето за настройка на заспиване и го задайте на няколко часа.
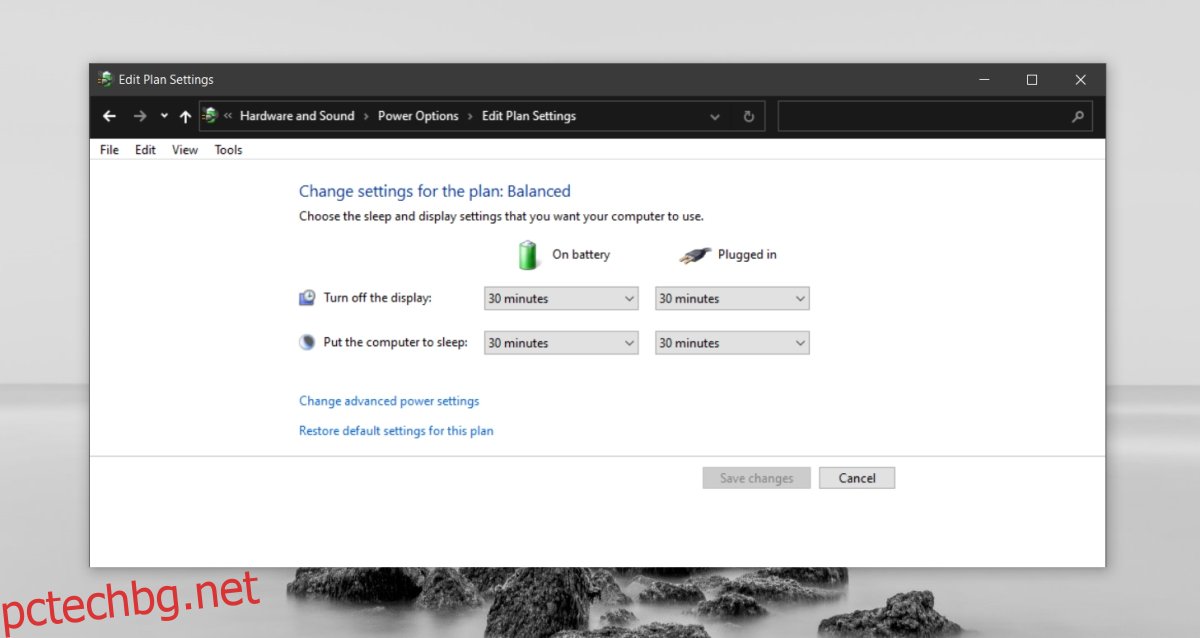
3. Актуализирайте Microsoft 365
Ако клиентът на Outlook не е актуален, това може да доведе до спиране на работата на индекса за търсене. Това от своя страна ще попречи на търсенето в Outlook да работи. Проверете за актуализации на Microsoft 365 и ги инсталирайте.
Отворете приложението Настройки с клавишната комбинация Win+I.
Отидете на Актуализация и сигурност.
Изберете раздела Windows Update.
Щракнете върху Проверка за актуализации.
Инсталирайте наличните актуализации.
Отворете Outlook.
Отидете на Файл>Офис акаунт.
Изберете Опции за актуализиране>Актуализиране сега.
Инсталирайте наличните актуализации.
Рестартирайте Outlook и му позволете да индексира имейли.
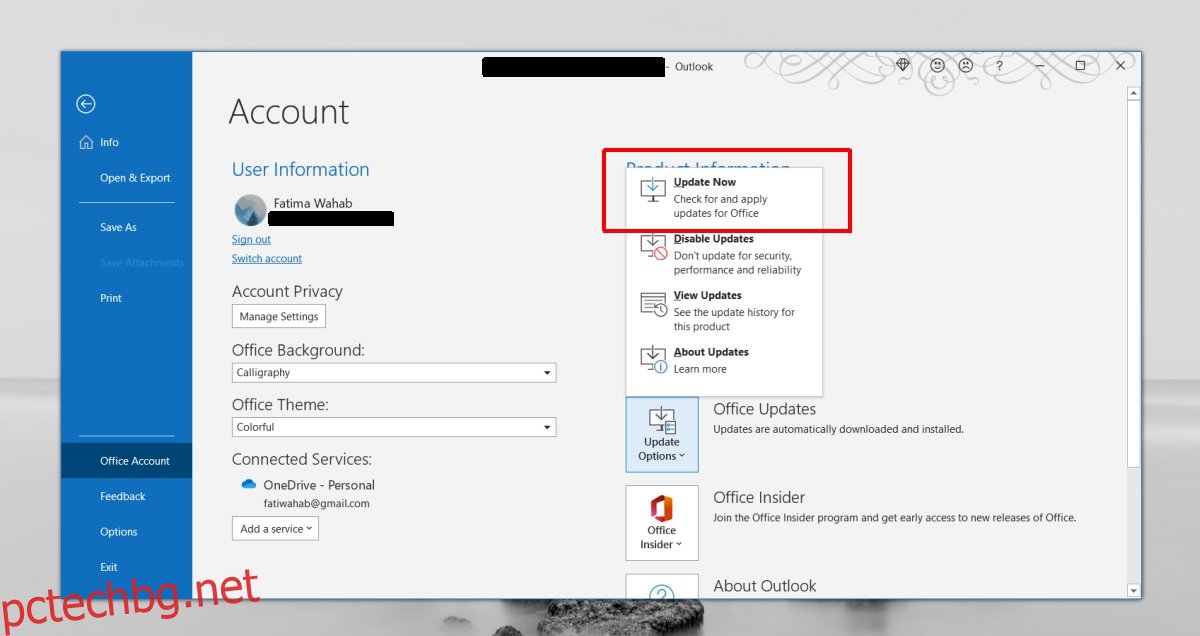
4. Проверете настройките за индексиране
Уверете се, че Outlook е настроен да индексира всичко. Можете да промените настройките за индексиране, за да коригирате това.
Отворете Outlook и отидете на Файл>Опции.
Изберете раздела Търсене.
Щракнете върху бутона Опции за индексиране.
Щракнете върху Промяна и след това Покажи всички местоположения.
Изберете ги всички и щракнете върху OK.
Разрешете индексирането на местоположенията и търсенето в Outlook ще започне да работи.
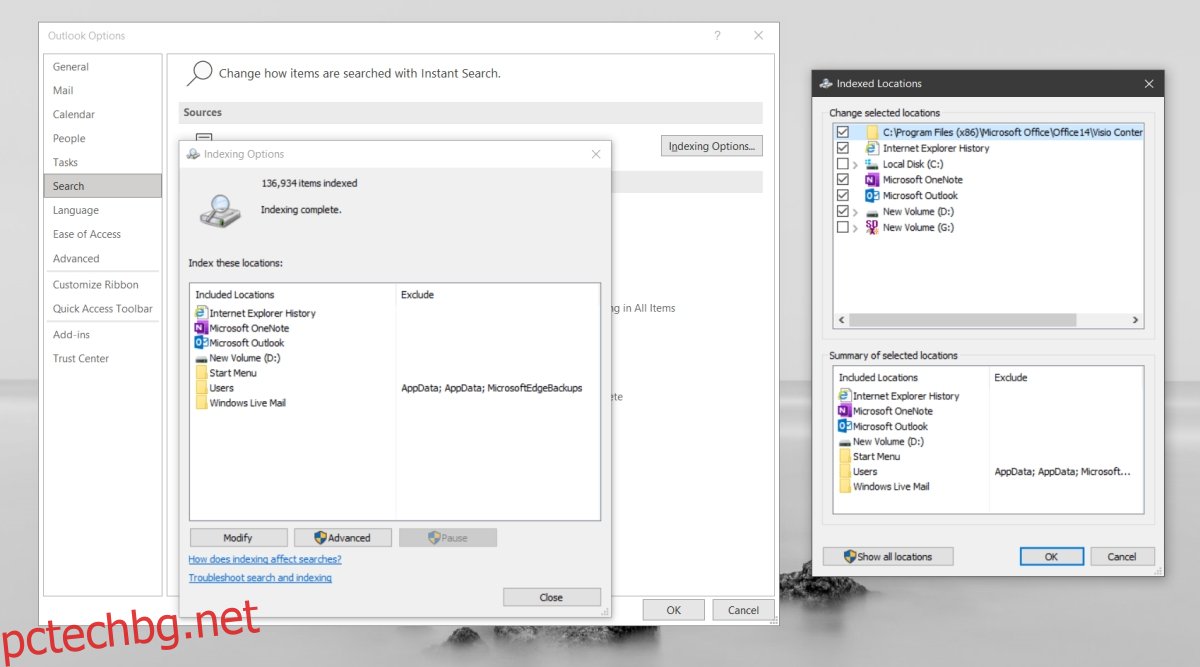
5. Възстановете индекса за търсене
Подобно на Windows 10, индексът за търсене на Outlook може да се счупи или да се повреди. Лесен начин да го поправите е да го възстановите. Ще отнеме време, но ще реши проблемите с търсенето на Outlook.
Отворете Outlook и отидете на Файл>Опции.
Изберете раздела Търсене.
Изберете Опции за индексиране>Разширени.
Отидете в раздела Настройки за индексиране и щракнете върху Възстановяване под секцията Отстраняване на неизправности.
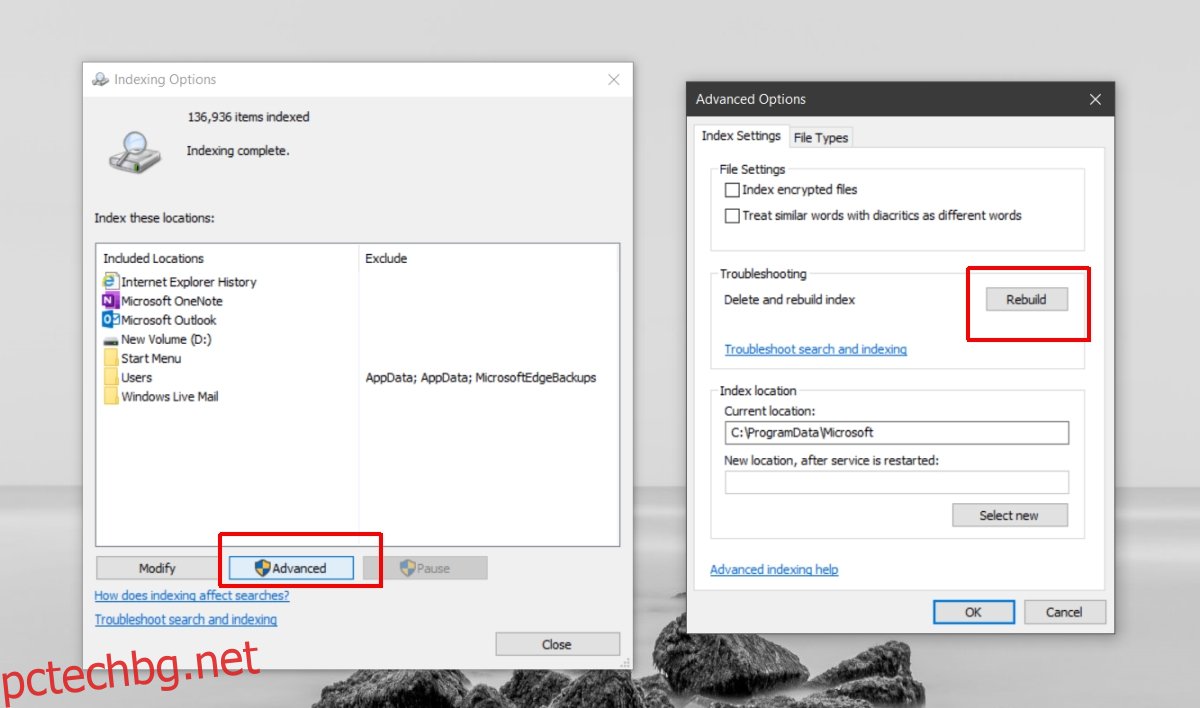
6. Поправете файлове с данни на Outlook
Outlook идва с вграден инструмент за ремонт на файлове с данни.
Отворете File Explorer.
Придвижете се до папката Outlook за вашата версия на Outlook.
Outlook 2019: C:Program Files (x86)Microsoft OfficerootOffice16 Outlook 2016: C:Program Files (x86)Microsoft OfficerootOffice16 Outlook 2013: C:Program Files (x86)Microsoft OfficeOffice15 Outlook 2010: C:Program Files (x86)Microsoft OfficeOffice14 Outlook 2007: C:Program Files (x86)Microsoft OfficeOffice12
Стартирайте файла SCANPST.EXE.
Изберете PST файла за вашия профил в Outlook.
Щракнете върху Старт, за да започнете сканирането.
Щракнете върху Ремонт, за да коригирате всички открити проблеми.
Рестартирайте Outlook.
Заключение
Имейлът е труден за проследяване и без значение колко етикета приложите или специални входящи кутии, които създадете, все пак ще се окажете, че използвате функцията за търсене, за да намерите изгубено съобщение от време на време. Ако Outlook може да намери както по-стари съобщения, така и по-нови, но все още не можете да намерите това, което търсите, проблемът може да не е в търсенето на Outlook. Разширете критериите си за търсене и ще можете да намерите съобщението, което не се показва в резултатите от търсенето.
