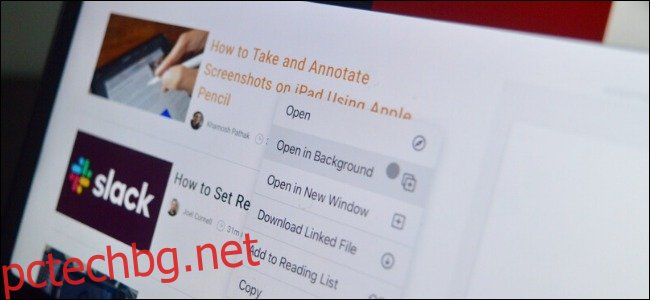Apple най-накрая добави поддръжка на курсора към iPad, работещи с iPadOS 13.4 (и по-нова версия). След като актуализацията е инсталирана, свързването на Bluetooth мишка или тракпад като всеки друг аксесоар ви дава динамичен курсор с поддръжка на жестове на вашия iPad. Ето как да започнете.
Apple е внедрила поддръжка на курсора за iPad по свой уникален начин. iPad все още е операционна система с първо докосване, но това не означава, че курсорът просто емулира пръстите ви.
Курсорът в iPadOS се показва като кръг и автоматично изчезва, когато не използвате функцията. Също така се адаптира към това, което правите. Например, когато задържите курсора на мишката върху бутон, той всъщност подчертава бутона. Потребителите на Apple TV ще са запознати с това взаимодействие.
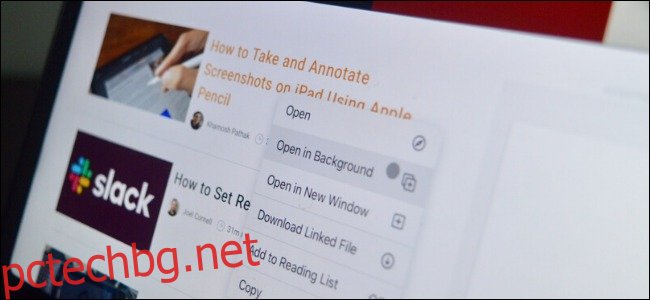
Ако сте чакали да играете с новия курсор, ето какво можете да направите.
Забележка: Както споменахме, поддръжката за мишка и тракпад е налична от iPadOS 13.4. Уверете се, че вашият iPad е актуализиран до най-новата версия, за да сте сигурни, че функцията работи на вашия таблет. Може да се наложи да изчакате няколко дни, докато Apple изтласка актуализацията, ако тя все още не е налична на вашия iPad.
iPadOS поддържа базирани на Bluetooth мишки и тракпадове, включително Вълшебната мишка на Apple и Магически тракпад. Ако свържете Magic Trackpad, ще имате достъп и до новите жестове на тракпада. Ако нямате аксесоар, произведен от Apple, опции на трети страни като тези от Logitech също работят.
Поддръжката на курсора за iPad работи на устройства, които поддържат iPadOS 13 или по-нова: iPad mini (4-то и 5-то поколение), iPad (5-то, 6-то и 7-мо поколение), iPad Air 2, iPad Air (3-то поколение), iPad Pro 9,7 инча, iPad Pro 10,5 инча, iPad Pro 11 инча (1-во и 2-ро поколение), iPad Pro 12,9 инча (1-во, 2-ро и 3-то поколение) и по-нови устройства.
Когато сте готови да свържете Bluetooth мишка или тракпад към вашия iPad, първо се уверете, че вашият Bluetooth аксесоар в момента не е свързан към Mac или компютър с Windows. Ако използвате Mac, отидете на Системни предпочитания > Bluetooth, намерете вашето устройство и след това изберете опцията „Премахване“ от менюто с десен бутон.
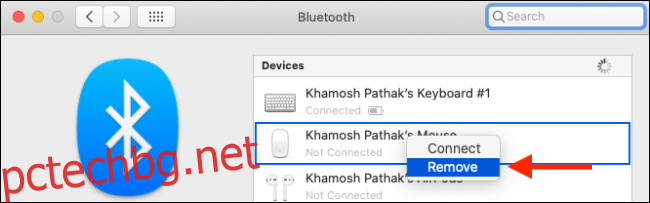
Потребителите на Windows 10 могат да получат достъп до Bluetooth менюто от менюто „Старт“ или като щракнат върху иконата в лентата с инструменти. Веднъж в менюто, щракнете върху мишката или тракпада и след това изберете бутона „Премахване на устройство“.
Вече сте готови да сдвоите мишката или тракпада с вашия iPad. Отворете приложението „Настройки“ на таблета си, след което отидете в секцията „Bluetooth“.
Тук се уверете, че Bluetooth е активиран, като докоснете превключвателя до списъка „Bluetooth“.

Сега поставете мишката си в режим на сдвояване. Ако използвате Magic Mouse или Magic Trackpad, просто трябва да ги включите, за да активирате режима на сдвояване.
След като Bluetooth устройството бъде разпознато от вашия iPad, ще го видите в секцията „Други устройства“. Докоснете името на вашата Bluetooth мишка или тракпад, за да изберете устройството.
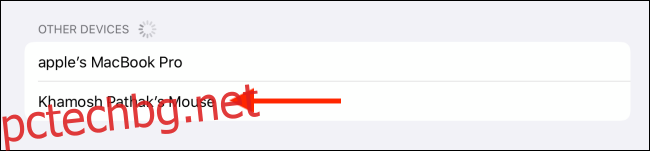
Ако получите заявка за сдвояване, докоснете бутона „Сдвояване“.
Сега мишката ви е свързана с вашия iPad. Ще видите кръгъл показалец на екрана.
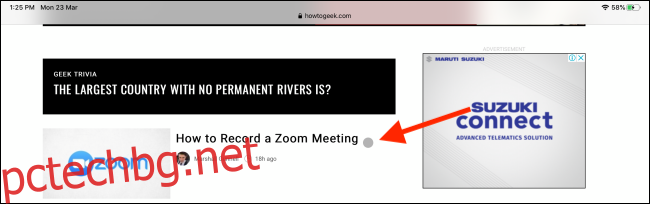
Ако искате да прекъснете връзката на мишката временно или за постоянно, можете да го направите, като отидете в секцията Bluetooth в Настройки и след това докоснете бутона „i“ до името на устройството.

За да изключите временно мишката или тракпада, изберете опцията „Прекъсване на връзката“. За да премахнете устройството от Bluetooth връзките на iPad, докоснете опцията „Забравете това устройство“.
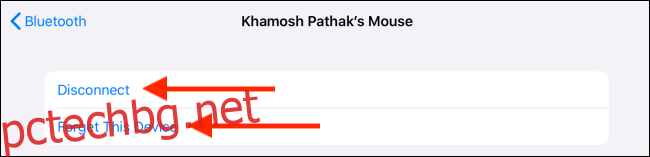
Можете също да направите това от Центъра за управление. Докоснете и задръжте превключвателя за Bluetooth, за да разширите списъка с устройства. От там докоснете устройството, за да прекъснете връзката.
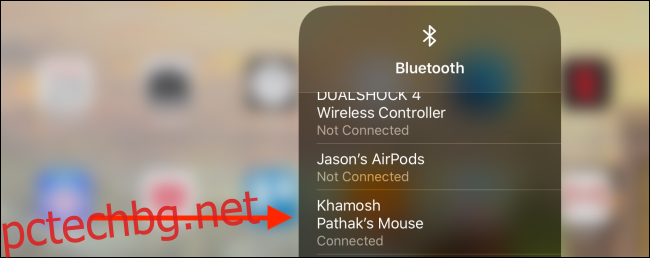
След като вашата мишка или тракпад са свързани, можете да персонализирате как изглежда и работи от Настройки > Общи > Тракпад и мишка.
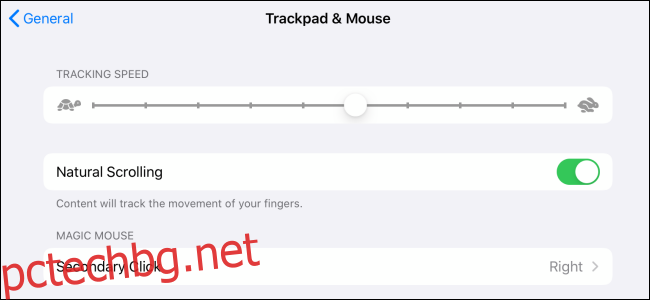
От тук можете да промените скоростта на проследяване, да деактивирате естественото превъртане и да персонализирате вторичното щракване.
Новата поддръжка на курсора е достъпна само на iPad с iPadOS 13.4 или по-нова версия. Ако искате да свържете мишка към вашия iPhone или по-стар iPad, разгледайте нашето ръководство за използване на функцията на показалеца за достъпност.