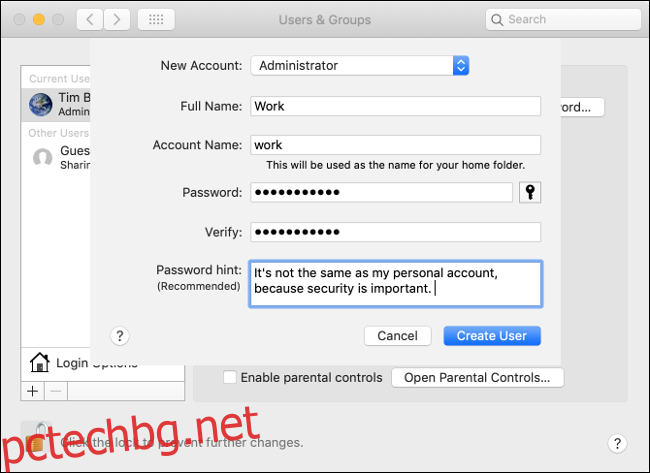Нов в света на дистанционната работа? Намалете до минимум шансовете си да се засрамите пред колегите си с злополука при споделяне на екрана. Няколко предпазни мерки могат да ви помогнат да отделите личния от професионалния си живот.
Съдържание
Създайте потребителски акаунт само за работа
След глобалния коронавирус много хора работят от вкъщи за първи път. Ако сте един от тях, може да се наложи да използвате домашния си компютър.
На домашния си компютър вероятно не се замисляте за фона на работния плот, кои приложения изпълнявате през цялото време или известията, които получавате.
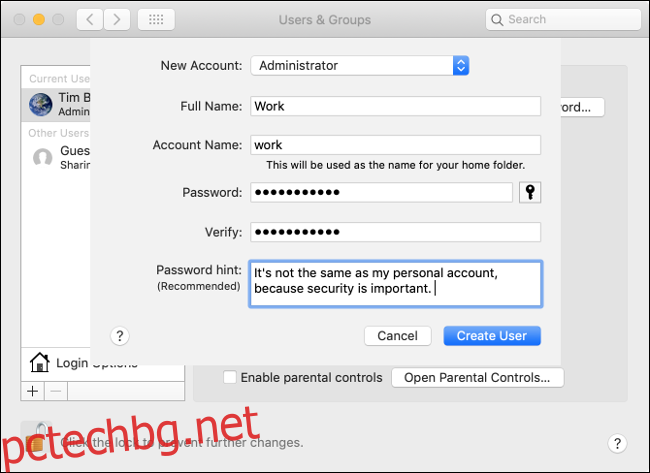
Въпреки това, най-лесният начин да запазите поверителността си и да преминете към „работен режим“ на персонален компютър е да създадете нов потребителски акаунт, който можете да използвате само за работа. Стъпките за това се различават в зависимост от това коя операционна система работи на вашия компютър.
Следвайте тези стъпки, за да създадете нов потребителски акаунт в Windows 10:
Натиснете Windows+I, за да отворите приложението „Настройки“.
Щракнете върху „Акаунти“ и след това изберете „Семейство и други хора“ от списъка.
Щракнете върху „Добавяне на някой друг към този компютър“ и след това следвайте процедурата за настройка.
Следвайте тези стъпки, за да създадете нов потребителски акаунт в macOS:
Стартирайте „Системни предпочитания“ от дока или го потърсете с Spotlight.
Щракнете върху „Потребители и групи“, щракнете върху иконата за заключване в долния ляв ъгъл, след което въведете вашата администраторска парола.
Щракнете върху знака плюс (+) в долния ляв ъгъл и следвайте процедурата за настройка.
Когато вашият нов акаунт е настроен, можете да излезете или да превключите акаунти, както обикновено. Когато влезете за първи път, трябва да оторизирате всички имейл акаунти, данни за влизане в Slack или други услуги. Устоявайте на желанието да добавите лични акаунти.
По този начин гарантирате, че лична информация няма да бъде разкрита по време на видеообаждане. Също така премахвате личните разсейващи фактори, като съобщения от приятели и известия в Twitter, което ще ви помогне да свършите повече работа. Правете редовни почивки и превключвайте към личния си акаунт, когато е необходимо.
Не искате да създадете изцяло нов акаунт? Все още можете да избегнете неудобството, като следвате няколко прости съвета.
Споделяйте само Windows за специфични приложения
Видеоконферентната връзка ви позволява да говорите лице в лице с колеги и в повечето случаи да споделяте екрана си. Това е полезно, когато някой прави презентация, обсъжда цифри в електронна таблица или просто събира идеи на бяла дъска или мисловна карта.
Повечето приложения за видеоконференции ви позволяват да споделяте целия си работен плот или отделен прозорец. Въпреки че може да е изкушаващо да споделите работния си плот за улеснение, споделянето само на прозореца, който вашите колеги трябва да видят, е по-добра идея.
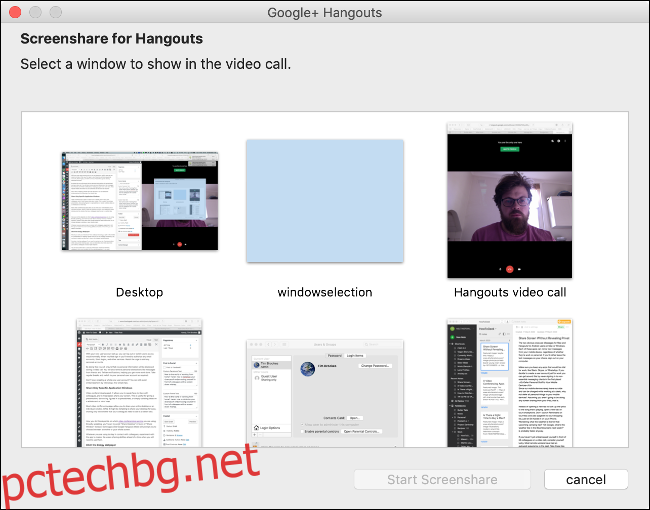
Как ще направите това зависи от това коя услуга за видеоконферентна връзка използвате. Очевидно ще искате да избегнете всичко, което прилича на „Споделяне на работния плот“ в полза на нещо като „Споделяне на прозореца“. Някои приложения (като Google Hangouts Meet) ще ви подкани да изберете дали искате да споделите прозореца си или целия екран.
Каквото и да използвате, за да поддържате контакт с колегите си, експериментирайте с него, за да можете да овладеете неговите способности за споделяне на екрана, преди да се наложи да ги използвате.
Използвайте скучен тапет
Искате ли вашият тапет Adventure Time да се показва в средата на презентация или среща? Докато някои от вас може да имат шеф, който е „напълно готин така“, други вероятно нямат.
Ако трябва да запазите професионализъм, докато използвате приложение за споделяне на екрана, помислете за преминаване към скучен тапет. От вас зависи, но помислете как вашите клиенти, колеги или шеф биха могли да реагират, ако видят текущия ви тапет.

Можете просто да зададете плътен цвят или да използвате някой от стандартните тапети за macOS или Windows. Лесно е да търсите готини тапети и в Google.
Почистете браузъра си
Вашият браузър може да раздаде много лична информация. Повечето от нас обикновено имат отворени няколко раздела едновременно. Обикновено има и лента с отметки за бърза навигация и няколко разширения отгоре.
Най-лесният начин да отделите работните си сесии за сърфиране от личните е да използвате отделни браузъри. Най-често срещаните клавишни комбинации работят в повечето браузъри, така че не се колебайте да изберете и да използвате Chrome, Firefox, Safari, Edge или нещо друго.
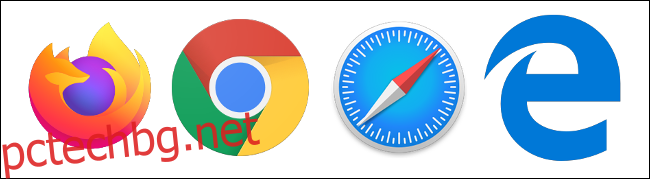
На Chrome и Firefox, можете да използвате алтернативни профили. Всички ваши лични раздели ще бъдат в безопасност под единия профил, докато работите далеч в другия. Въпреки това, тъй като можете да отворите и двете едновременно, уверете се, че винаги затваряте личния си профил, за да избегнете злополуки.
Ако всичко това звучи като твърде много, можете просто да отрежете личните си раздели. Можете да използвате разширение за сесия на браузъра (напр Session Buddy за Chrome), за да запазите всичко, преди да го затворите.
Ако ще използвате личния си браузър за работа, може да имате и някои разкриващи се отметки, показани в лентата на отметките. За да скриете отметките си в повечето браузъри, щракнете върху „Преглед“ и след това превключете „Скриване на любими“ или „Скриване на лентата с отметки“ (името на настройката зависи от браузъра).
Можете също да изчистите историята на браузъра си, ако се притеснявате за автоматично довършване.
Деактивирайте ненужните известия
Дори ако споделяте само един прозорец (особено ако той заема целия екран), може да станете жертва на смущаващо изскачащо известие. Последното нещо, което искате да видят вашите колеги, е ругателно съобщение от приятел или „прекалено споделяне“ от съпругата ви.
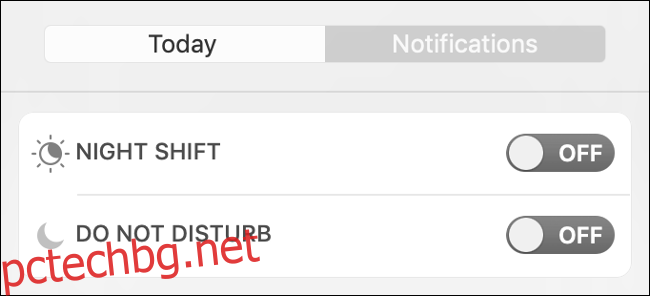
За да разрешите това, можете да заглушите всички известия – просто винаги не забравяйте да го направите преди конферентния разговор. И macOS, и Windows 10 имат опция за това.
Следвайте тези стъпки, за да заглушите известията в macOS:
Плъзнете надясно по тракпада с два пръста или щракнете върху иконата в горния десен ъгъл на екрана, за да отворите „Център за известия“ (или „Днес“).
Превъртете нагоре и включете опцията „Не безпокойте“.
Следвайте тези стъпки, за да заглушите известията в Windows 10:
Натиснете Windows+A или щракнете върху иконата на Центъра за действие близо до долния десен ъгъл на екрана, за да отворите „Център за действие“.
Кликнете върху „Тихи часове“ или „Помощ за фокусиране“, за да заглушите известията.
Можете също да заглушите известията за всяко приложение, ако това е по-удобно. Просто не забравяйте да ги включите отново по-късно, ако имате нужда от тях. В Windows можете да отидете до Система > Известия и действия, за да направите това; на Mac, отидете на Системни предпочитания > Известия.
Скриване на ненужните приложения
Може да оставите Steam да работи, за да можете да актуализирате игрите си или да разглеждате каталога по време на престой. Въпреки това шефът ви може да не е толкова разбиращ, когато види тази икона да подскача около дока или лентата на задачите по време на работно време.
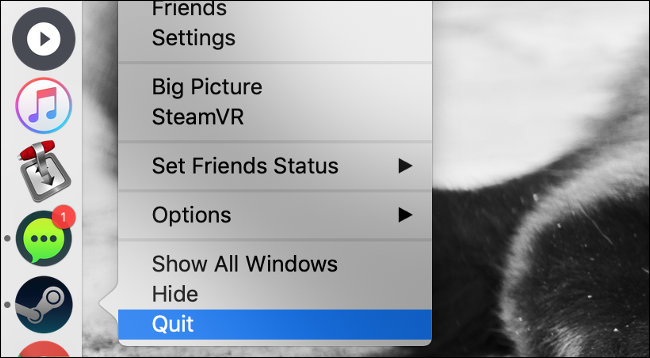
Преди да започнете работа (или поне преди да започнете видеообаждане или сесия за споделяне на екрана), уверете се, че сте излезли или скриете всички ненужни приложения.
Следват някои приложения, които може да искате да скриете през работното време:
Магазини за игри: Steam, Epic Game Store, GOG Galaxy, EA Origin, Uplay, Xbox (Windows 10) и др.
Услуги за поточно предаване: Netflix, Hulu, HBO GO/NOW и др.
Приложения за споделяне на файлове: Transmission, uTorrent, Vuze, Deluge, qBittorrent и др.
Лични акаунти: имейл приложения, дневници, лични бележки, снимки и др.
Накратко, добра идея е да скриете всичко, което не трябва да правите, докато трябва да работите!
Излезте от услугите за съобщения
Излизането от услугите за съобщения може да е по-лесно, отколкото постоянно да се налага да деактивирате или активирате известията. Може също да откриете, че това ви помага да се концентрирате повече върху работата си. Дори и да заглушите известията, пак можете да губите часове в съобщения с хора – това е много по-трудно да направите, ако първо трябва да влезете.
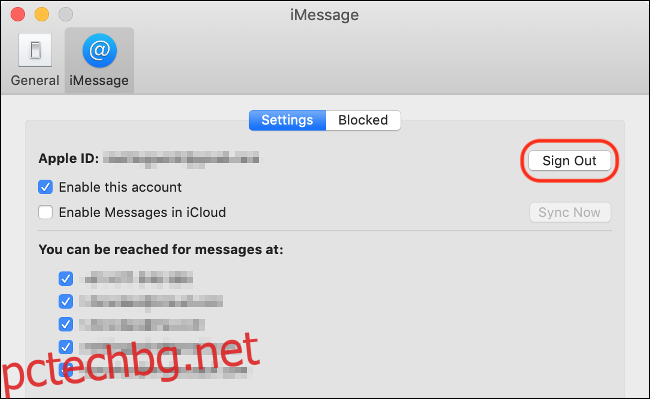
Двете най-често срещани приложения са Messages за Mac и Hangouts за Android на Mac или Windows. Всяко от тези приложения може да отразява текстови съобщения от вашето мобилно устройство, независимо дали са служебни или лични контакти. Ако предпочитате да оставите текстовите съобщения на телефона си, просто излезте от програмата на компютъра си.
Уверете се обаче, че запазвате всички приложения, които биха били жизненоважни за работа, като Slack, Skype или WhatsApp. Ако създадете отделен работен акаунт на компютъра си, това е по-лесно, защото на първо място няма да влизате в никакви несъществени клиенти за съобщения!
Оставете лични неща на мобилното си устройство
Тъй като мобилното ви устройство вероятно рядко напуска вашата страна и можете да го зареждате, докато работите, защо не отложите всички лични неща на телефона или iPad? Това предполага, че няма да споделяте нищо от тях, разбира се.
Вместо да отваряте нов раздел, за да търсите текста на песента, която свири, просто го потърсете на телефона си. Не стартирайте напомняния на вашия Mac, за да добавите спагети към списъка си за пазаруване; оставете Siri да се справи на вашия iPhone. Чудите се какво ще бъде времето за това предстоящо къмпинг пътуване? „Okay Google, какво е времето в Сините планини следващата седмица?“ вероятно все пак е по-бързо. Лично съобщение и чат на вашия телефон, а не на компютъра.
Ако все още не сте се засрамили пред 50 колеги по време на видео разговор, считайте се за късметлия. Повечето отдалечени работници са имали това неудобно преживяване преди. Ако следвате тези съвети обаче, те могат да ви помогнат поне да запазите професионализъм!
Търсите още съвети за работа от разстояние? Научете как да работите от вкъщи като професионалист.