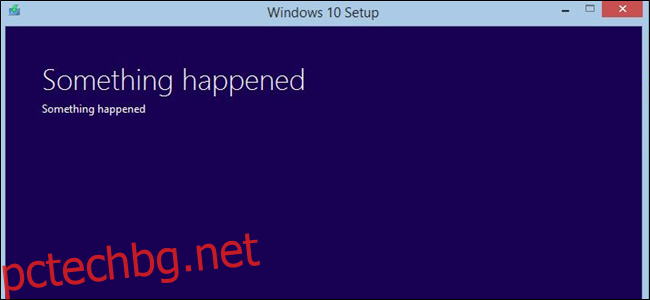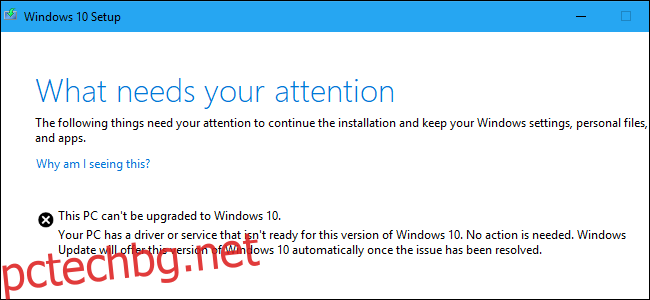Процесът на настройка и надстройка на Windows 10 понякога се проваля и казва, че вашият компютър „не може да бъде надстроен“, но „не е необходимо действие“. Windows знае проблема, но Microsoft крие подробностите от вас. Ето как сами да идентифицирате и отстраните проблема.
Съдържание
Как да видите „Какво се нуждае от вашето внимание“
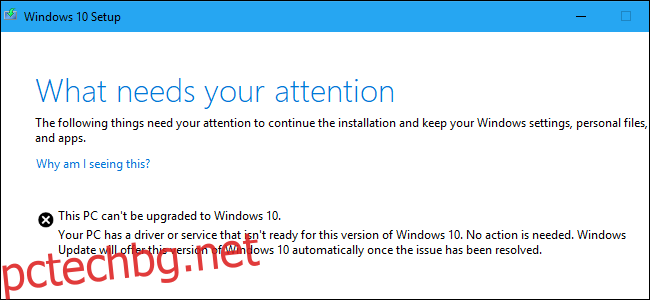
Microsoft трябва да предостави по-описателни съобщения за грешки. Съобщението, което видяхме, докато се опитвахме да надстроим до актуализацията на Windows 10 от май 2019 г. с актуализацията на Microsoft Помощник за актуализиране беше:
Този компютър не може да бъде надстроен до Windows 10.
Вашият компютър има драйвер или услуга, които не са готови за тази версия на Windows 10. Не е необходимо действие. Windows Update ще предложи тази версия на Windows 10 автоматично, след като проблемът бъде разрешен.
Microsoft казва съобщение „Не е необходимо действие“ означава, че не трябва да правите нищо.
Всичко това е добре, но какво ще стане, ако не искате да чакате? Защо Windows не ни казва кой „драйвер или услуга“ причинява проблема? Windows 10 знае проблема, но не го показва тук – ще трябва да го извадите от регистрационните файлове и да го поправите сами. Ето как да го направите.
Как да прегледате регистрационните файлове за настройка на Windows
Регистрационните файлове са скрити в тази папка на вашия компютър:
C:$WINDOWS.~BTSourcesPanther
За да ги намерите, отворете прозорец на File Explorer и копирайте и поставете този адрес в адресната лента.
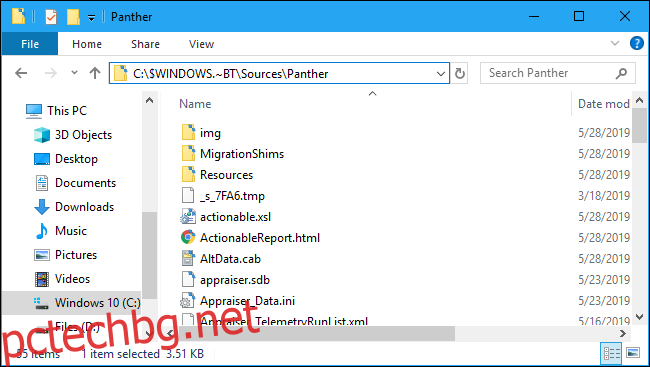
Потърсете в тази папка име на файл, започващо с “CompatData_” и завършващо с “.xml”. Ако видите няколко, трябва да изберете най-скорошния – това е най-долу.
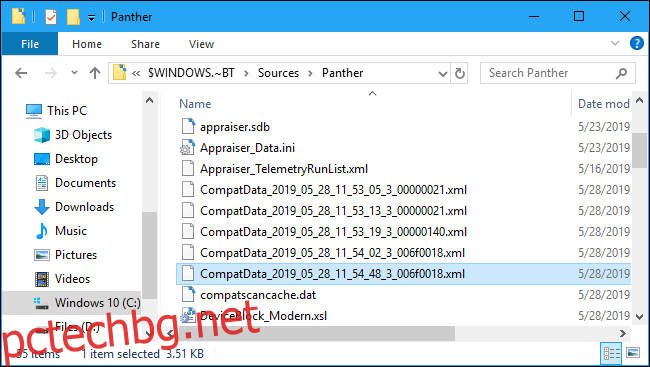
Отворете файла, за да видите съдържанието му. Без допълнителен софтуер, препоръчваме да щракнете с десния бутон върху файла и да изберете Отвори с > Microsoft Edge.
Можете също да използвате Notepad++ да го гледам хубаво. Notepad и WordPad ще покажат файла, но ще бъде трудно да се чете без допълнителното форматиране, предоставено от Edge и Notepad++.
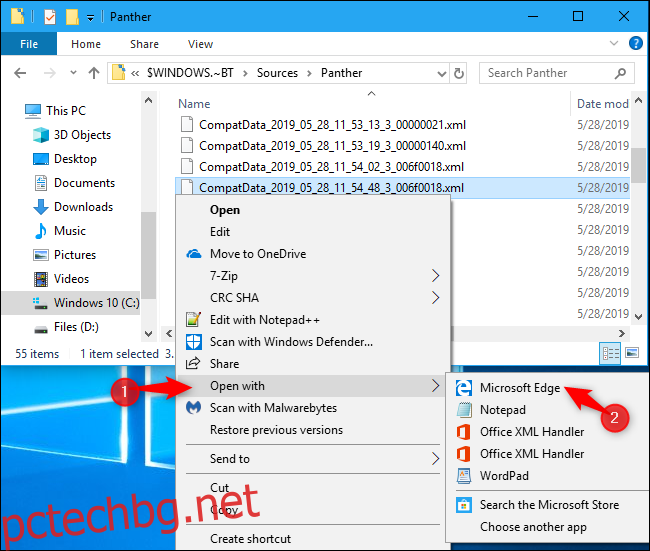
Този файл ще ви каже защо Windows няма да надстрои – ако можете да го декодирате.
Например, за да намерите драйвери, които не са съвместими, погледнете под „Пакети на драйвери“ за всички редове, които включват:
BlockMigration="True"
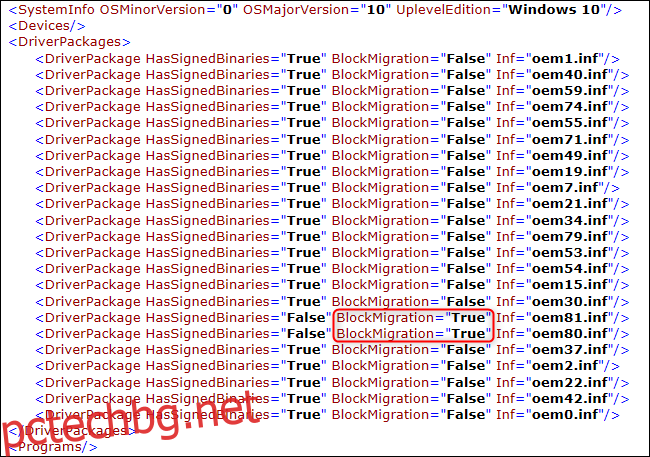
Това ни казва, че драйверите, свързани с файловете oem81.inf и oem80.inf, са несъвместими с новата версия на Windows. Те са причината Windows да отказва да надгражда.
Но какви са тези файлове?
Как да съпоставим драйвер с INF файл
За да научите повече, ще трябва да отворите INF файловете, споменати в дневника. Ще ги намерите на:
C:WindowsINF
Прегледайте папката и намерете .inf файловете, които трябва да прегледате. В нашия случай това са oem80.inf и oem81.inf.
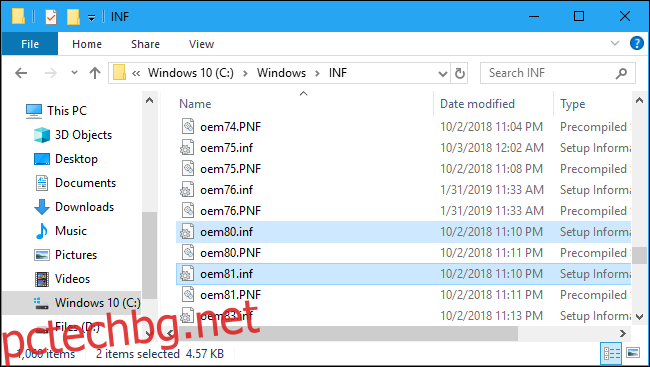
Можете да щракнете двукратно върху тях, за да ги отворите в Notepad. След като го направите, вероятно ще видите коментар близо до началото на всеки файл, обясняващ какво представлява.
В нашия случай открихме, че oem80.inf е „Инсталационният файл на Microsoft Print To PDF“, а oem81.inf е „Инсталационният файл на Microsoft XPS Document Writer“. С други думи, собствените XPS и PDF драйвери за принтер на Microsoft – част от самия Windows 10 – блокират инсталационния процес по някаква причина.
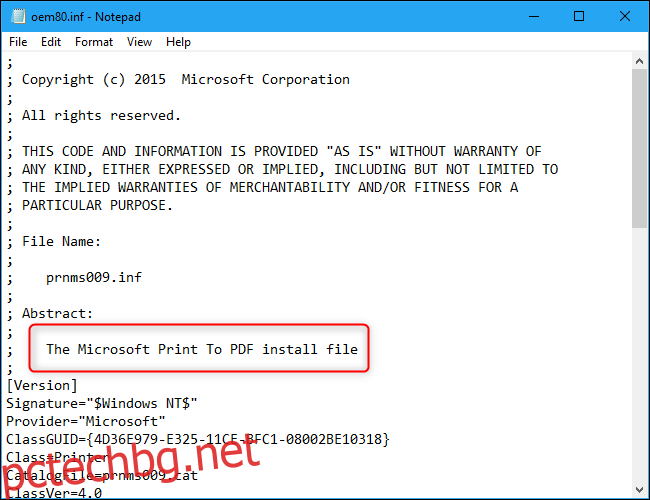
Как да решите проблема си
Сега, когато знаем проблема, можем да го разрешим, като деинсталираме драйверите в нарушение.
В този случай можем да направим това, като се насочим към Контролен панел > Програми > Включване или изключване на функциите на Windows. Премахнете отметките от „Microsoft Print to PDF“ и „Microsoft XPS Document Writer“ и щракнете върху „OK“. Можем да ги инсталираме отново по-късно, след надстройката.
Ако имате други хардуерни драйвери или приложения, блокиращи надстройката, можете временно да ги деинсталирате.
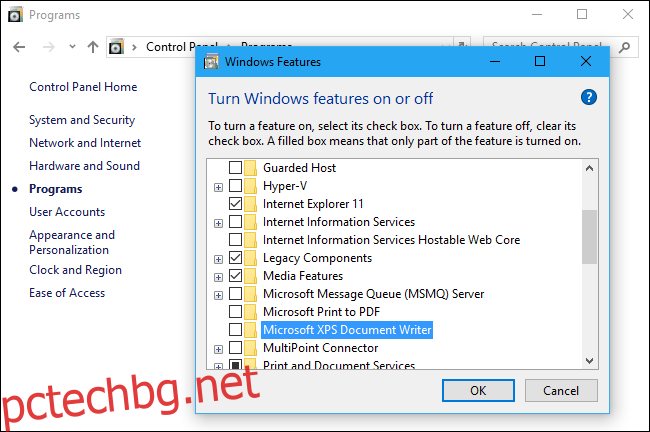
Как да възобновите процеса на надстройка
Може да очаквате, че можете да щракнете върху бутона „Обновяване“ в прозореца за настройка на Windows 10, след като решите проблема. Съжалявам! Това не работи. Бутонът за обновяване няма да направи нищо.
Вместо това ще трябва да се върнете към папката C:$WINDOWS.~BTSourcesPanther. Намерете файла compatscancache.dat и го изтрийте.
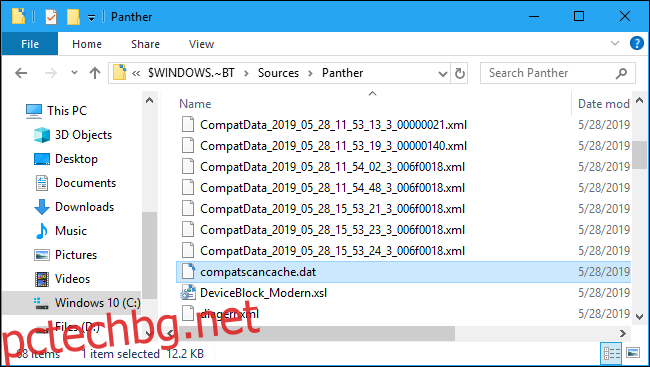
След като сте изтрили този кеш файл, можете да щракнете върху бутона „Обновяване“ и процесът на инсталиране ще продължи.
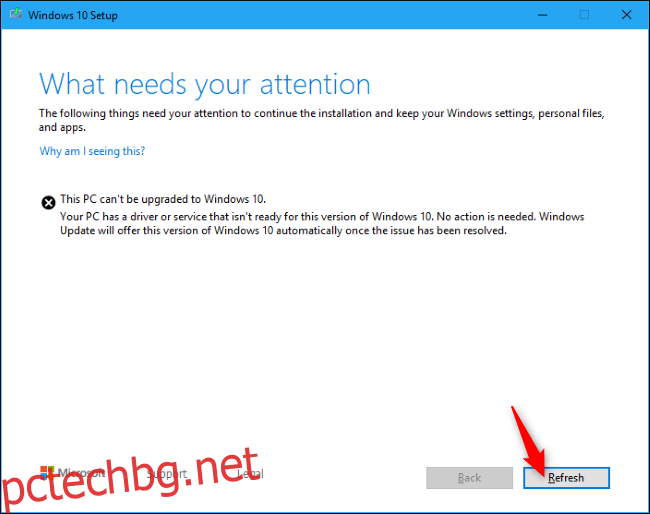
„Нещо се случи“
Въпреки че това е процесът, който Microsoft ни даде, той не е страхотен. Както Брад Самс казва, тази система за докладване на грешки е „загадъчна бъркотия” Името на папката “Panther” датира от Windows Vista – ето колко е стара тази!
Актуализацията на Windows 10 от май 2019 г. трябваше да предлага по-добри съобщения за грешки при настройка, но все още не ги виждаме. Поне това е по-добре от старите съобщения „Нещо се случи“.