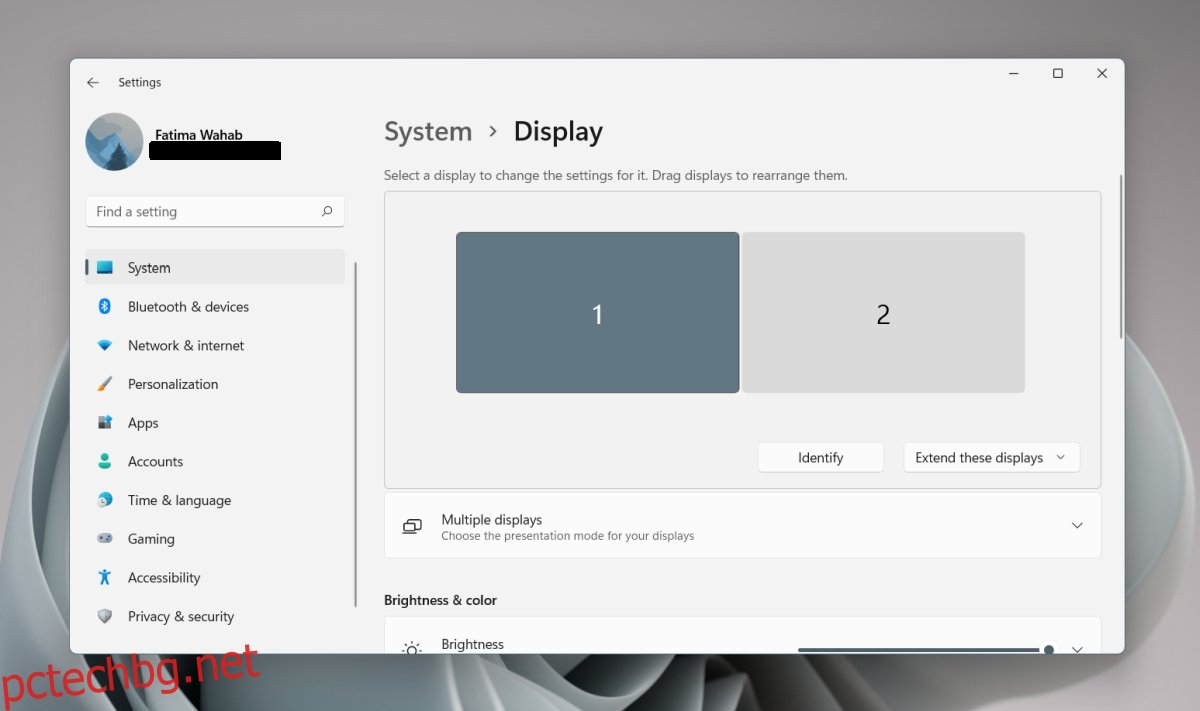Windows 11 има по-добра поддръжка на няколко монитора. Той може да запомни на кой монитор е било отворено дадено приложение, на което е нещо, с което Windows 10 се бори. Можете да изключите втори монитор и когато го свържете отново, прозорците все още ще бъдат там. Те няма да преминат автоматично към текущия монитор.
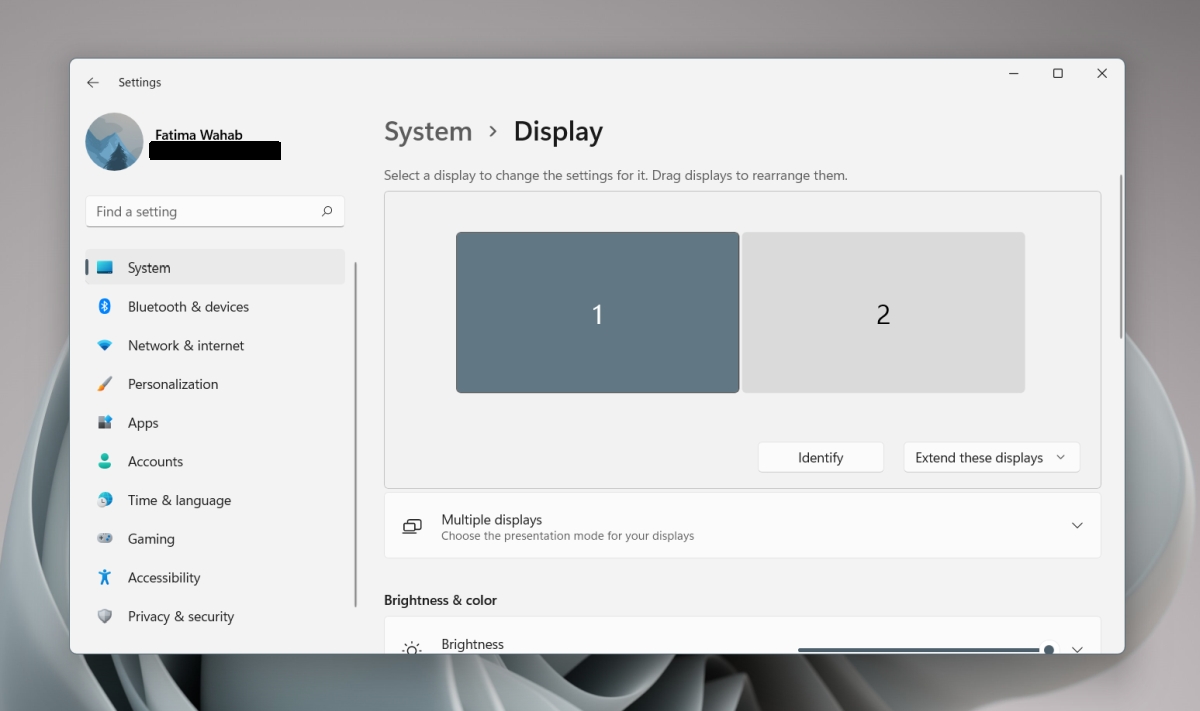
Съдържание
Множество монитора на Windows 11
Мониторите остават plug & play. Можете да свържете монитор към порта за дисплея на вашия работен плот или лаптоп и той ще бъде открит автоматично. Windows 11 може да не започне да се показва, но това е лесно за поправяне.
Свързване на няколко монитора – Windows 11
Можете да свържете няколко монитора на Windows 11 от приложението Настройки. Настройките ви позволяват да;
Изберете основен монитор
Променете разделителната способност на монитора
Промяна на оформлението на монитора
Промяна на мащаба за монитори
Променете ориентацията на монитора
Отворете приложението Настройки с клавишната комбинация Win+I.
Отидете на Система> Дисплей.
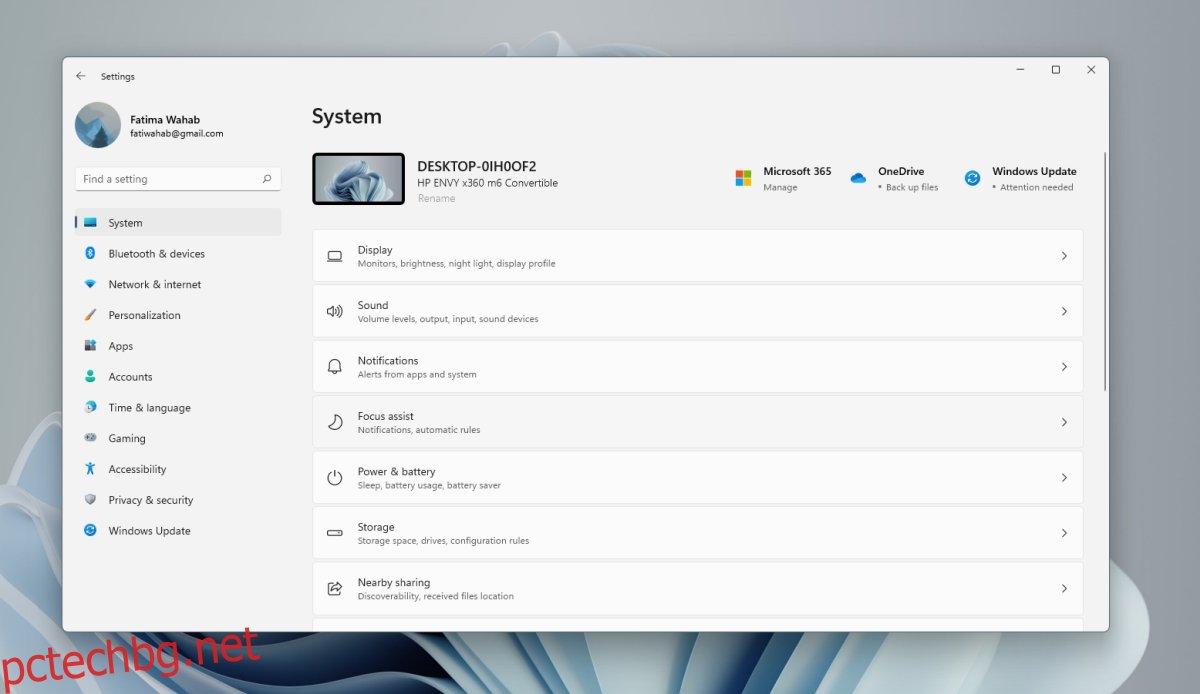
Щракнете върху бутона Идентифициране, за да разберете кой дисплей кой е (обърнете внимание на номера, който се появява на дисплея).
Щракнете върху Отворете падащото меню Дублиране на тези дисплеи и изберете как искате да работи вторият монитор: разширен дисплей, огледален дисплей или показване само на един монитор.
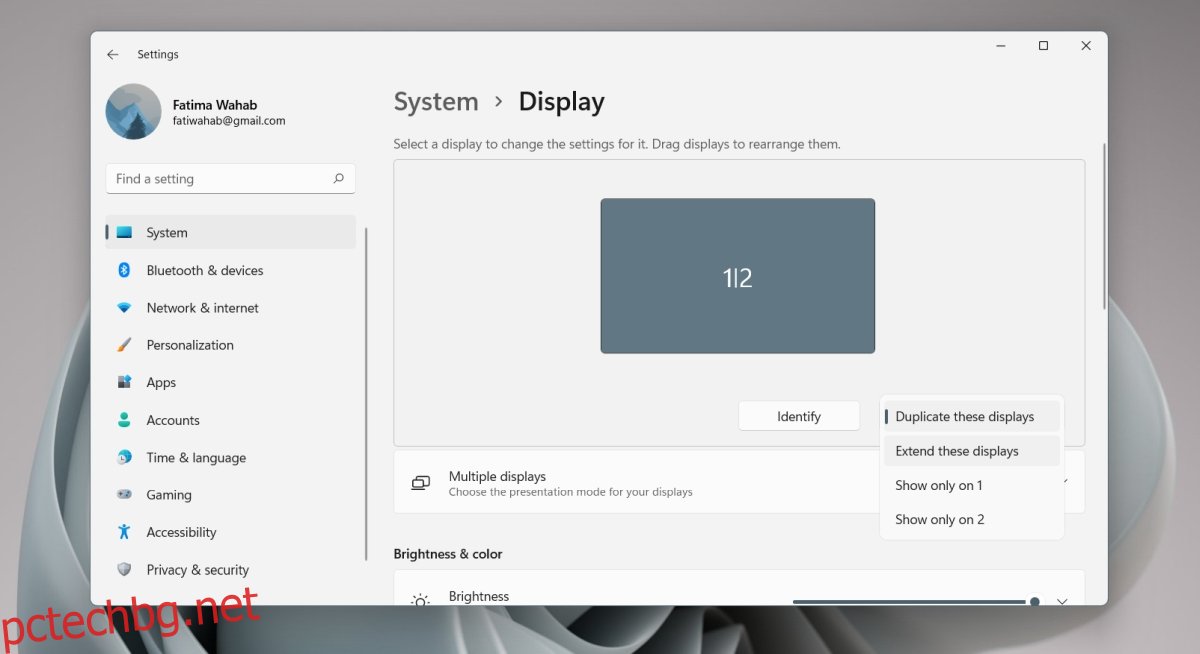
Плъзнете и пуснете мониторите, за да ги подредите.
Изберете монитор и превъртете надолу. Изберете „Направи това мой основен дисплей“, за да го зададете като основен монитор.
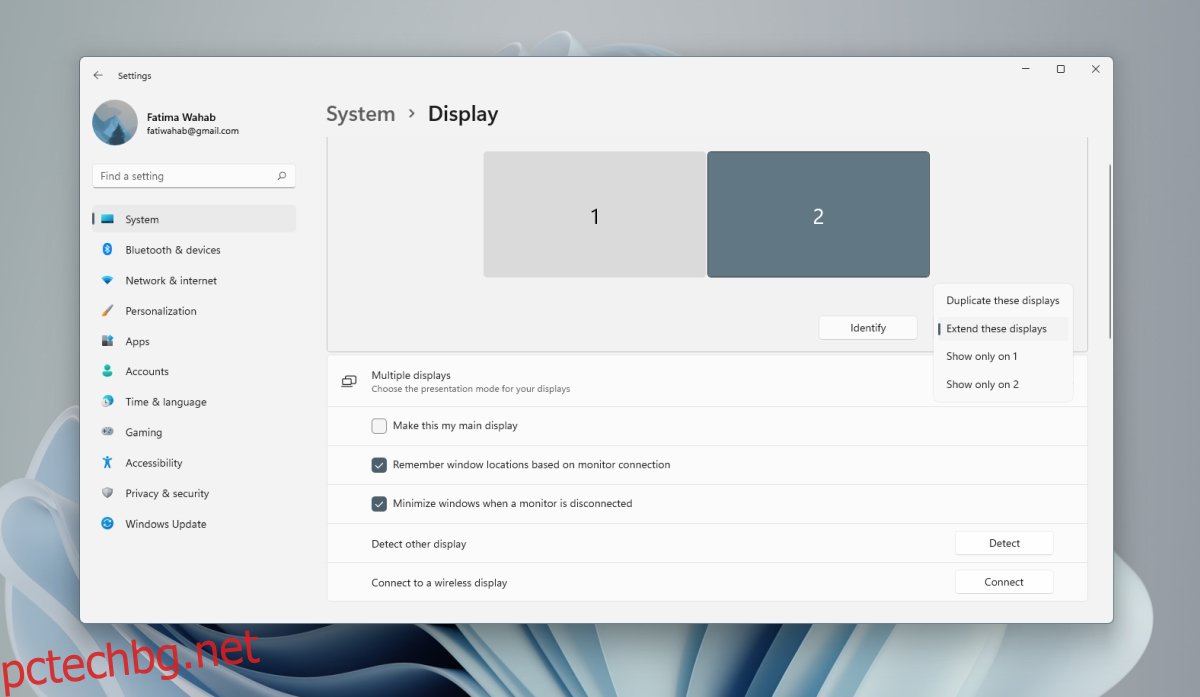
Друга настройка
За други настройки, които могат да бъдат приложени и към двата монитора, първо изберете монитора и след това превъртете надолу, за да промените настройките. Мониторът, който е маркиран, е този, към който ще се приложи настройката. За настройките за мащабиране може да се наложи да излезете и да влезете отново, за да ги приложите към всички приложения.
Промяна на режима на прожектиране
Windows 11 позволява на потребителите да променят режима на прожектиране, т.е. режим на показване за множество монитори от панела за бързо прожектиране. Панелът изглежда по различен начин, отколкото беше в него
Докоснете клавишната комбинация Win+P, за да отворите прожекционния панел.
Изберете режима на прожектиране.
Windows 11 ще промени режима на прожекция.
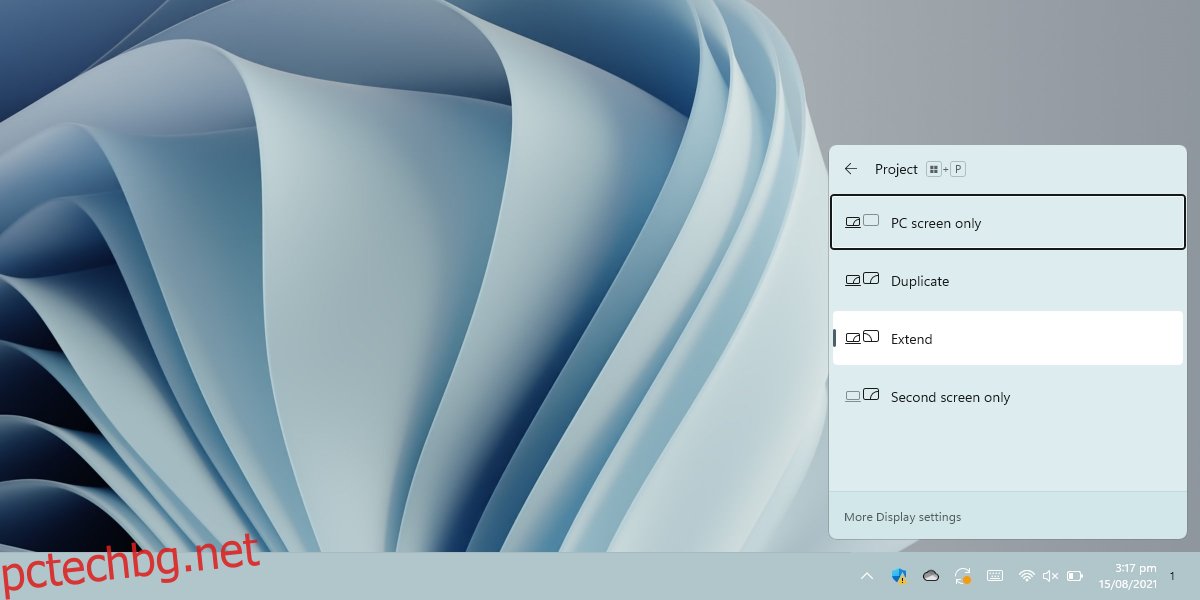
Заключение
Microsoft подобри как прозорците се управляват на множество монитори в Windows 10, но лентата на задачите не се е подобрила. Потребителите, които са се надявали на напълно функционална лента на задачите на всички монитори, ще бъдат разочаровани да научат, че времето, което се показва в ъгъла на системната област на вторичния монитор, е премахнато. Бутонът Старт все още ще се появява на всички ленти на задачите, т.е. на всички монитори. Иконите за прозорците също ще се появят в лентата на задачите на съответния монитор. Потребителите могат да променят начина, по който изглеждат тези икони, но малко друго.