Мениджърът на задачите ви показва процесор, памет, диск и използвана мрежа. Можете да го използвате, за да намерите кои приложения плъзгат надолу ресурсите на вашата система. Можете да сортирате приложенията по конкретен тип употреба. Например, можете да сортирате приложения в диспечера на задачите по най-високо използване на процесора. Диспечерът на задачите показва икона в системната област, когато е отворен. Тази икона ви показва използването на процесора, паметта, диска и мрежата в системната област, когато задържите курсора върху нея. За съжаление, когато затворите диспечера на задачите, иконата на системната област изчезва. Ако искате да видите използването на процесора, паметта, диска и мрежата в системната област, но не искате да държите диспечера на задачите отворен, помислете за използването на XMeters.
XMeters е леко приложение, което ви позволява да преглеждате използването на процесора, паметта, диска и мрежата в системната област. Той добавя индивидуални статистики за всеки от тях. Може да ви покаже използването на процесора за отделни ядра или да ви даде общ преглед на използването на процесора. Приложението може също да прави разлика между използването от системата и потребителя. Безплатно е за лична употреба.
Изтеглете и инсталирайте XMeters. Когато стартирате XMeters, той ви пита дали искате да добавите лентата с инструменти XMeters към лентата на задачите си. Щракнете върху „Да“.

Това ще добави статистиката за използване на процесора, паметта, диска и мрежата към системната област. По подразбиране и четирите статистики са активирани. Активността на процесора за всички ядра се показва отделно, а системната и потребителската статистика са разделени.
В прозореца с настройки на XMeters премахнете отметката от опцията „Показване на отделни ядра“ и ще получите единична статистика за използване на процесора. По подразбиране XMeters добавя статистика за употребата и за четирите елемента в системната област. Ако се интересувате само от статистиката на процесора и паметта, можете да премахнете отметките за останалите от настройките на приложението.
XMeters може да показва статистика като обикновен текст, кръгова диаграма или като лента. От вас зависи да решите как искате да видите статистиката.

Статистиката се добавя към системната област, която е част от лентата на задачите. Възможно е цветните XMeters, показващи статистики, да са трудни за четене на лентата на задачите ви. Ако случаят е такъв, можете да изберете различни цветове за статистиката, като щракнете върху цветното поле под „Цветове“ в настройките на приложението.
За да промените цвета и типа на статистиката, изберете елемента, за който искате да го промените. Например отидете в раздела Съхранение, за да промените цвета и типа на диаграмата за статистически данни за съхранение.
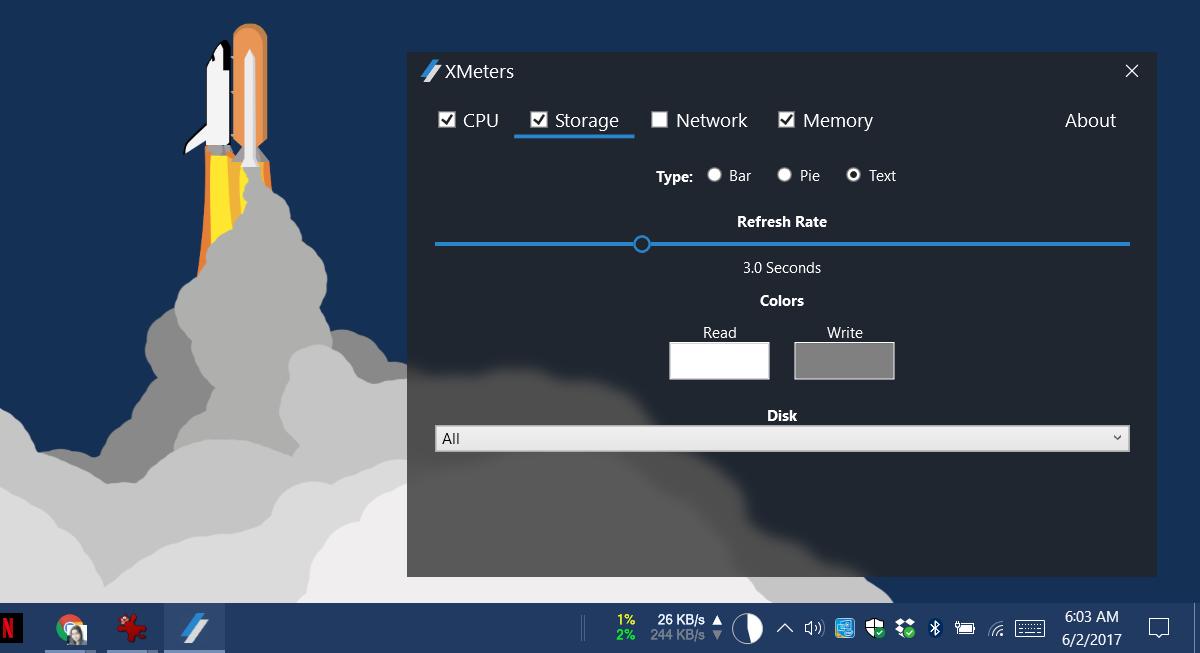
Ако щракнете върху някоя от статистиките, добавени от XMeters, ще се отвори диспечера на задачите. За да отворите панела с настройките на приложението, щракнете с десния бутон върху статистиката. За да излезете от приложението, излезте от диспечера на задачите.

