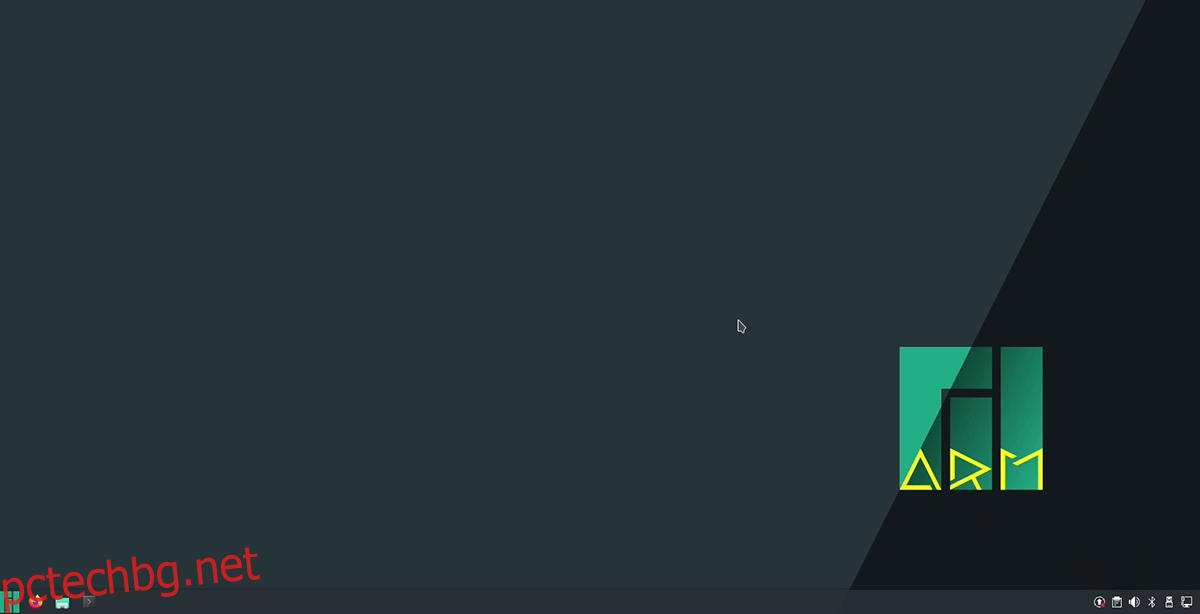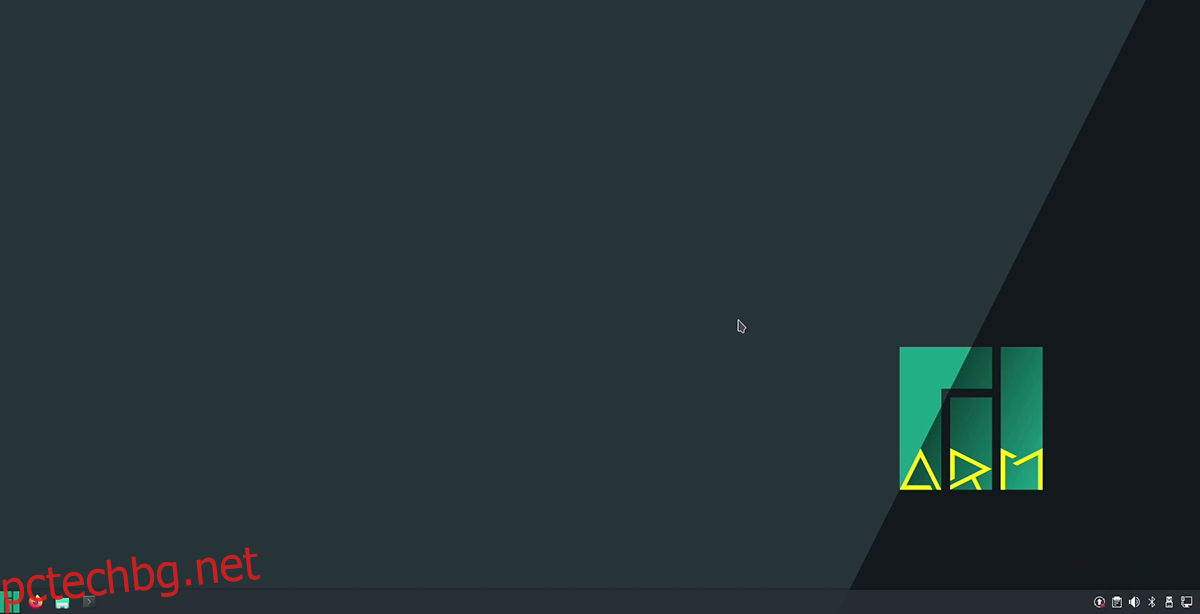Manjaro Linux е производно на Arch Linux, което се опитва да направи използването на Arch по-лесно и по-стабилно. Благодарение на тази философия на дизайна, Manjaro е една от най-популярните Linux дистрибуции на компютър. Въпреки това, той е достъпен и на Raspberry Pi 4. Ето как да го настроите на вашия Pi 4.
Съдържание
Инсталиране на Raspberry Pi Imager на Linux
За да използвате Manjaro на Raspberry Pi 4, ще трябва да изтеглите едно от официалните изображения от интернет. Най-добрият начин да изтеглите изображенията от интернет е с инструмента Raspberry Pi Imager.
Инструментът Raspberry Pi Imager работи на много различни операционни системи Linux и Mac OS и Windows. В това ръководство ще се съсредоточим върху това как да го инсталирате на Linux.
За да инсталирате приложението Raspberry Pi Imager на Linux, отворете Linux терминал на работния плот. След това следвайте инструкциите за инсталиране от командния ред, описани по-долу, които съответстват на дистрибуцията на Linux, която използвате.
Snap пакет
Изданието на пакета Snap на Raspberry Pi Imager е лесно за инсталиране, след като имате време за изпълнение на Snap на вашия компютър. За да активирате времето за изпълнение на пакета Snap на вашата Linux система, следвайте нашето ръководство по темата.
След като настроите времето за изпълнение на пакета Snap, можете да инсталирате приложението Raspberry Pi Imager, като използвате следната команда за бързо инсталиране по-долу в прозорец на терминала.
sudo snap install rpi-imager
Flatpak
Raspberry Pi Imager се предлага и като пакет Flatpak. За да започнете, ще трябва да настроите времето за изпълнение на Flatpak на вашия компютър. Можете да настроите времето за изпълнение, като инсталирате пакета „flatpak“ на вашия компютър. Ако имате нужда от помощ, следвайте нашето ръководство за настройка на Flatpak.
След като времето за изпълнение на Flatpak стартира и работи, изпълнете командата за дистанционно добавяне на flatpak и командата за инсталиране на flatpak. Тези две команди ще инсталират Raspberry Pi Imager на вашия работен плот на Linux.
flatpak remote-add --if-not-exists flathub https://flathub.org/repo/flathub.flatpakrepo flatpak install flathub org.raspberrypi.rpi-imager
Мигане на Manjaro на SD карта
За да използвате Manjaro на Raspberry Pi 4, той трябва да бъде прехвърлен на SD карта, за да използвате софтуера. Първо, стартирайте процеса на мигане, като отворите инструмента Raspberry Pi Imager. След това следвайте инструкциите стъпка по стъпка по-долу.
Стъпка 1: Намерете бутона „Избор на ОС“ в приложението Raspberry Pi Imager и го изберете с мишката. Когато изберете бутона, намерете бутона „Друга ОС с общо предназначение“ и го изберете.
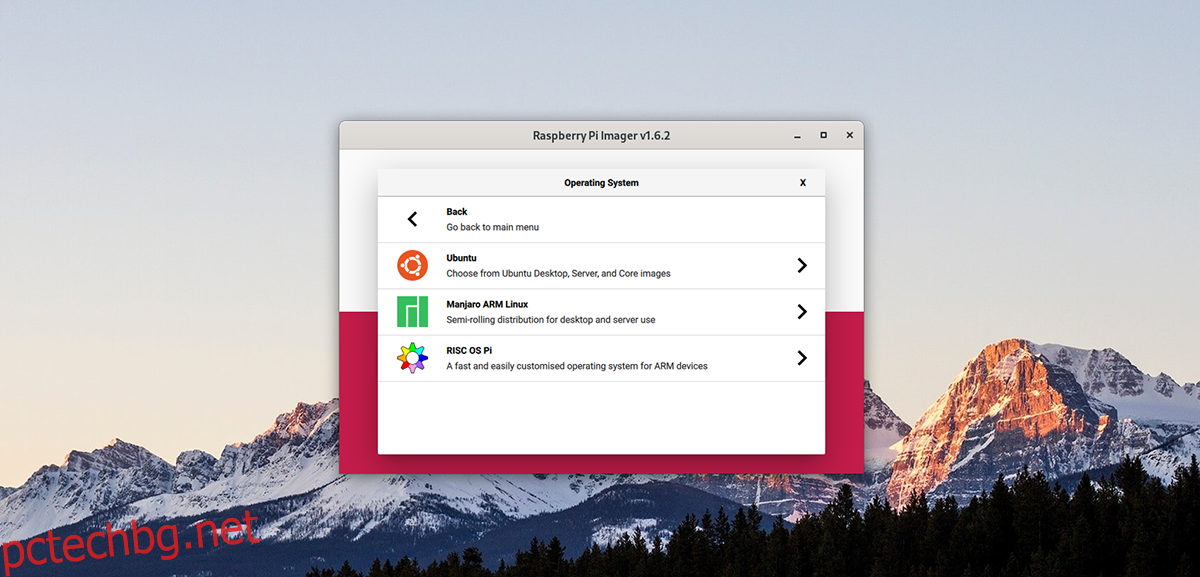
Стъпка 2: В областта „Други ОС с общо предназначение“ намерете бутона „Manjaro ARM Linux“ и го изберете с мишката. Когато изберете този бутон, ще ви бъдат представени различни възможности за избор на Manjaro ARM за вашия Raspberry Pi 4.
Стъпка 3: Разгледайте избора на Manjaro ARM и изберете средата на работния плот, която искате да използвате. Изборът е KDE Plasma, XFCE, Mate, Gnome и Minimal (без GUI).
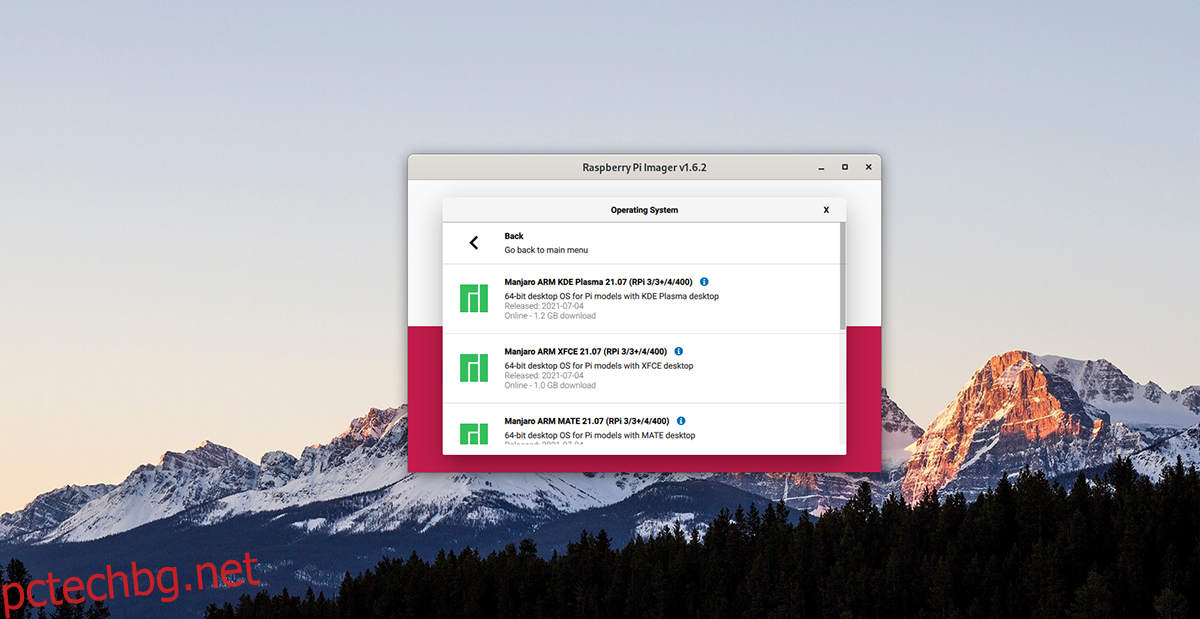
Стъпка 4: Намерете бутона „Избор на съхранение“ и го изберете. След това изберете SD картата или USB четеца на SD карти в менюто, за да флаширате Manjaro ARM към устройството.
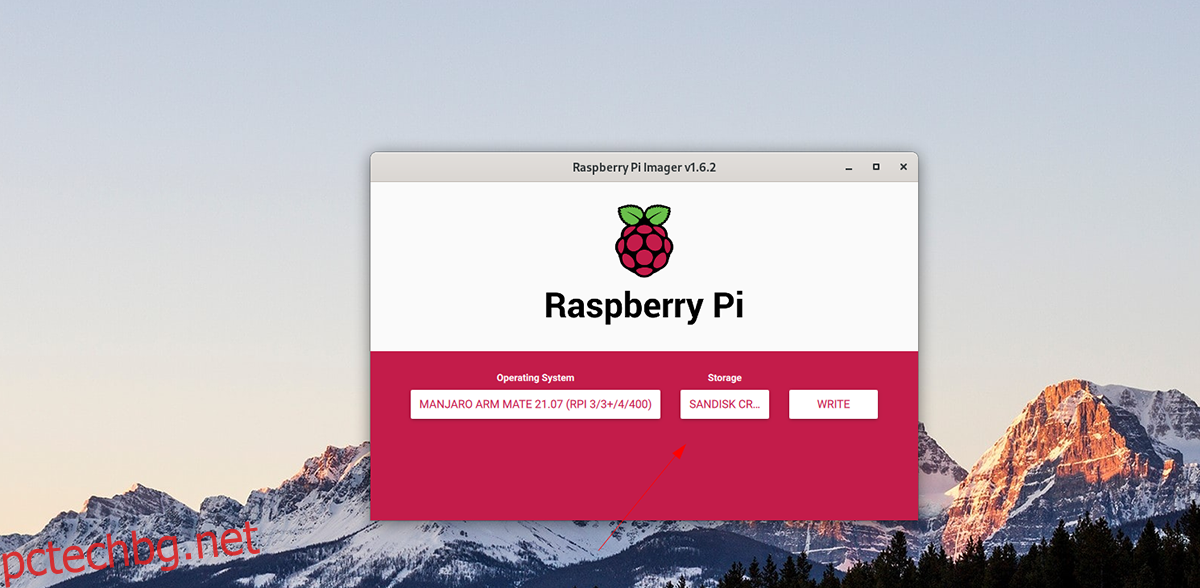
Стъпка 5: Намерете бутона „Запис“ в приложението Raspberry Pi Imager и щракнете върху него с мишката. Когато изберете този бутон, процесът на писане ще започне. Седнете, бъдете търпеливи и го оставете да свърши.
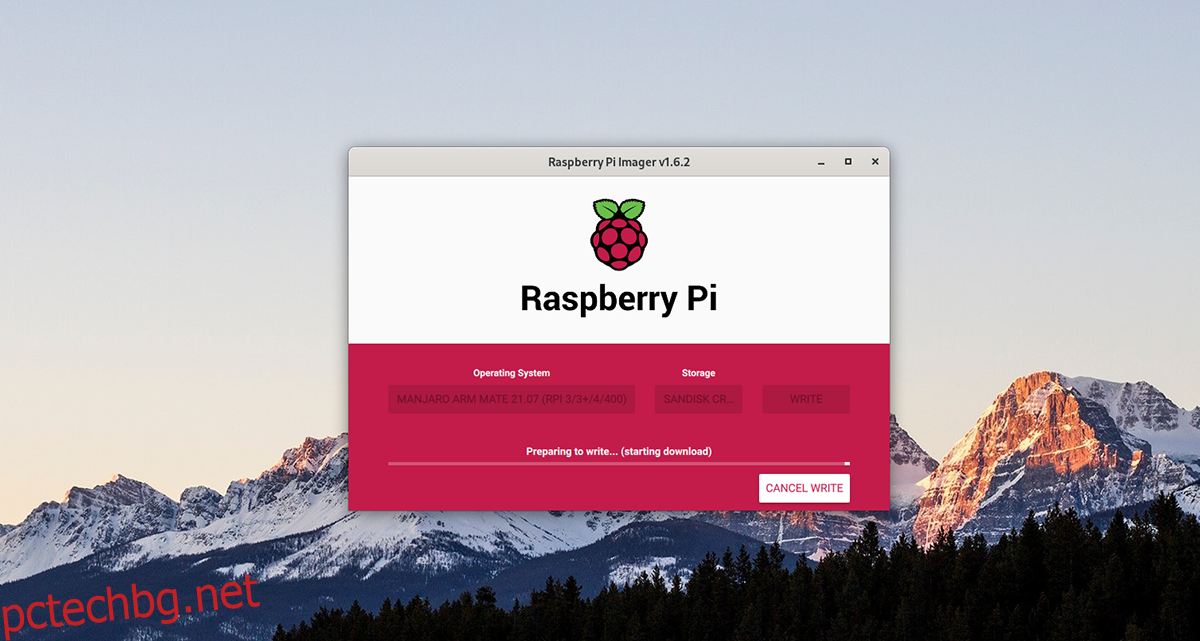
Когато процесът приключи, извадете SD картата от компютъра си и я свържете към Raspberry Pi 4. Не забравяйте да свържете USB клавиатура, мишка, дисплей и захранване.
Настройка на Manjaro
Настройката на Manjaro на Raspberry Pi 4 е малко ангажирана. За да започнете, включете устройството. След това следвайте инструкциите стъпка по стъпка по-долу.
Стъпка 1: Ще трябва да изберете вашата клавиатурна подредба. Прегледайте списъка с опции и изберете оформлението, което предпочитате. След това изберете “OK” и натиснете Enter, за да продължите.
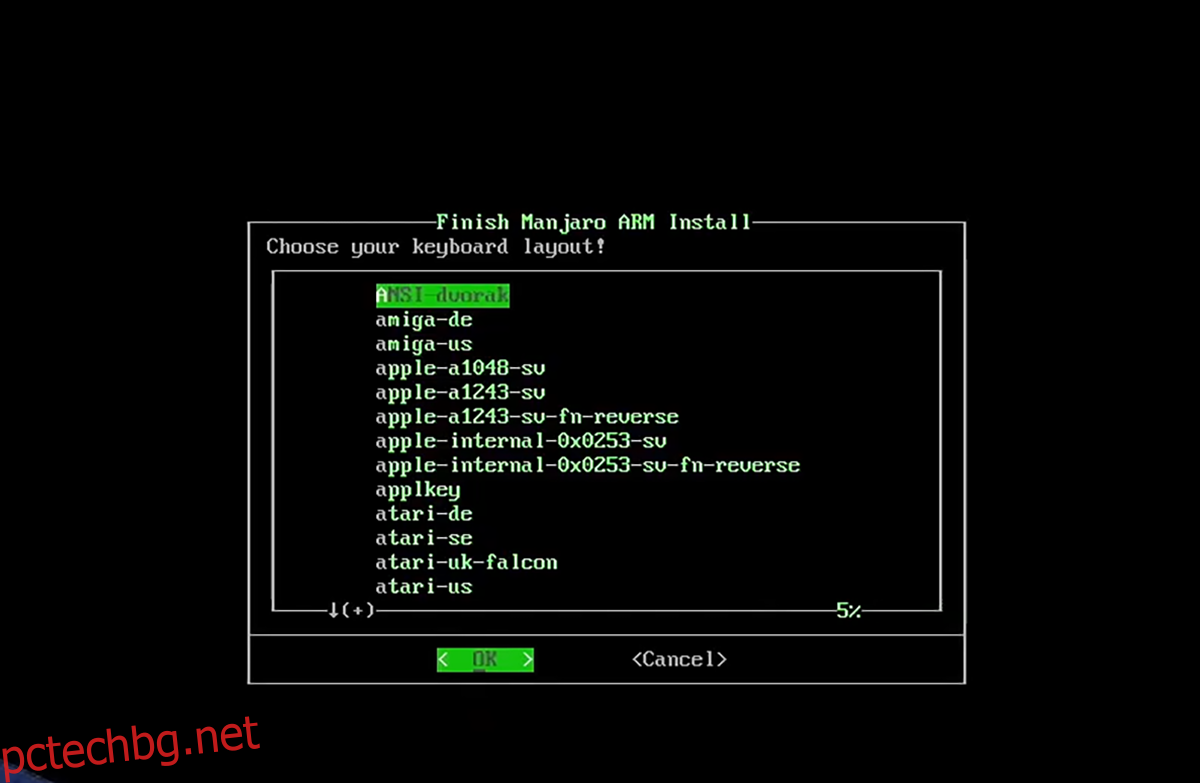
Стъпка 2: Сега трябва да зададете потребителско име в текстовото поле. С помощта на клавиатурата напишете вашето потребителско име по избор. След това изберете бутона „OK“ и натиснете Enter, за да продължите към следващата страница.
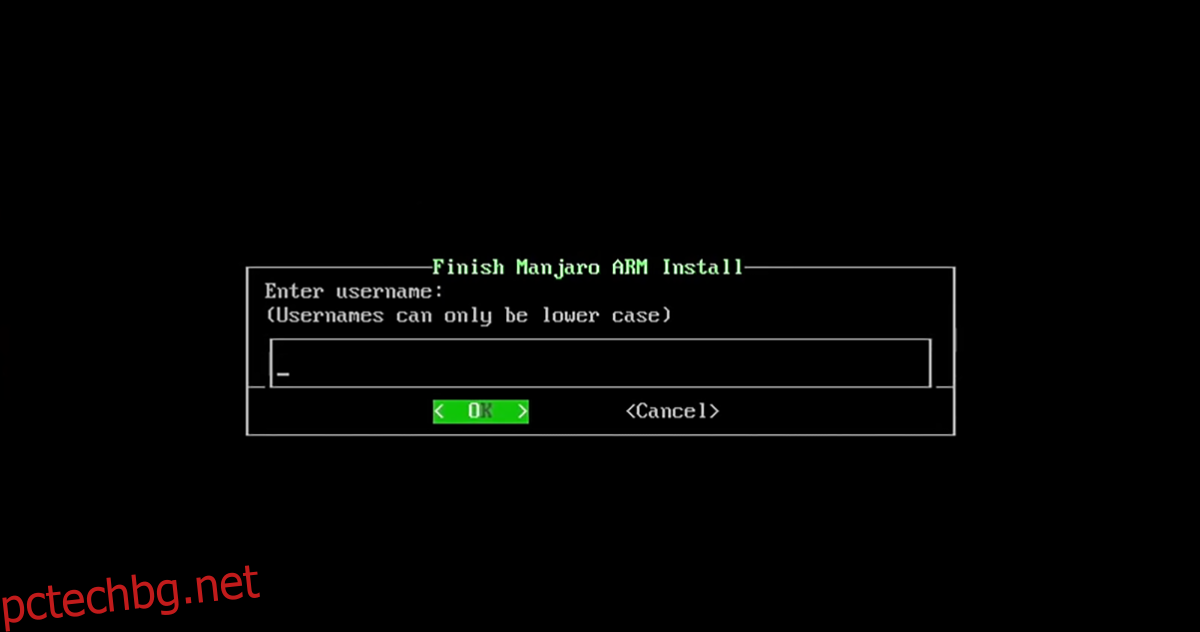
Стъпка 3: Използвайки клавиатурата, напишете пълното име на вашия потребителски акаунт. Като име и фамилия или само собствено име. След това изберете опцията „OK“, за да продължите към следващата страница в инсталатора.
Стъпка 4: Сега трябва да въведете парола в текстовото поле. С помощта на клавиатурата въведете сигурна парола в текстовото поле. След това изберете бутона „OK“ и натиснете клавиша Enter, за да преминете към следващата страница.
Стъпка 5: След като настроите потребителската парола, ще трябва да конфигурирате root парола. С помощта на клавиатурата напишете сигурна парола, която да използвате като root. След това изберете бутона „OK“ и натиснете клавиша Enter на клавиатурата, за да преминете към следващата стъпка.
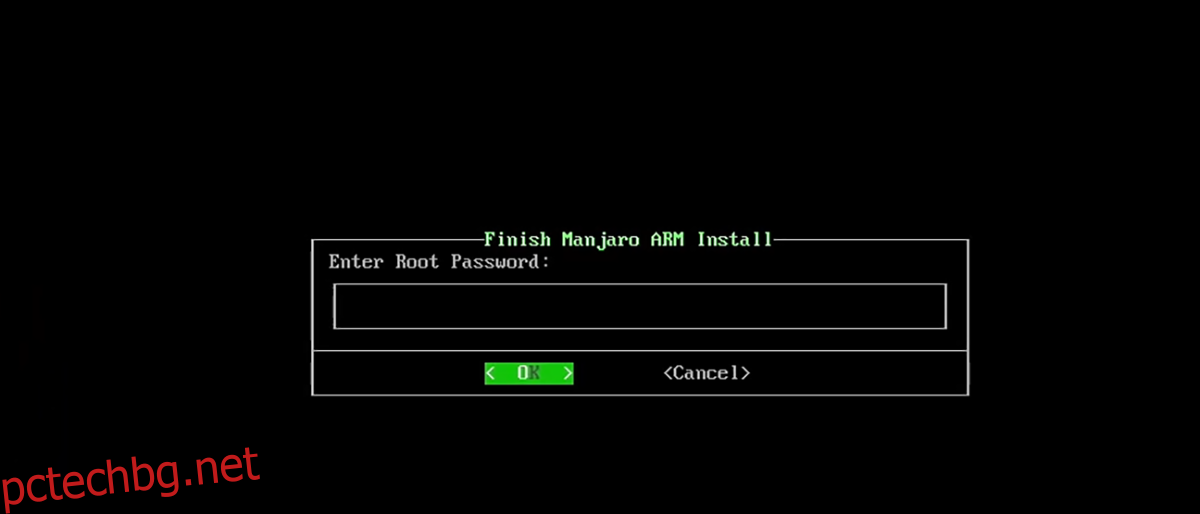
Стъпка 6: Сега ще трябва да изберете часова зона, както и локал. С помощта на потребителския интерфейс изберете както часова зона, така и локал. След това изберете „OK“, за да преминете към следващата стъпка в инсталатора.
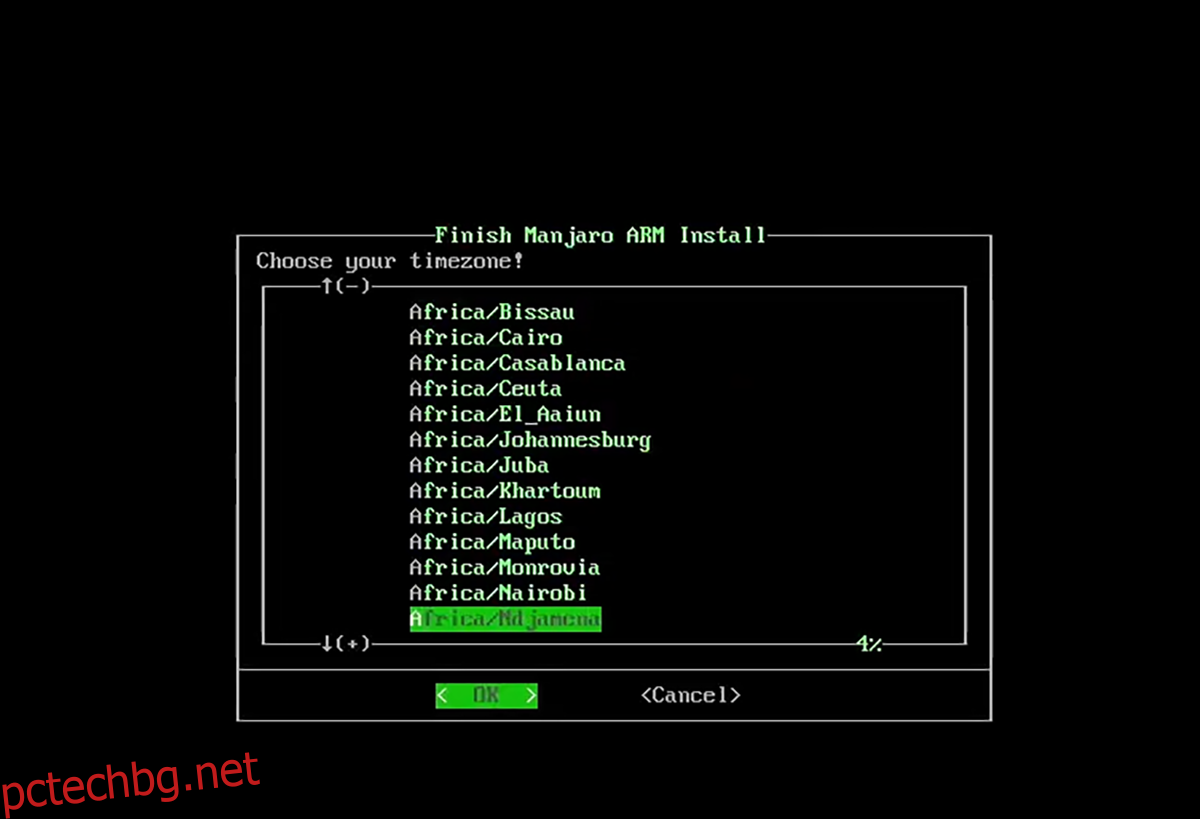
Стъпка 7: Manjaro сега ще попита дали конфигурацията ви за настройка изглежда правилно. Ако е така, изберете „Да“ и натиснете Enter, за да преминете към следващата стъпка.
След като потвърдите конфигурацията си, инсталацията ще приключи. Когато приключите, ще можете да използвате Manjaro на вашия Raspberry Pi 4!