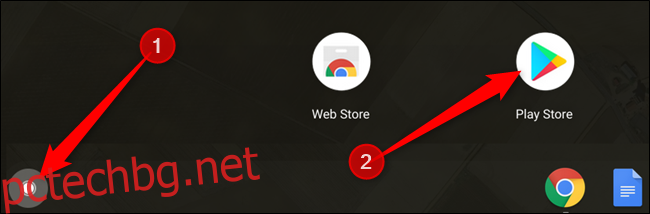Едно от най-добрите неща, които дойде при Chromebook, беше въвеждането на Google Play Store за достъп до милионите приложения за Android на поддържани устройства с Chrome OS. Ето как да инсталирате приложения за Android на вашия Chromebook.
Съдържание
Какви устройства поддържат Play Store?
Въпреки че повечето нови Chromebook се доставят с Google Play Store от кутията, някои устройства все още нямат поддръжка за Play Store. Разгледайте Страница за проекти в Chromium за да видите пълен списък с устройства, които поддържат приложения за Android и такива, които са планирани. Google продължава да оценява повече устройства за съвместимост и актуализира списъка с добавянето на нови устройства.
Ако все още не виждате приложението Play Store в стартовия панел, вашият Chromebook може просто да се нуждае от актуализация на софтуера. Уверете се, че Chrome OS работи с най-новата версия и опитайте да актуализирате своя Chromebook до най-новата версия.
Как да инсталирате приложения за Android
За да започнете, първо трябва да отворите Play Store. Щракнете върху иконата за стартиране, превъртете надолу, докато видите иконата на Play Store, след което щракнете върху нея.
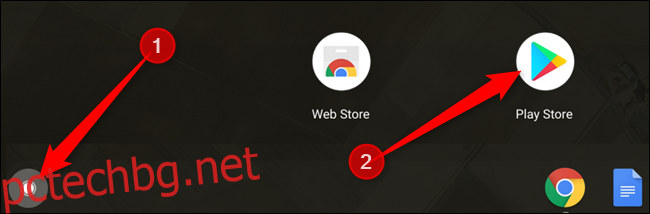
След като се отвори Play Store, въведете име на приложение в лентата за търсене в горната част и натиснете клавиша Enter.
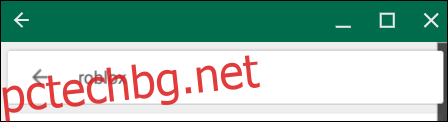
От списъка с резултати от търсенето щракнете върху „Инсталиране“ под приложението, което искате да започнете изтеглянето.
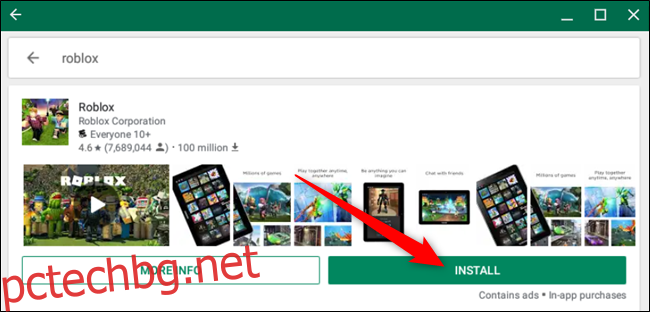
След като приложението се инсталира, щракнете върху „Отваряне“.
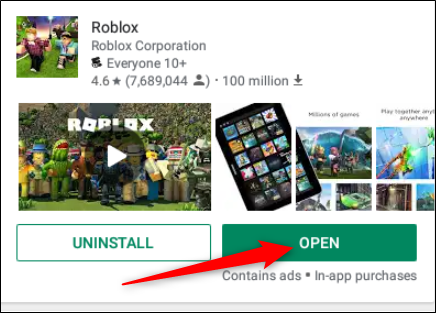
Ако предпочитате да го отворите по-късно, можете да го направите от чекмеджето на приложението. Щракнете върху иконата на чекмеджето, превъртете, докато видите иконата на приложението, след което го изберете.
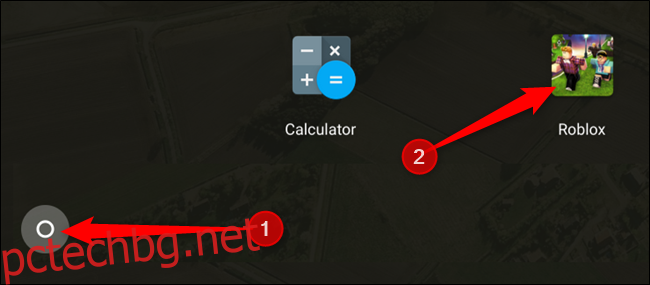
Как да организирате изтеглените приложения
След като изтеглите куп приложения, може да забележите, че чекмеджето за приложения става малко претрупано. Въпреки че няма начин за автоматично сортиране на приложенията в чекмеджето, можете да ги добавите към папки и ръчно да пренаредите реда им в чекмеджето.
Как да добавяте приложения към папки
За да ги организирате в различни категории за лесен достъп, можете да ги обедините заедно в папка в чекмеджето на приложението.
Отворете чекмеджето с приложения, натиснете продължително и плъзнете приложение върху друго приложение, след което го пуснете.
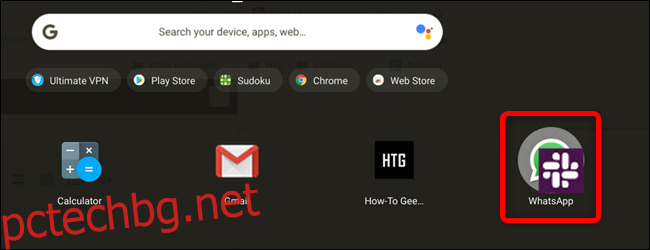
С приложенията се създава папка без име. За да преименувате папката на нещо малко по-описателно, щракнете върху папката, изберете „Без име“ и след това въведете ново име.
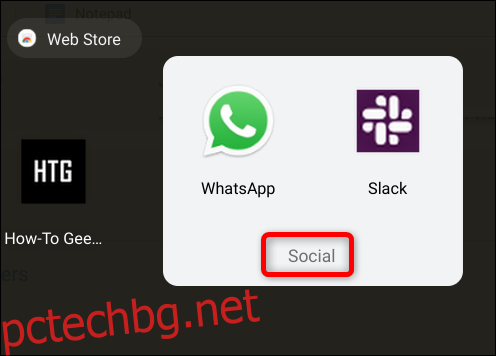
Как да пренаредите приложенията
Сега, когато имате приложения, организирани в папки, може да искате да ги пренаредите в чекмеджето за приложения. Можете да поставите най-използваните приложения/папки най-отгоре и да натиснете тези, които рядко използвате, до дъното на чекмеджето.
Точно както правехте преди, натиснете продължително и плъзнете приложение/папка до произволна позиция в чекмеджето с приложения, след което го пуснете.
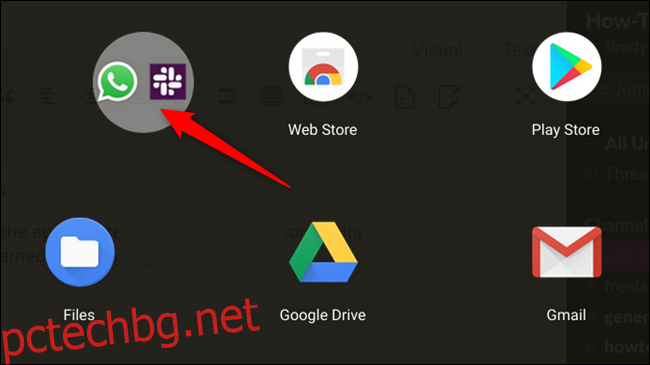
Как да деинсталирате приложения за Android
Инсталирането на множество приложения за Android на вашия Chromebook определено ще използва голяма част от хранилището. За щастие можете лесно да деинсталирате всички приложения, които не сте използвали от известно време, които заемат толкова необходимото място.
Отворете чекмеджето с приложения, щракнете с десния бутон върху приложението, което искате да деинсталирате, и след това щракнете върху „Деинсталиране“.
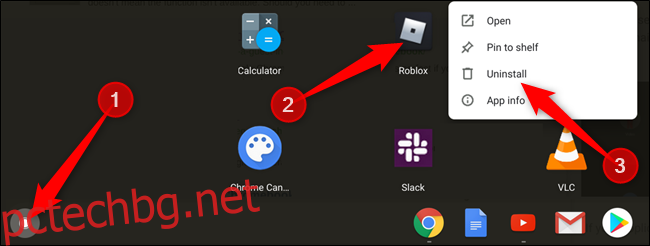
Появява се подкана с молба да потвърдите, че искате да деинсталирате приложението. Кликнете върху „Деинсталиране“.
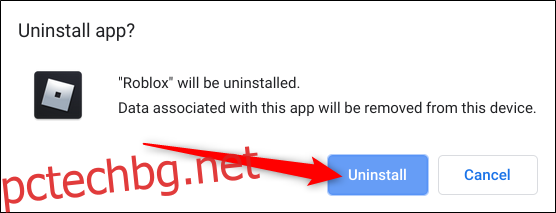
След като приложението бъде деинсталирано, можете да продължите и да инсталирате всички допълнителни приложения с освободеното пространство, получено от премахването на всички приложения, които вече не са ви необходими.