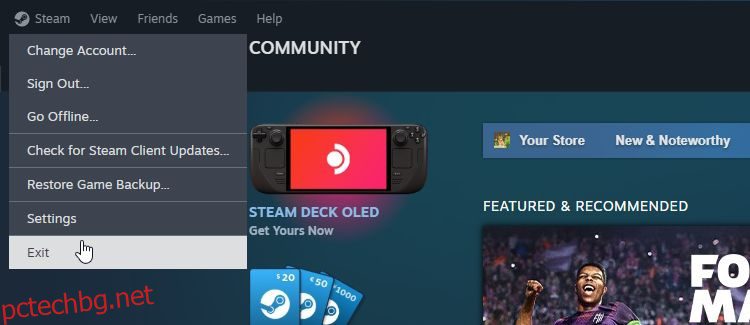Съдържание
Ключови изводи
- Рестартирането на Steam често е най-добрата първа стъпка за коригиране на грешки и странности в приложението.
- Използвайте Steam клиента или иконата на лентата на задачите, за да затворите правилно и рестартирате Steam.
- Рестартирането на Steam може да помогне за отстраняването на проблеми с актуализации на игри, проверка на инсталациите, грешки в Steam Cloud и мрежови грешки на Steam Friends.
Steam е удоволствие за компютърните геймъри от десетилетия, но не е перфектен. Понякога ще срещнете проблем, който може да бъде отстранен с бързо рестартиране на Steam. Като такъв, ако искате да рестартирате Steam, ето няколко бързи и лесни начина да направите това.
1. Как да рестартирате компютърното приложение Steam
Ако Steam в момента е отворен, най-бързият начин да го затворите е да щракнете върху Steam > Изход в горната лента на приложението. Steam автоматично ще постави на пауза всички активни изтегляния и след това ще се изключи.
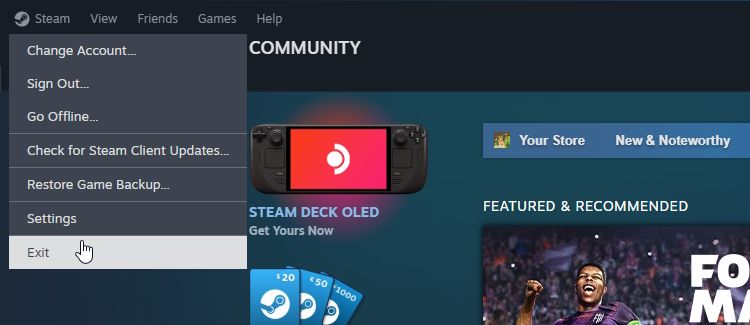
Може да се изкушите да щракнете върху X в горния десен ъгъл, за да затворите Steam. Щракването върху това обаче не затваря правилно Steam; той просто минимизира клиента в лентата на задачите ви. Затварянето на Steam през клиентското меню ще прекрати процеса изцяло и ще ви позволи да рестартирате правилно.
2. Как да рестартирате Steam с помощта на лентата на задачите на Windows
Ако не можете лесно да получите достъп до Steam клиента, можете да го рестартирате с помощта на лентата на задачите. Разширете лентата на задачите, ако е необходимо, щракнете с десния бутон върху иконата на Steam и щракнете върху Изход от Steam.
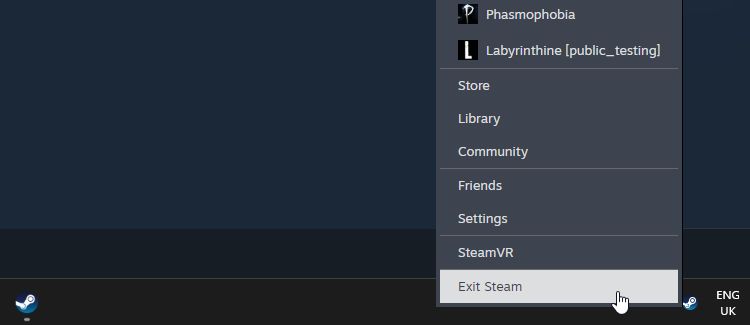
3. Как да рестартирате Steam с вашия диспечер на задачите
Ако фоновите процеси на Steam продължават дори след като сте затворили напълно клиента, можете да опитате да ги спрете чрез диспечера на задачите.
За да направите това в Windows, отворете диспечера на задачите с Ctrl + Shift + Esc и намерете процеса на Steam. Щракнете с десния бутон върху него и изберете Край на задачата.
Можете също да направите това, когато настолното приложение Steam замръзне или не реагира.
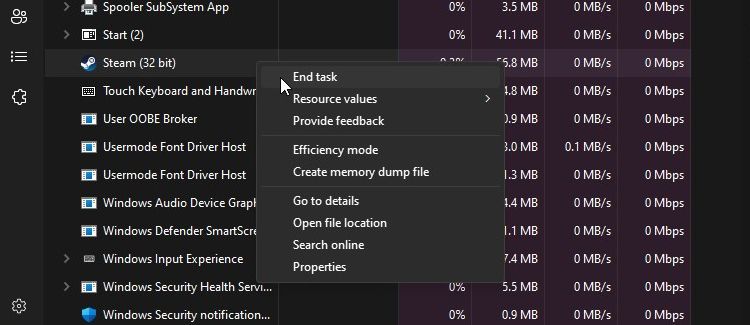
Защо трябва да рестартирате Steam?
Всеки път, когато срещнете странен бъг със Steam, рестартирането му често е най-добрата първа стъпка, която трябва да предприемете, за да го коригирате. Колкото и просто да изглежда, рестартирането на Steam може да помогне за коригирането на голямо разнообразие от странности с приложението.
Рестартирането на Steam може да помогне за задействане на клиентска актуализация
Понякога Steam ще получи актуализация с нови функции или корекции на грешки. Обикновено Steam автоматично ще открие актуализацията и ще ви помоли да рестартирате клиента, за да може да я инсталира. Ако не може да намери актуализацията, рестартирането на Steam го принуждава да извърши друга проверка.
Рестартирането на Steam може да помогне за актуализиране на вашите игри
Steam обикновено е много добър в поддържането на вашите игри актуализирани. През повечето време Steam автоматично проверява за актуализации за вашите игри и изтегля всички, които открие.
Въпреки това, понякога Steam се нуждае от подкана за корекция на игра. Проверката на целостта на играта в Steam може да го подкани да разбере, че вашата игра е остаряла. За по-големи игри обаче проверката на файловете може да отнеме много време.
Като такъв, преди да направите нещо съществено, струва си да дадете на Steam бърз рестарт. Когато Steam се рестартира, той ще извърши проверка за всички актуализации на играта и се надяваме да намери корекцията, която ви липсва.
Рестартирането на Steam може да поправи блокиран цикъл „Проверка на инсталацията“.
Когато Steam стартира, той проверява дали някоя от вашите игри има чакащи актуализации. Когато Steam направи това, ще покаже съобщение, което гласи „проверка на инсталацията“.
Ако Steam блокира по време на този процес, струва си да рестартирате клиента. Това обикновено е достатъчно, за да коригира всичко, което пречи на Steam да завърши своя процес; ако не е, има много други корекции, които да опитате, когато Steam блокира при проверка на инсталацията.
Рестартирането на Steam може да поправи грешки в Steam Cloud
Steam Cloud съхранява копия на съвместими файлове за запис и ги синхронизира с другите ви устройства. Процесът на синхронизиране обаче понякога може да изведе съобщения за грешка и да не ви позволи да качите последното си записване в облака.
За щастие има много начини да коригирате грешката в Steam Cloud и рестартирането на клиента е един от първите трикове, които трябва да опитате.
Рестартирането на Steam може да поправи грешки със Steam Friends
Понякога Steam ще има проблеми при свързването с мрежата на приятелите. Когато това се случи, не можете да видите кои приятели са онлайн и не можете да използвате списъка с приятели, за да се присъедините към игрите на вашия приятел.
Обикновено грешката възниква поради повреда на сървърите на Valve и не можете да направите нищо, за да я поправите. Въпреки това има някои начини да коригирате грешката на Steam „Мрежата на приятелите на Steam е недостъпна“, ако се случва само на вашето устройство; рестартирането на Steam е лесно първо място.
Рестартирането на Steam е добра отправна точка при диагностициране на странен проблем, който имате с него. Прави се лесно и понякога е всичко, което е необходимо, за да може Steam да заработи отново. Само не забравяйте да затворите правилно Steam чрез методите по-горе, вместо да щракнете върху X в горния десен ъгъл на приложението.