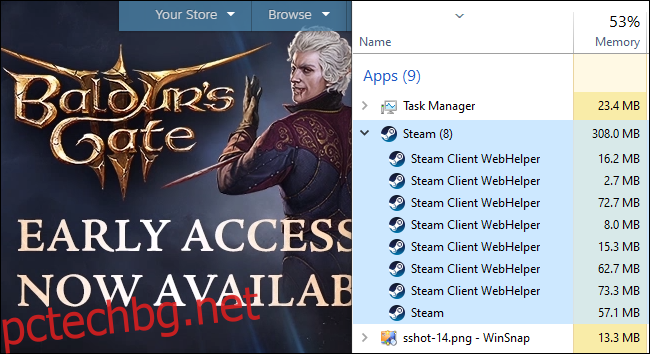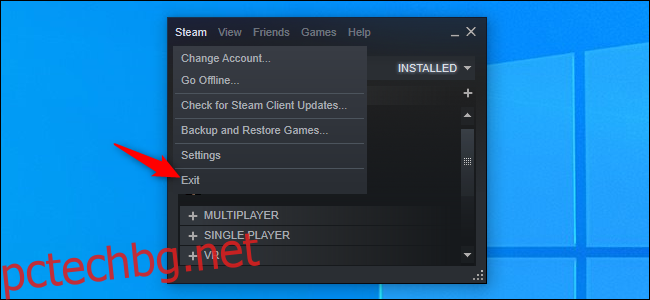Искате по-леко изживяване със Steam, отколкото да не използвате 400 MB RAM само за показване на вашата библиотека с игри? Ще ви покажем как да намалите използването на RAM до страхотни 60 MB и да получите по-минимален клиент на Steam.
Съдържание
Какво е Steam Client WebHelper?
пара, подобно на много други съвременни приложения, има вграден уеб браузър. Този вграден уеб браузър се нарича „Steam Client WebHelper“ (steamwebhelper.exe).
Когато стартирате Steam, той обикновено стартира множество процеси на WebHelper във фонов режим – преброихме седем. Те се използват за показване на Steam Store, общността и дори библиотеката ви с игри.
Но какво ще стане, ако можете да се отървете от процесите на WebHelper на Steam? Е, можете – със скрита опция за команден ред.
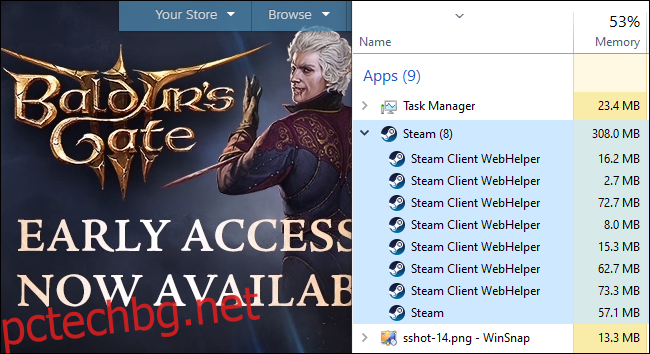
Стартиране на Steam без Steam WebHelper
Първо, ако имате отворен Steam, ще трябва да го затворите, като щракнете върху Steam > Изход.
За да стартирате Steam по този начин, ще трябва да знаете местоположението на файла steam.exe във вашия компютър. На 64-битов компютър с Windows обикновено се инсталира в C:Program Files (x86)Steamsteam.exe по подразбиране. Ако сте инсталирали Steam на друго място, използвайте това място в командата по-долу.
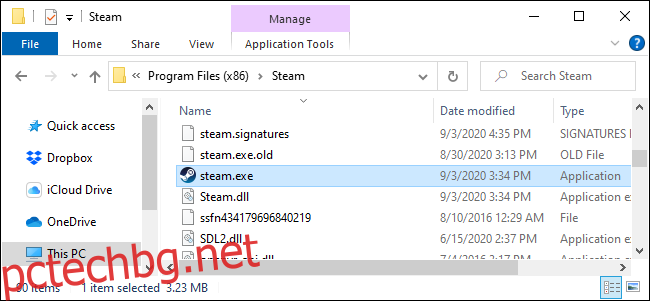
За да стартирате Steam без компонентите на уеб браузъра, ще трябва да стартирате Steam с опцията -no-browser на командния ред. Също така е полезно да стартирате Steam в малък режим, до който обикновено имате достъп, като щракнете върху View > Small Mode в Steam.
За да стартирате Steam с тези опции, натиснете Windows+R, за да отворите диалоговия прозорец Изпълнение. Копирайте и поставете следния текст в диалоговия прозорец Run (ако приемем, че имате инсталиран Steam на местоположението по подразбиране) и натиснете „Enter“ или щракнете върху „OK“:
"C:Program Files (x86)Steamsteam.exe" -no-browser +open steam://open/minigameslist
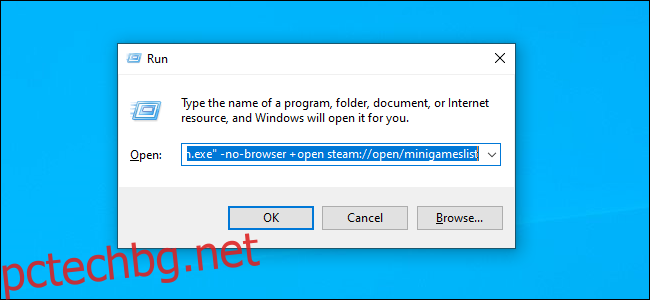
Steam ще стартира в малък режим без компоненти на уеб браузъра. Ако погледнете вашия Task Manager, вероятно ще видите, че използва 60 MB RAM или по-малко.
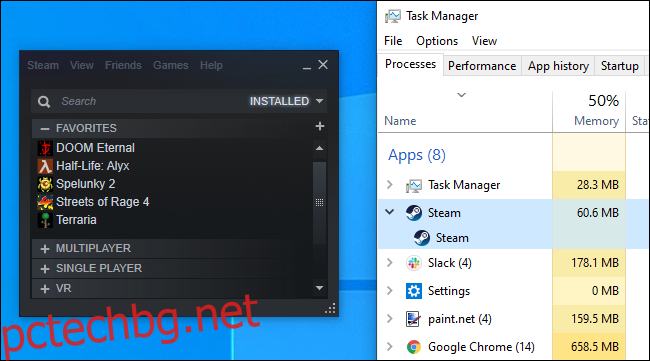
Можете да щракнете върху View > Large Mode, за да видите нормалния интерфейс на Steam, но просто ще видите съобщение, което ви информира, че браузърът Steam е деактивиран.
(Можете да щракнете върху Изглед > Малък режим, за да използвате Steam в по-минимален изглед, дори когато браузърът е активиран — обаче процесите на Steam WebHelper ще продължават да работят във фонов режим и няма да виждате тези спестявания на RAM.)
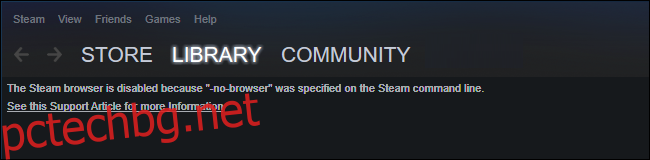
Какво работи без браузър и какво не
От октомври 2020 г. малкият режим на Steam функционира много добре с деактивиран браузър — в по-голямата си част. Можете да преглеждате библиотеката си с игри, да инсталирате игри и да ги стартирате. Можете да получите достъп до всички нормални настройки на Steam. Можете дори да използвате Steam в офлайн режим.
Липсва една голяма функция: всъщност не можете да деинсталирате игра с деактивиран браузър. (Въпреки това, можете да инсталирате игри.)
Освен това не можете да преглеждате постиженията си, да осъществявате достъп до други функции на общността или да разглеждате магазина и да купувате игри с деактивиран браузър. Все пак можете да получите достъп до магазина на Steam и страниците на общността, като влезете в уебсайта на Steam в нормален уеб браузър.
Връщане на браузъра на Steam
За да върнете браузъра, затворете Steam, като щракнете върху Steam > Изход и след това стартирайте Steam от обикновен пряк път на работния плот. Steam ще стартира с браузъра, стига да не го стартирате с -no-browser .
Ако предпочитате този режим, можете да създадете пряк път, който стартира Steam без браузъра.
Например, ако сте закрепили Steam към лентата на задачите си, щракнете с десния бутон върху иконата на Steam в лентата на задачите, щракнете с десния бутон върху „Steam Client Bootstrapper“ и изберете „Properties“.
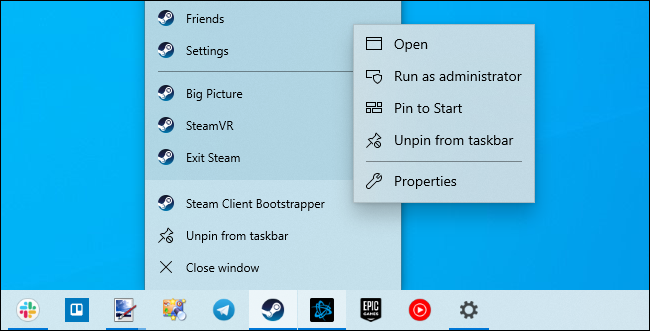
В полето Цел добавете интервал, последван от следното:
-no-browser +open steam://open/minigameslist
Ако приемем, че имате инсталиран Steam в папката по подразбиране на вашата система, той трябва да изглежда като командата, която сте използвали в полето Run:
"C:Program Files (x86)Steamsteam.exe" -no-browser +open steam://open/minigameslist
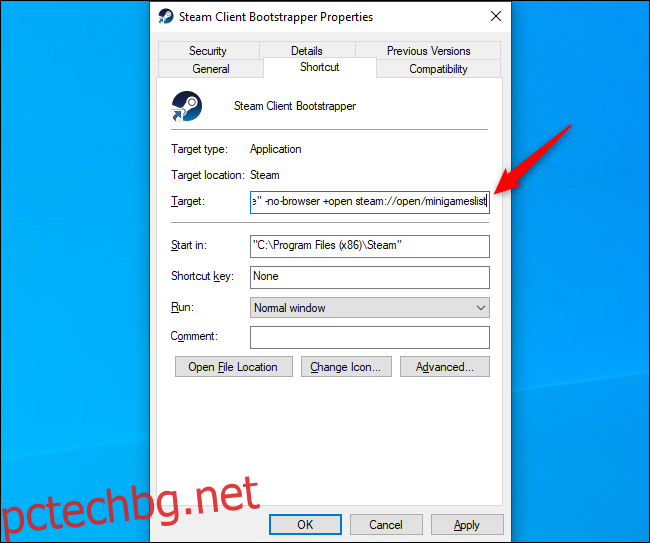
Сега, когато стартирате Steam от лентата на задачите си, ще получите по-леко, минимално изживяване. Ако трябва да деинсталирате игра или да използвате други функции на браузъра Steam, можете да излезете от Steam (Steam > Quit) и след това да стартирате Steam с друг пряк път – като прекия път на Steam в менюто „Старт“.
За да отмените промяната, просто отворете прозореца със свойствата на прекия път на Steam и премахнете текста, който сте добавили в полето Target. Просто трябва да изглежда по следния начин:
"C:Program Files (x86)Steamsteam.exe"
Разбира се, няколкостотин мегабайта RAM не са голяма работа на модерен компютър за игри. Но ако търсите начин да освободите малко RAM, докато играете, това е лесно.