Когато вашият компютър с Windows работи, рестартирането му винаги е добро, бързо решение на случаен проблем. Същият трик работи за почти всяко друго устройство. Ако не можете да се свържете с вашата WiFi мрежа, рестартирайте своя WiFi рутер. Ако телефонът ви не реагира, рестартирайте го. Понякога рестартирането на вашия компютър не работи, ако конкретен компонент не работи. Например, ако звукът спре да работи, рестартирането на компютъра може да работи или да не работи. В такъв случай можете да опитате да рестартирате драйвера, който причинява проблеми. Ето как можете да рестартирате драйвер в Windows 10.
ПРЕДУПРЕЖДЕНИЕ ЗА СПОЙЛЕР: Превъртете надолу и гледайте видеоурока в края на тази статия.
Съдържание
Стартирайте инструмента за отстраняване на неизправности
Въпреки че можете да рестартирате драйвер в Windows 10 достатъчно лесно, първо трябва да стартирате всички опции за отстраняване на неизправности, които Windows 10 ви дава. Като част от процеса на отстраняване на неизправности, драйверът може автоматично да се рестартира.
Ако инструментът за отстраняване на неизправности не работи, не се колебайте да рестартирате ръчно съответния драйвер.
Идентифицирайте драйвера
Преди да можете да рестартирате драйвер, трябва да определите кой от тях причинява проблеми. Например, ако имате проблеми с игри, вероятно с нисък FPS, искате да рестартирате драйвера на графичния процесор, а не драйвера на дисплея. Ако имате проблеми с Bluetooth устройствата, трябва да знаете кой е драйверът за Bluetooth за Windows 10 и кой е драйверът за конкретно устройство.
Рестартирайте драйвер
Отворете диспечера на устройства с администраторски права. Можете да го потърсите чрез търсене в Windows, щракнете с десния бутон върху него и изберете „Изпълни като администратор“ от контекстното меню.
Потърсете типа устройство, за което искате да рестартирате драйвер. Например за Bluetooth драйвер разгънете Bluetooth устройствата. Това е добър пример за идентифициране на правилния драйвер.
Ще видите дълъг списък с инсталирани драйвери на устройства и някъде в този списък е вашият Bluetooth драйвер. Можете да опитате да деинсталирате устройството и това може да работи, но не по този начин рестартирате драйвера. Драйверът, този, който активира Bluetooth във вашата система, е Intel(R) Wireless Bluetooth(R).

Щракнете с десния бутон върху него и изберете „Деактивиране на устройството“. Ще получите предупреждение, което ви казва, че деактивирането на устройство ще доведе до спиране на работата му. Това е даденост, така че просто приемете сигнала и устройството ще бъде деактивирано. След това рестартирайте компютъра си.
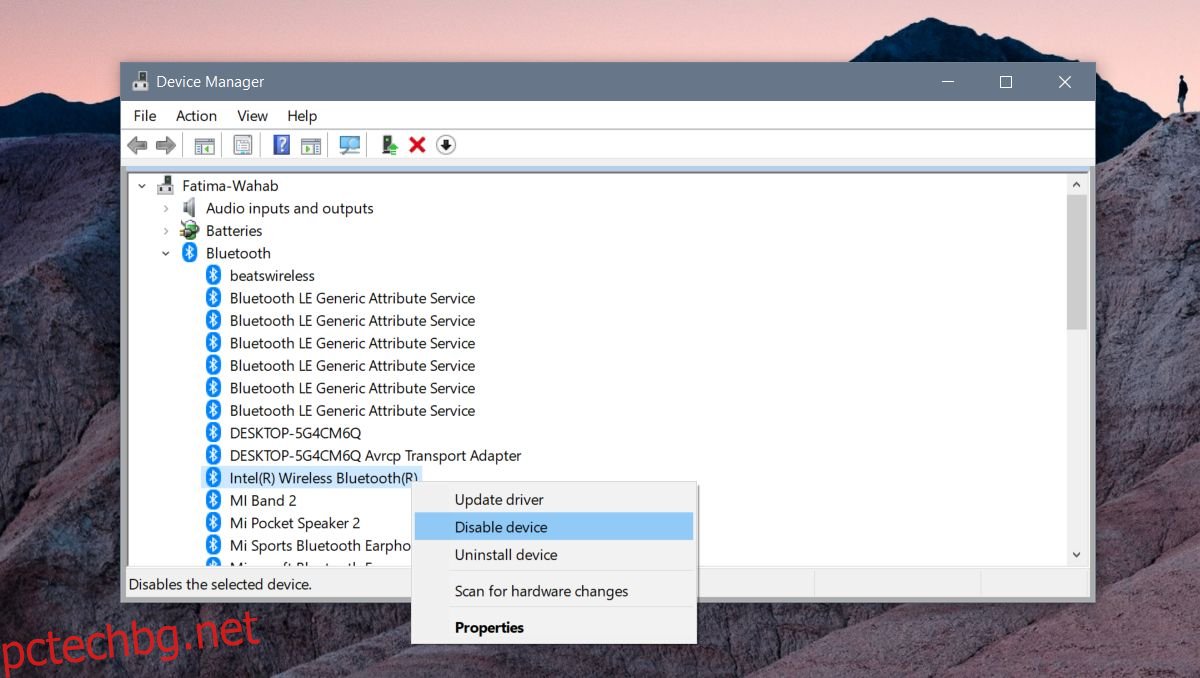
Върнете се в Device Manger и активирайте отново драйвера. Отворете диспечера на устройства, разширете списъка с устройства, потърсете драйвера, който сте деактивирали, и щракнете с десния бутон върху него. Изберете Активиране на устройството, за да стартирате отново драйвера.
Ако това не реши какъвто и да е проблем, който имате, и въпросното устройство е plug & play устройство, можете да го деинсталирате, да изключите устройството и да го свържете отново. Windows 10 ще инсталира отново драйвера, когато открие устройството и това може да реши всички проблеми, които имате.
Като алтернатива, ако рестартирането на драйвер и повторното инсталиране на устройството не работи, проверете дали има налична актуализация на драйвера или дали драйверът е актуализиран, което е причинило спиране на работата на устройството. В този случай трябва да върнете обратно драйвера и да спрете Windows 10 да актуализира драйвери.

