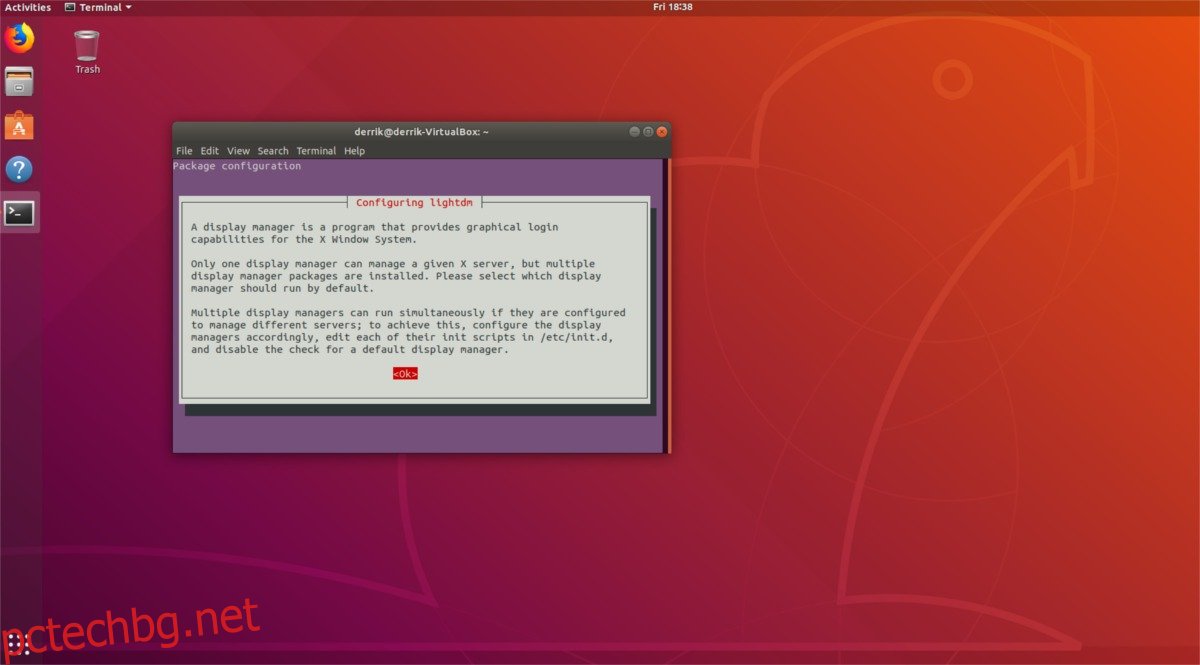С Ubuntu 17.10 Canonical направи голяма сделка за отпадането на средата на работния плот Unity в полза на Gnome Shell. В по-голямата си част феновете на Linux бяха развълнувани, тъй като Unity не е точно най-популярната среда за настолни компютри в общността. Не всички обаче бяха доволни. Както се оказва, много хора обичат Unity и разчитат на него ежедневно. Ако Ubuntu Unity все още е част от ежедневието ви и сте отлагали надстройката от 16.04, бъдете спокойни, тъй като е възможно да получите средата на работния плот на Unity на Ubuntu 18.04 LTS.
Забележка: Използвате ли Ubuntu 17.10? Следвайте инструкциите в урока по-долу. Инструкциите очертават работа и за тази версия на Ubuntu.
Съдържание
Инсталирайте Unity на Ubuntu 18.04
За да инсталирате работния плот Unity на Ubuntu, ще трябва да отворите прозорец на терминала. За съжаление не е практично да инсталирате тази среда на работния плот от Ubuntu Software Center, тъй като се появяват някои подкани на системно ниво, които изискват взаимодействие с потребителя. Отворете прозорец на терминала и използвайте командата за актуализиране, за да обновите Ubuntu и да проверите за актуализации.
sudo apt update
Изпълнението на apt update е добра идея, когато инсталирате нов софтуер, тъй като новият софтуер, който инсталирате, вероятно ще бъде най-добрият, когато всичко е актуално. След като изпълните командата за опресняване, ще забележите, че терминалът казва, че Ubuntu има някои актуализации, готови за инсталиране. Инсталирайте тези актуализации, като следвате apt update с командата apt upgrade. Не забравяйте да добавите -y в края на командата, за да приемете автоматично инсталацията, в противен случай ще трябва да го направите ръчно.
sudo apt upgrade -y
В този момент е безопасно да инсталирате средата на работния плот Unity на Ubuntu 18.04 PC. За да направите това, въведете следната команда.
sudo apt install ubuntu-unity-desktop
Изпълнението на тази инсталация не е като инсталиране на нормален софтуер. Това е пълна среда на работния плот, която идва със свои собствени конфигурации и настройки, които трябва да бъдат коригирани. За Unity повечето от това се погрижи (с изключение на мениджъра за влизане).
В Ubuntu 17.10 Canonical отказа LightDM като приложение за вход по подразбиране, тъй като вече не използваха Unity по подразбиране. В резултат на това Ubuntu 18.04 няма мениджъра на работния плот Unity. Когато стартирате инсталационната команда за работния плот на Unity на 18.04, вие също ще имате възможност да превключите всичко обратно към LightDM.
Не се тревожи! Това не е абсолютно задължително и Ubuntu трябва да работи добре, използвайки работния плот на Unity без него. Въпреки това, ако пропуснете средата на работния плот на Unity и искате да е на 18.04, също е добра идея да преминете от GDM към LightDM.
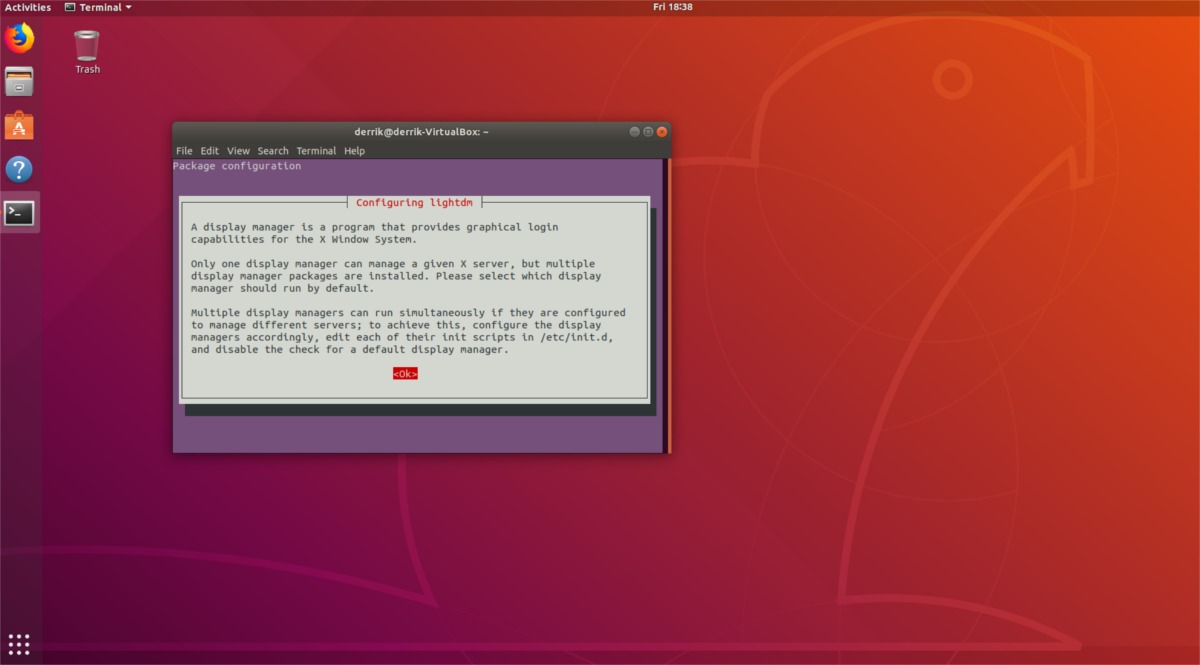
За да превключите, прочетете прозореца с подкана, който се появява в терминала. Прочетете съобщението и натиснете enter на бутона „OK“. След това преминете към следващата страница и използвайте клавишите със стрелки на клавиатурата си, за да маркирате „LightDM“. Натиснете enter, за да запазите избора си. След това Ubuntu ще премине към използване на LightDM по подразбиране.
Когато инсталацията приключи, Ubuntu трябва да използва LightDM мениджъра за вход и работният плот на Ubuntu Unity трябва да бъде инсталиран.
Преминаване към Unity
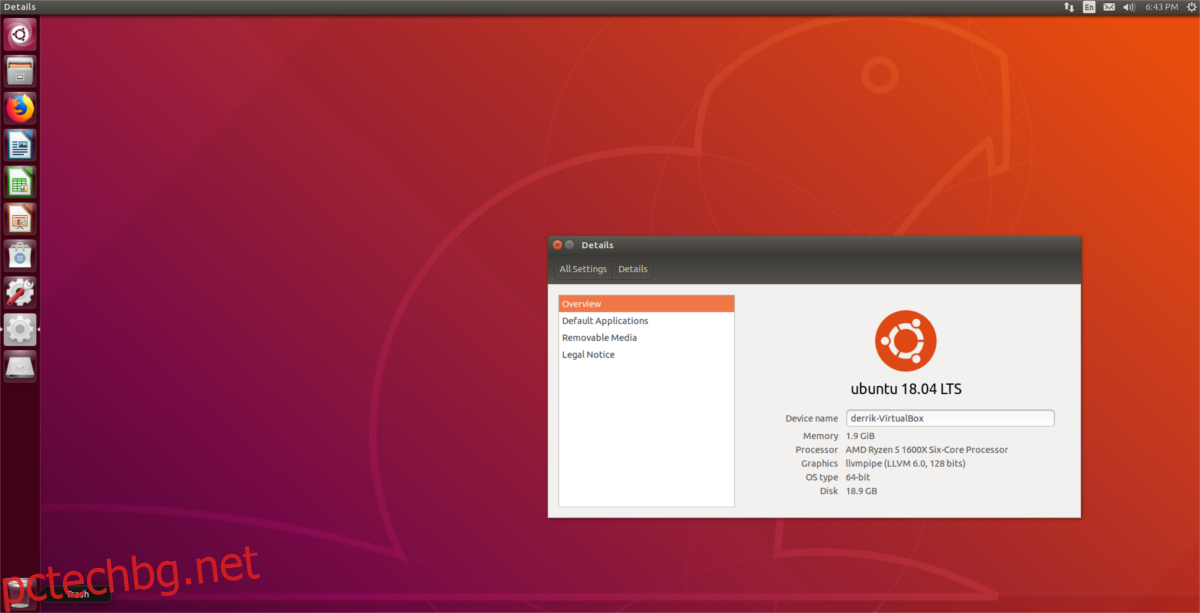
Работният плот на Unity е инсталиран на вашия Ubuntu компютър. Следващата стъпка в процеса е всъщност да започнете да използвате новия работен плот. Ако сте решили да запазите GDM, потърсете бутона „изход“ в Gnome Shell, щракнете върху него и се върнете в менюто на GDM. Щракнете върху логото на зъбно колело, маркирайте „Unity“ и го изберете.
След това изберете своя потребител, въведете правилната парола и влезте в Unity. Използвате LightDM? Рестартирайте компютъра си. Когато вашият компютър приключи с рестартирането, ще сте готови да използвате Unity.
Щракнете върху логото до потребителското име по подразбиране, маркирайте „Unity“ и кликнете върху него. Въведете паролата си и влезте за достъп до работния плот на Unity.
Деинсталиране на Unity
Решихте, че не искате повече да използвате Unity в Ubuntu? Ако искате да го деинсталирате, започнете с излизане от сесията на Unity и обратно в Gnome Shell. Деинсталирането на работния плот, докато сте влезли, може да счупи нещата и потенциално да направи компютъра ви неизползваем.
След като влезете отново в Gnome, отворете терминал и изпълнете командата за деинсталиране.
sudo apt remove ubuntu-unity-desktop
Инсталирането на работния плот на Unity изтегля много зависими програми, така че изпълнението на тази команда за премахване не е достатъчно. За да се отървете напълно от всичко, стартирайте:
sudo apt autoremove
И накрая, ако сте превключили вашия мениджър за влизане от Gnome Desktop Manager на Light Desktop Manager, ще трябва да го върнете към настройките по подразбиране. Направете това с:
sudo dpkg-reconfigure gdm3
Преминете през менюто за избор, маркирайте GDM3 и натиснете клавиша за въвеждане, за да потвърдите избора си. След това рестартирайте вашия компютър с Linux. При рестартиране вече няма да виждате LightDM, но GDM както преди.
След влизане, деинсталирайте LightDM и Unity ще бъде премахнат изцяло:
sudo apt uninstall lightdm --purge
След като стартирате деинсталиране с командата purge, всички следи от LightDM ще изчезнат от вашия компютър с Linux.