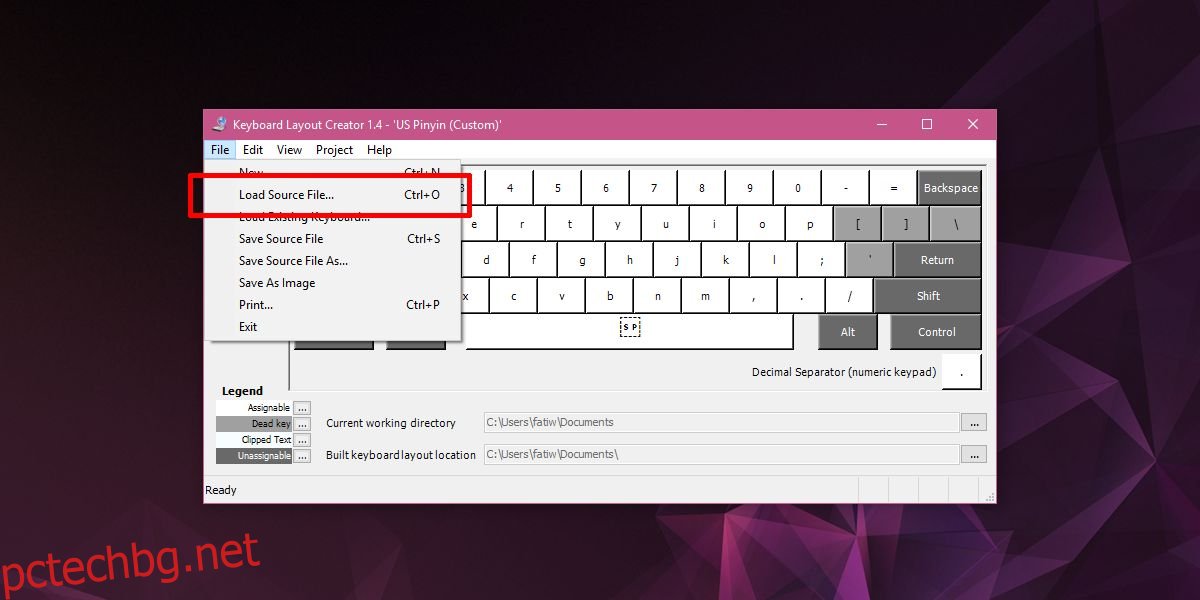Пинин е от съществено значение за всеки, който се учи да говори китайски. Ще откриете, че предпочитате да пишете на пинин вместо на традиционния китайски, но стандартната английска QWERTY клавиатура не поддържа всички тонални знаци, които са ви необходими, за да пишете правилен пинин. Няма английска клавиатурна подредба, която да го прави. Роб Рохан е разработил клавиатурна подредба което ви позволява да се придържате към английското QWERTY оформление, но да пишете пинин с тонови знаци.
Клавиатурата е налична като инсталационен файл на MSI, който можете да стартирате и той ще инсталира оформлението вместо вас. За съжаление изглежда, че MSI файлът не работи на Windows 10. Можете да го опитате, но ако не успее да се инсталира, ще трябва сами да създадете клавиатурата. За щастие, разработчикът е предоставил изходния файл на клавиатурата и можете да го компилирате сами за Windows 10. Това е невероятно лесно и изисква само няколко GUI приложения, за да направите номера.
Съдържание
Изисквания
Нуждаете се от следното;
Създайте английска клавиатура за пинин
Инсталирайте Microsoft Keyboard Layout Creator и го стартирайте с администраторски права. Отидете на File>Load Source File. В диалоговия прозорец, който се отваря, отидете до папката с изходните файлове за английската клавиатура на пинин, която сте извлекли. Вътре ще намерите файл, наречен “uspinyin.klc”. Изберете го. Това ще зареди оформлението в Microsoft Keyboard Layout Creator.
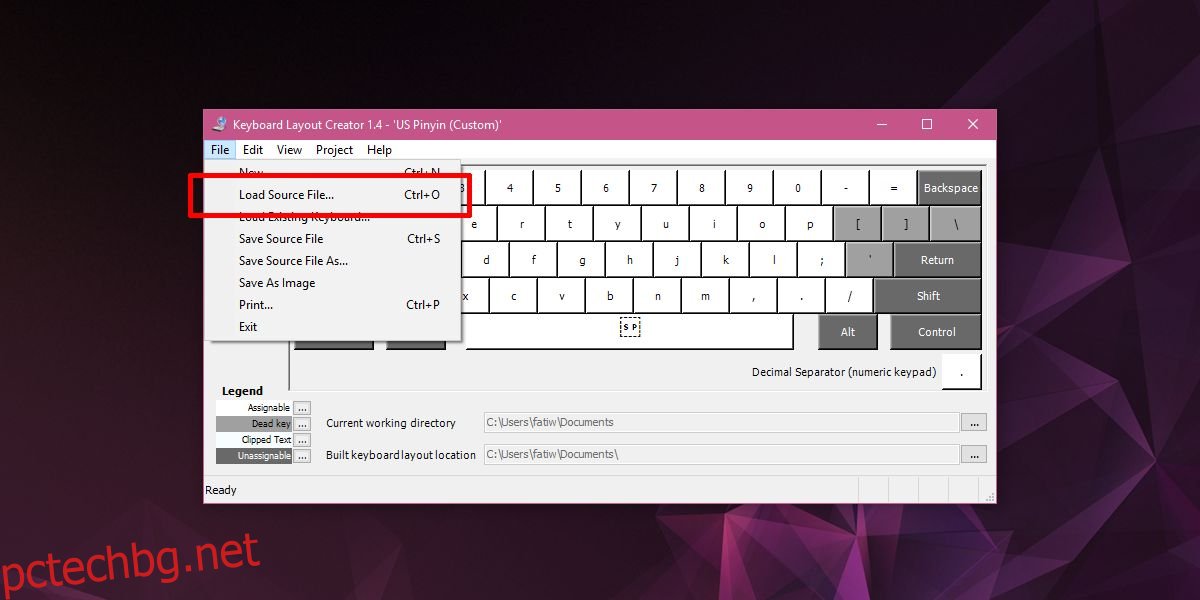
След това отидете на Project>Build DLL и Setup Package. Приложението ще се погрижи за всичко и ще изгради инсталатор на MSI във вашата система. След като приключите, отворете папката, където е запазена инсталационната програма, и я стартирайте. Това ще инсталира новата клавиатурна подредба.
Използване на английска клавиатура пинин
Сега, след като сте инсталирали клавиатурата, трябва да премахнете другото оформление по подразбиране QWERTY, така че това оформление да е единственото, което е инсталирано за английския език.
Отворете приложението Настройки и отидете в групата с настройки Час и език. Изберете раздела Регион и език. Изберете езика, който е инсталиран, и щракнете върху Опции.
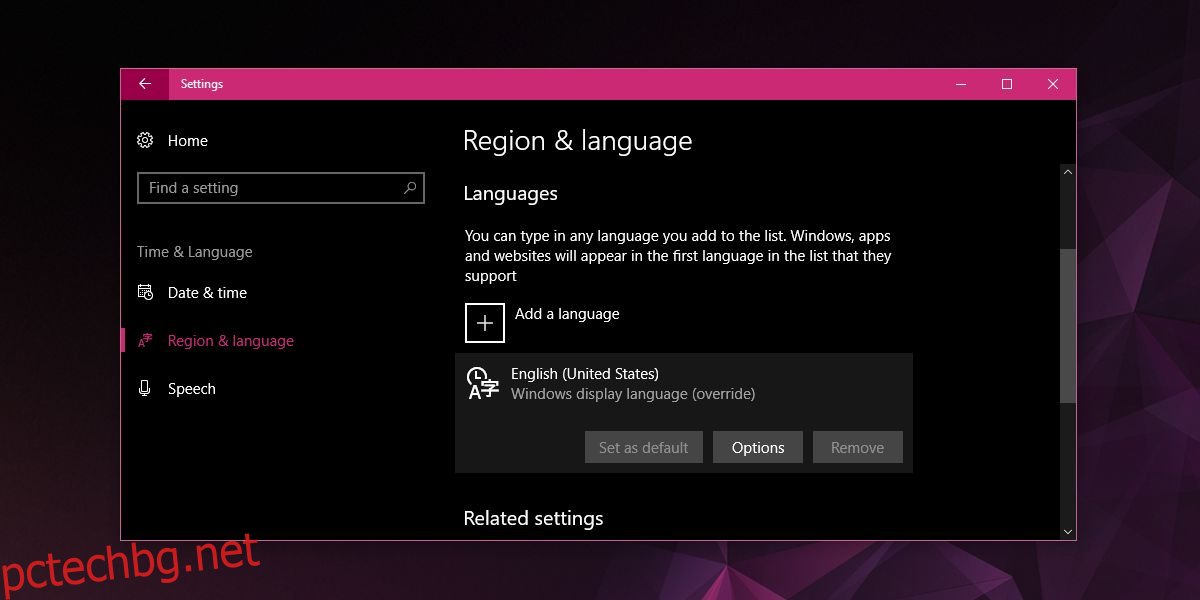
На следващия екран изберете всички оформления, които искате да премахнете, и щракнете върху бутона Премахни. Оставете само оформлението на пинин в САЩ.
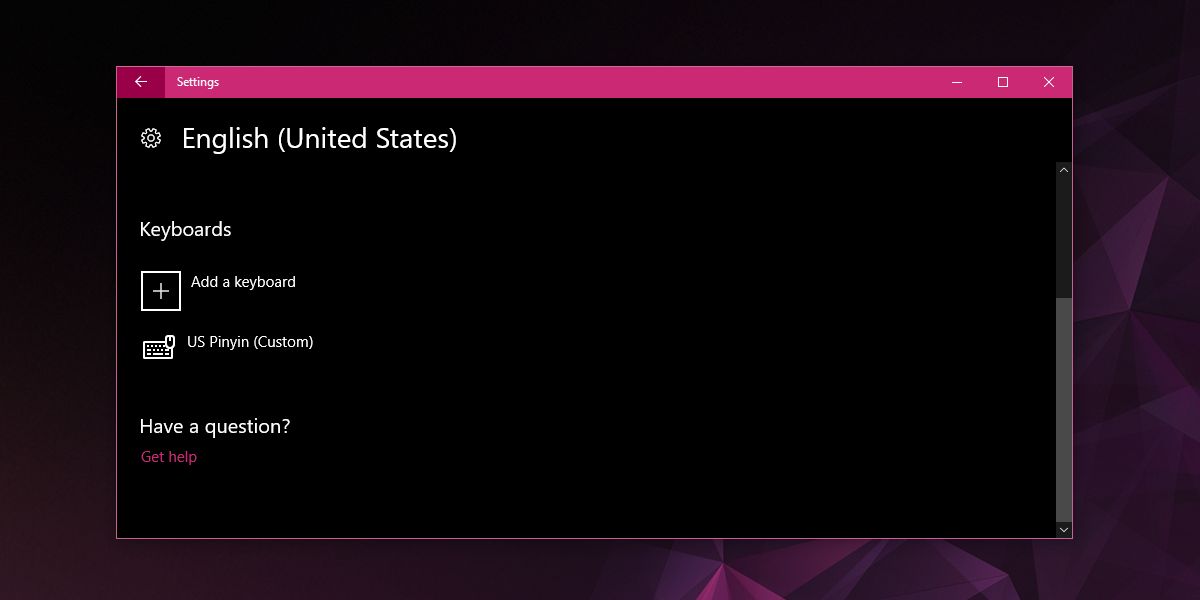
Вече можете да използвате клавиатурата си, за да пишете пинин с тонови знаци.
Добавяне на тонове
Тон се добавя чрез докосване на определен клавиш. Трябва да докоснете клавиша, преди да въведете буквата, към която искате да добавите тона. Следните клавиши изпълняват съответните пинин тонове.
[ = ā
] = á
‘ = ă
= а
ctrl+alt+u = ü
Клавиатурата работи във всички приложения, независимо дали е Notepad, MS Office или вашия браузър. Ако искате да въведете nǐ hăo, докоснете n, след това докоснете клавиша с апостроф и след това докоснете i. След това докоснете клавиша h, последвано от клавиша за апостроф, след това a и накрая o.