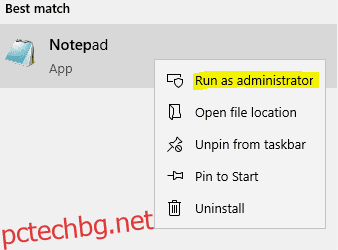Нека да проверим как да редактирате файл с хостове в Windows 10/11, за да тествате уебсайт локално, без да правите промени в DNS.
Хост файловете действат като локални DNS сървъри. Но преди да продължим по-нататък, нека проверим този инцидент с Джак.
Джак беше администратор на уебсайт в регионален магазин за електронна търговия в Торонто, Канада. Той беше помолен да гарантира, че прехвърлянето към друг уеб хост протича гладко.
Той го направи перфектно и сайтът беше активен скоро след като бяха направени промените в DNS. Единственият проблем беше липсата на изображения от значителен брой продукти.
Въпреки че смекчиха проблема възможно най-скоро, няколко хиляди долара се натрупаха като пропуснати приходи. И Джак беше помолен да напусне работата си.
Негова грешка, питате?–Пропускане на проста, но решаваща стъпка за тестване на новия уебсайт, преди да промените DNS записите.
Съдържание
Файл с хостове
Джак можеше да предотврати кризата, като направи запис на един ред в хост файла на своя компютър с Windows с помощта на Notepad, подобно на това:
241.32.87.165 име на домейн.com
Това би му помогнало да провери мигрирания уебсайт, без да докосва живия онлайн магазин.
Файлът Hosts съхранява локални DNS записи, които всеки компютър проверява, преди да се свърже с DNS сървърите. Целта е по-бърза връзка без увеличаване на латентността.
Как работи файлът Hosts?
Да вземем друг пример.
Да предположим, че трябва да отидете до новооткрит супермаркет, но сте объркани относно името и точния му адрес. Като оставите Google Търсене настрана за момент, можете да се консултирате с брат си (хост файл) или съсед (DNS сървър).
Вторият метод ще включва допълнително време (латентност) и питането на брата е по-бързо.
По същия начин, когато въвеждаме име на домейн (напр. pctechbg.net.com), нашият компютър, който е машина, се нуждае от свързания IP адрес, за да зареди уебсайта в браузъра.
Първо, той търси във файла на локалния хост. Ако липсва необходимата информация, заявката се предава навън.
След това тези DNS сървъри съпоставят името на домейна с IP адреса и изпращат обратно отговора. И накрая виждаме уебсайта зареден.
Чрез редактиране на файла hosts ние заблуждаваме нашата локална машина да повярва, че мигрираният уебсайт е активният. Той също така избягва свързването на нашия компютър и DNS сървъра за тази конкретна заявка.
Така че, когато посетим този уебсайт, той се зарежда от IP адреса, посочен в хост файла, а не според DNS записите в регистратора на домейни.
Това помага при тестване дали всичко работи безупречно, преди да бъде пуснато на живо.
Редактиране на файл с хостове в Windows
Файлът Hosts се намира в C:WindowsSystem32driversetc
Въпреки че липсва разширение на текстов файл, можете да го редактирате във всеки текстов редактор. Процесът обаче е малко дълъг.
Ще отворите този файл в Notepad, за да направите необходимите промени, да го запишете някъде другаде, да изтриете оригиналния файл и накрая да преместите модифицирания файл там.
Но ние ще вземем пряк път.
Започнете, като отворите Notepad като администратор.
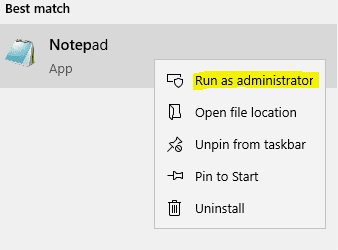
След това щракнете върху Всички файлове, след това върху Отваряне в падащото меню и прегледайте файловата директория на hosts:
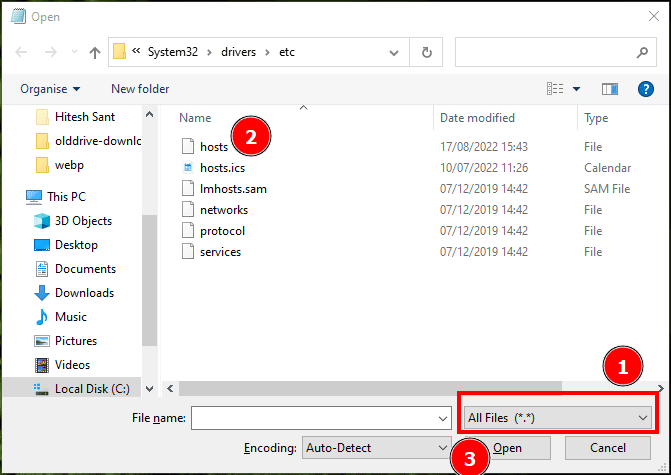
Сега следвайте първата стъпка и я променете на Всички файлове (*.*), тъй като в папката няма текстов файл, така че в началото ще се почувства празна.
След това изберете хостовете и щракнете върху Отвори.
Частта за редактиране на хост файла включва въвеждане на името на вашия уебсайт и IP адреса на сървъра, на който сте преместили файловете:
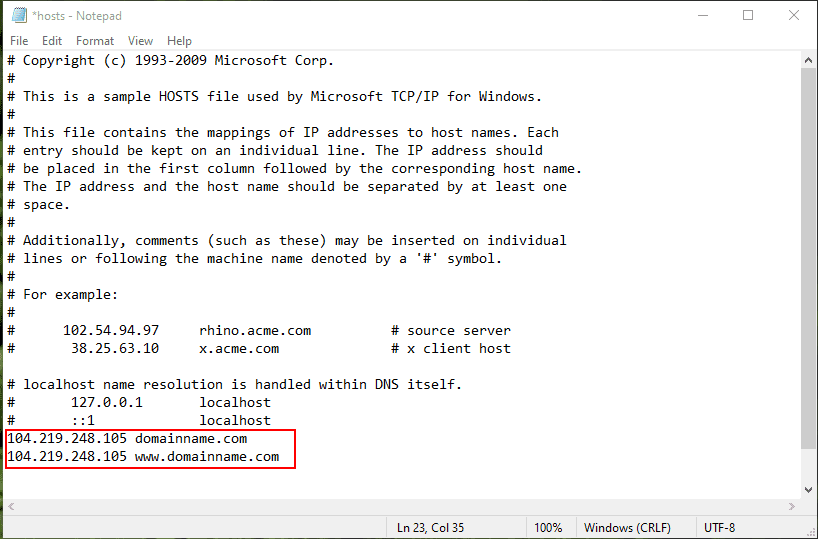
Не забравяйте да не поставяте #, тъй като това ще превърне изявлението в коментар, който няма да работи.
Накрая натиснете Ctrl+S, за да запазите промените и да излезете.
Проверка
Сега можете да влезете в уебсайта и да видите всички проблеми.
Но почакай! Откъде знаеш, че се зарежда от новия сървър, а не от живия?
За да проверите това и да проверите новия уеб адрес, първо трябва да затворите браузъра.
След това отворете командния ред и въведете. ipconfig/displaydns.
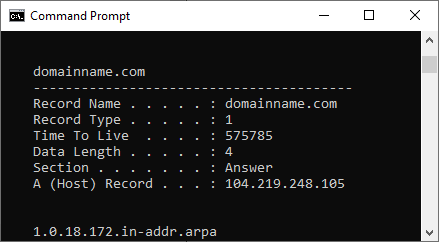
Името на домейна ще бъде посочено срещу името на записа и IP адреса с A (хост) запис.
Списъкът displaydns може да е дълъг и можете да изчистите DNS, за да изтриете съществуващите записи. Това е едноетапен, напълно безвреден процес, при който отваряте командния ред и въвеждате ipconfig/flushdns.
Накрая отворете отново браузъра и въведете уеб адреса, за да посетите тестовия сайт.
Въпреки че процесът беше лесен, има по-проста алтернатива, ако нямате нищо против да използвате безплатен софтуер.
Редактор на файлове хостове
Host File Editor идва като инсталация и преносимо приложение. Това е много интуитивно и ще бъде удобно, ако го правите често.
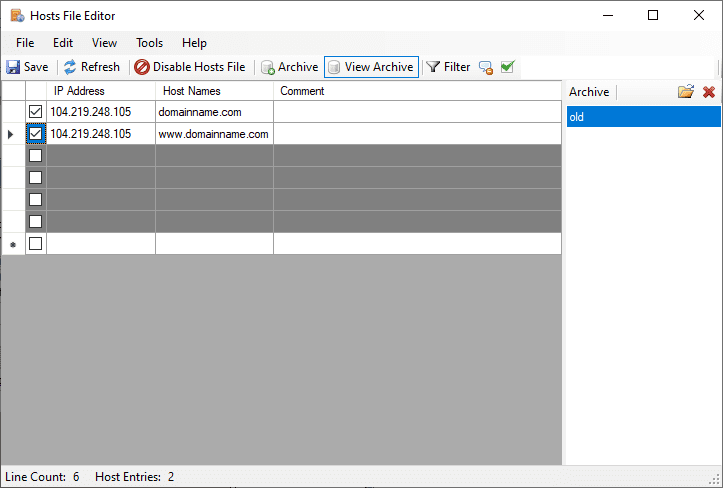
Можете да започнете да въвеждате подробностите в сивите полета и да щракнете върху запазване в горната част. И да, не забравяйте да проверите записите; в противен случай те ще се показват като коментари в хост файла.
И накрая, можете да изтриете файловете, създадени от това приложение, ако решите да се върнете към конвенционалния начин.
Ще има три именувани hosts.bak, hosts.disabled и една архивна папка. Или запазете папката, преди да използвате такива приложения като резервно копие.
Заключение
Редактирането на хост файлове в Windows опростява тестването на уебсайтове преди промяна на DNS записите. Можете да използвате текстов редактор като Notepad и да направите необходимите промени, приложими към локалната машина.
Въпреки че има друг начин да го направите с временен URL адрес, този метод има някои недостатъци, особено ако използвате мрежа за доставка на съдържание (CDN).
И докато екранните снимки се отнасят за Windows 10, той също ще работи перфектно в Windows 11.
PS: Вижте предимствата на DNS филтрирането и как то може да спаси бизнеса ви от кибератаки.