Windows 10 вече ви позволява да експортирате инсталирани Linux среди, създавайки TAR файл на основната файлова система, който можете да импортирате на други компютри. Копирайте вашите конфигурирани системи между компютри, споделете ги с други или просто запазете резервно копие.
Съдържание
Как работи това
Функциите за импортиране и експортиране бяха добавени в актуализацията от май 2019 г. — това е Windows 10 версия 1903. Ако все още не сте я инсталирали, няма да можете да използвате тези опции от командния ред.
Всичко, от което се нуждаете, са две нови опции за командата wsl на Windows: –export и –import. Опцията –export ще експортира основната файлова система на Linux дистрибуция като TAR файл. Опцията –import ви позволява да импортирате основната файлова система на Linux дистрибуция като TAR файл.
Как да експортирате (резервно копие) на Linux система
Командата wsl е команда на Windows – wsl.exe. Ще трябва да го стартирате в среда на PowerShell или команден ред, а не в среда на подсистема на Windows за Linux. Можете да отворите такъв, като щракнете с десния бутон върху бутона Старт или натиснете Windows+x и след това щракнете върху „Windows PowerShell“.
За да изброите инсталираните дистрибуции, изпълнете следната команда:
wsl --list
Сега използвайте следната команда, за да експортирате файловата система на дистрибуция към TAR файл:
wsl --export distro_name file_name.tar
Например, за да експортираме Ubuntu 18.04 система във файл с име ubuntu.tar, ще изпълним:
wsl --export Ubuntu-18.04 ubuntu.tar
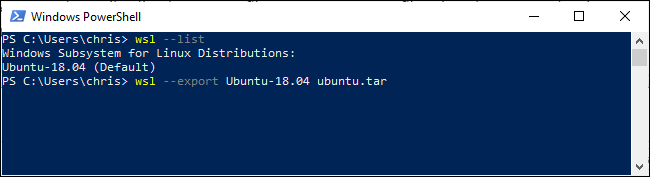
Вече имате TAR файл, съдържащ файловата система на дистрибуцията на Linux. Файлът, който създадохме — базиран на доста стандартна Ubuntu 18.04 LTS система — беше с размер 645 MB. Ако сте инсталирали повече софтуер във вашата дистрибуция, тя ще бъде по-голяма.

Как да импортирате (възстановявате) Linux система
Можете да използвате командата wsl с опцията –import, за да импортирате TAR файл, създаден по този начин. От прозорец на PowerShell или команден ред изпълнете следната команда
wsl --import distro_name install_location file_name.tar
Например, да приемем, че искате да импортирате дистрибуция от TAR файл, намиращ се в C:UsersChrisubuntu.tar, да го наречете „Ubuntu-18.04“ и да го съхраните в C:UsersChrisubuntu. Бихте пуснали:
wsl --import Ubuntu-18.04 C:UsersChrisubuntu C:UsersChrisubuntu.tar
Ако искате да съответствате на мястото, където Windows обикновено ги инсталира по подразбиране, те обикновено са в собствената си папка в C:UsersNAMEAppDataLocalPackages. Например, може да искате да поставите Ubuntu в C:UsersNAMEAppDataLocalPackagesUbuntu.
Където и да поставите местоположението за инсталиране, имайте предвид, че не трябва да променяте файловете директно от инструменти на Windows. Ето как вместо това трябва да получите достъп до файловете във File Explorer.

Как да дерегистрирате (изтриете) Linux система
Можете да деинсталирате дистрибуция с опцията –unregister заедно с нейното име. Това ще доведе до изтриване на всички файлове на дистрибуцията на Linux.
Използвайте следната команда, за да видите всички инсталирани дистрибуции:
wsl --list
След това посочете дистрибуцията, която искате да изтриете:
wsl --unregister distro_name
Например, ако се казва Ubuntu-18.04, ще стартирате:
wsl --unregister Ubuntu-18.04

Тази функция също така ви позволява бързо и лесно да премествате инсталираните дистрибуции в друга папка или устройство. Просто експортирайте дистрибуцията в TAR файл, отменете регистрацията му от вашата система и след това импортирайте TAR файла на друго място във вашата система.

