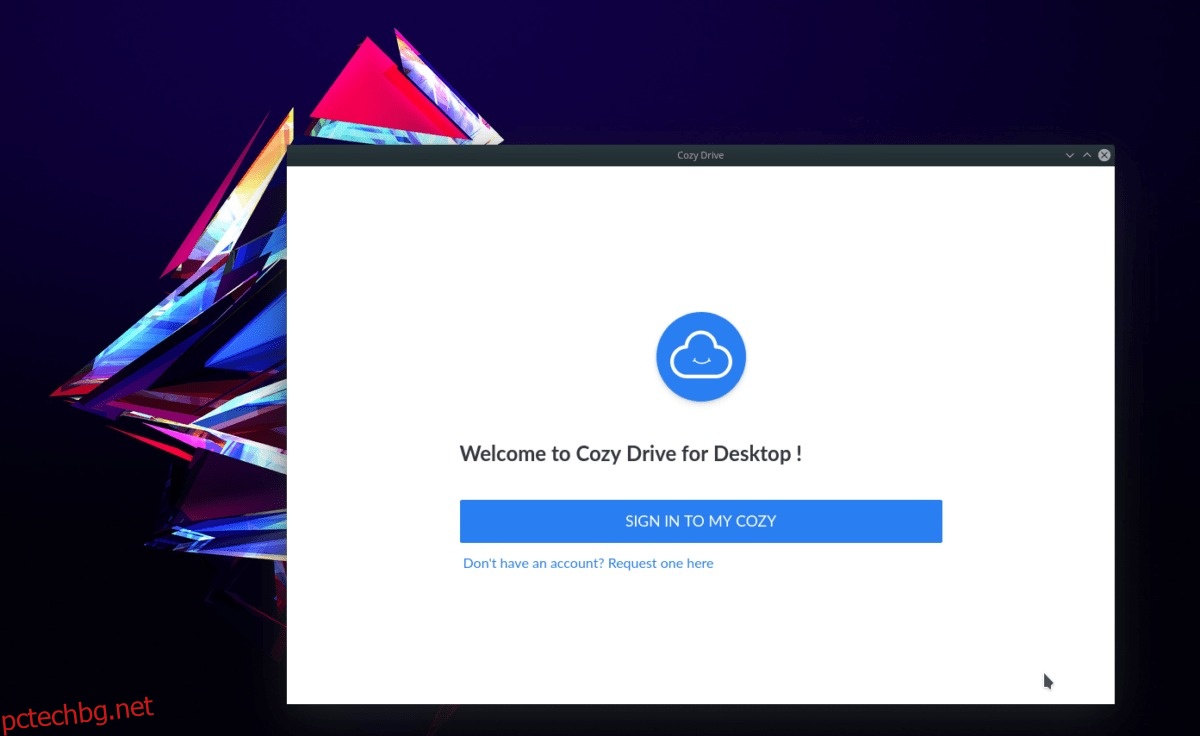Cozy е услуга за синхронизиране в облак, подобна на Dropbox, Google Drive и други. Когато потребителите се регистрират за услугата, те получават 5 GB безплатно място за съхранение на данни. Потребителите имат достъп до своя акаунт в Cozy на различни платформи. Официално услугата поддържа Mac, Windows и Linux, както и мобилни платформи като iOS и Android.
В този урок ще разгледаме приложението Cosy за облачно синхронизиране на Linux. Ще говорим за това как да изтеглите и инсталирате приложението за синхронизиране на всички съвременни операционни системи Linux. Освен това ще говорим за това как да настроим приложението!
Забележка: за да използвате Cozy на Linux, трябва да създадете безплатен акаунт. Отидете на официалния уебсайт, намерете „създайте уютно безплатно“ и го изберете, за да започнете.
Съдържание
Инсталирайте Cosy cloud
Приложението за синхронизиране на настолен компютър Cosy в облак работи на Linux, но няма никакви пакети за изтегляне DEB или RPM, за които да говорим. Вместо това, ако се интересувате от синхронизиране на вашите файлове на компютър с Linux с тази услуга, трябва да изтеглите самостоятелния файл AppImage, да актуализирате разрешенията и да го изпълните подобно на EXE файл на компютър с Windows.
Получаването на приложението Cozy cloud на Linux е много лесно и официалният уебсайт излага как да го получите на уеб страницата. Те обаче не обясняват как работи AppImage в детайли, така че ако сте нов потребител на Linux, който иска да получи вашите Cozy файлове, може да сте загубени.
В този раздел ще разгледаме как да инсталираме Cozy чрез AppImage. Започва от се отправя към уебсайта, щракнете върху бутона „Изтегляне“ и потърсете „Уютно устройство за GNU/Linux“. Веднъж там, погледнете страницата. Щракнете върху „Уютно устройство за GNU/Linux 64 бита“, ако имате нужда от 64-битова версия или, за 32-битова, щракнете върху „Уютно устройство за GNU/Linux 32 бита“.
Оставете файла Cosy AppImage да се изтегли. След като приключите, стартирайте прозорец на терминала и използвайте командата CD, за да преместите терминала в папката ~/Downloads.
cd ~/Downloads
След това създайте нова папка (с помощта на командата mkdir) с надпис „AppImages“ във вашата домашна директория (~/).
mkdir -p ~/AppImages
Преместете файла Cosy desktop в новата папка AppImage. Съхраняването на файла тук ще гарантира, че е на безопасно място, далеч от пътя, така че да не бъде изтрит случайно.
mv CozyDrive*.AppImage ~/AppImages
С преместен файл, CD в папката ~/AppImages.
cd ~/AppImages
След това актуализирайте разрешенията на Cosy AppImage, така че да е възможно да се изпълнява на Linux. Ако не актуализирате тези разрешения, е много вероятно настройките за сигурност на вашия работен плот на Linux да го блокират да работи.
За да актуализирате разрешенията, изпълнете командата chmod.
chmod +x CozyDrive*.AppImage
Настройте Cozy Drive
Сега, когато Cozy Drive е готов и работи на вашия компютър с Linux, е време да го настроите. За да стартирате програмата, ще трябва да отворите файловия мениджър.
След като файловият мениджър е отворен, щракнете върху папката „AppImages“. След това щракнете двукратно върху файла Cosy Drive AppImage, за да стартирате програмата за първи път.
Забележка: няма да е необходимо да стартирате Cozy по този начин в бъдеще. След като го стартира за първи път, той трябва да създаде пряк път на работния плот автоматично.
Когато Cozy Drive се отвори за първи път, ще видите страница за вход. Щракнете върху „Вход в моя уют“, за да влезете.

След като влезете в приложението, ще видите страница за оторизация. След това прочетете подканата, която дава, щракнете върху бутона „упълномощаване на достъп“, за да продължите.
Файловете трябва незабавно да започнат да се синхронизират с вашия компютър с Linux.
Добавете нови файлове към Cozy
Всички ваши данни на Cozy Drive в Linux се намират в папката ~/Cozy Drive. Ако трябва да добавите нови файлове и папки към тази област, но не сте сигурни как, ето какво да направите.

Първо стартирайте файловия мениджър, намерете папката „Cozy Drive“ и щракнете върху нея с мишката. Веднъж в папката, плъзнете елементи и те трябва незабавно да се синхронизират с облака.
Добавете нови файлове чрез терминал
Тъй като Cozy Drive използва традиционна структура на папки, е лесно да добавяте файлове и папки към акаунта си чрез командния ред. За да го направите, стартирайте терминал и следвайте примерите за команди по-долу.
Единичен файл
С помощта на командата CD преместете вашата терминална сесия до местоположението на файла, който искате да синхронизирате.
cd /location/of/file
След като сте в папката, изпълнете командата cp и направете копие на файловете в директорията ~/Cozy Drive.
cp file ~/'Cozy Drive'
Цяла директория
Трябва да копирате цяла директория? Използвайте превключвателя r на командата cp. Например:
cp -r /location/of/folder ~/'Cozy Drive'