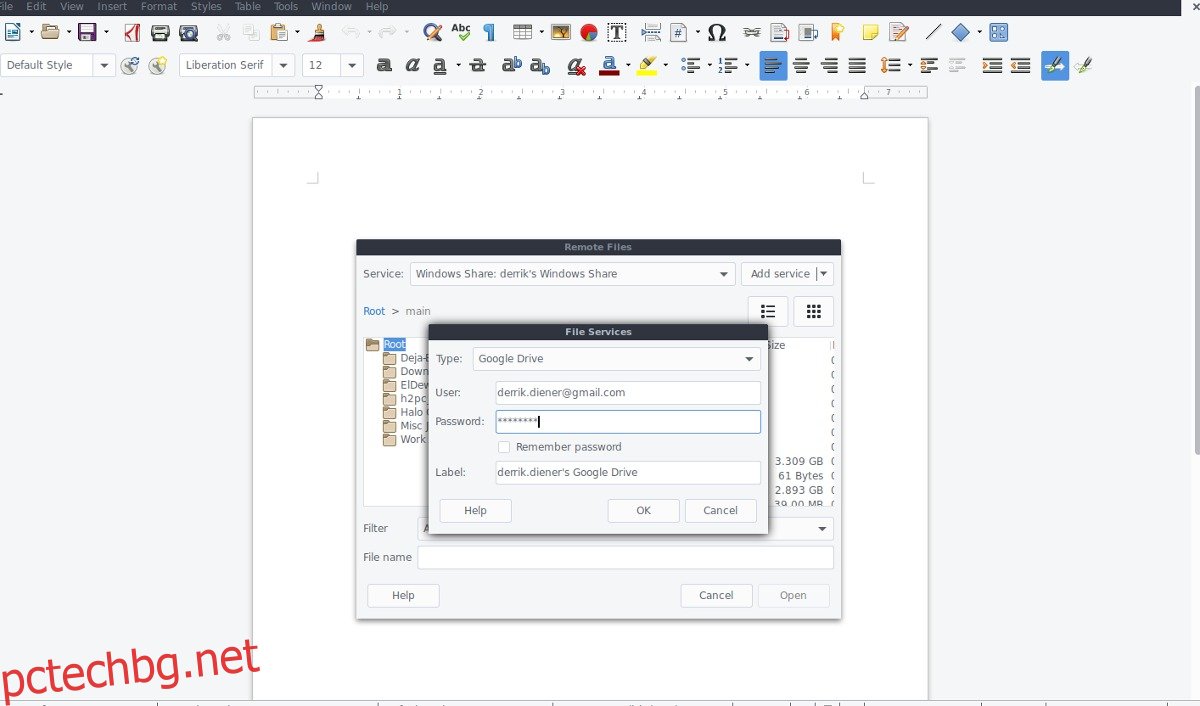Libre Office е наистина мощен инструмент с много функции. Една от най-интересните функции е способността му да редактира отдалечено офис документи на Libre. Отдалеченото редактиране прави този офис пакет съвместен и му позволява да се конкурира с други съвместни офис пакети като Google Suite и Microsoft Office.
ПРЕДУПРЕЖДЕНИЕ ЗА СПОЙЛЕР: Превъртете надолу и гледайте видеоурока в края на тази статия.
Функцията за отдалечен достъп, въпреки че звучи доста проста, всъщност е трудна за обикновения потребител. Именно поради това в тази статия ще разгледаме всички начини, по които потребителите могат дистанционно да редактират документи на Libre Office. За да следвате този урок, ще трябва да имате съществуващи документи на Libre Office (за предпочитане във формат ODT) в Google Drive, споделяне на Samba, FTP сървър или SSH връзка.
Съдържание
Google Диск
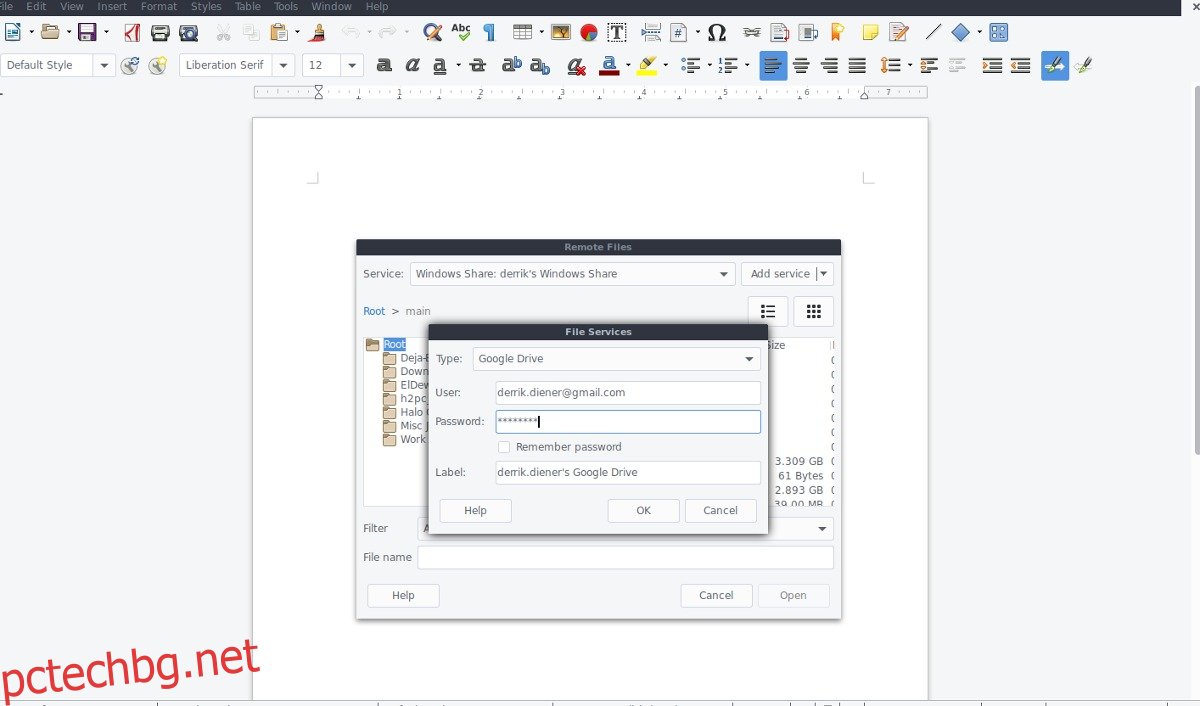
Позволяването на потребителите на Libre Office да използват отдалечено файлове с документи чрез облачна връзка на Google е брилянтно, особено защото не всеки има собствен домашен сървър. За да заредите отдалечен документ от вашия акаунт в Google, следвайте тези стъпки.
Първо отворете инструмента Libre Office, който искате да използвате. Имайте предвид, че всяка една от програмите от пакета може да чете отдалечени елементи, а не само Writer. След като отворите инструмента, щракнете върху менюто „Файл“. В менюто „Файл“ щракнете върху опцията „Отваряне на отдалечен файл“. Опцията „Отдалечени файлове“ е област на Libre Office, където потребителите трябва да посочат всички подробности за връзката, така че Libre Office да зареди всичко правилно.
В този случай ще трябва да изберем опцията Google Drive под „Добавяне на услуга“. Въведете вашето потребителско име и парола за Google. Не забравяйте да изберете и опцията „Запомни парола“, ако не искате да въвеждате отново тази информация по-късно.
Ако връзката на Google Drive с Libre Office е успешна, ще видите всички файлове във вашия акаунт в Google Drive. Преминете през него и потърсете всички съвместими с Libre Office документи (ODT, PDF, DOCX и т.н.) Използвайки файловия браузър, щракнете двукратно върху отдалечен файл и инструментът Libre Office ще го зареди директно от интернет.
От тук ще можете да редактирате и използвате Drive като посредник за Libre Office. Искате съвместно редактиране? Споделете документ чрез Google Drive с приятел и му кажете да свърже и акаунта си. Те ще могат да допринесат за документа.
Samba/Windows Shares
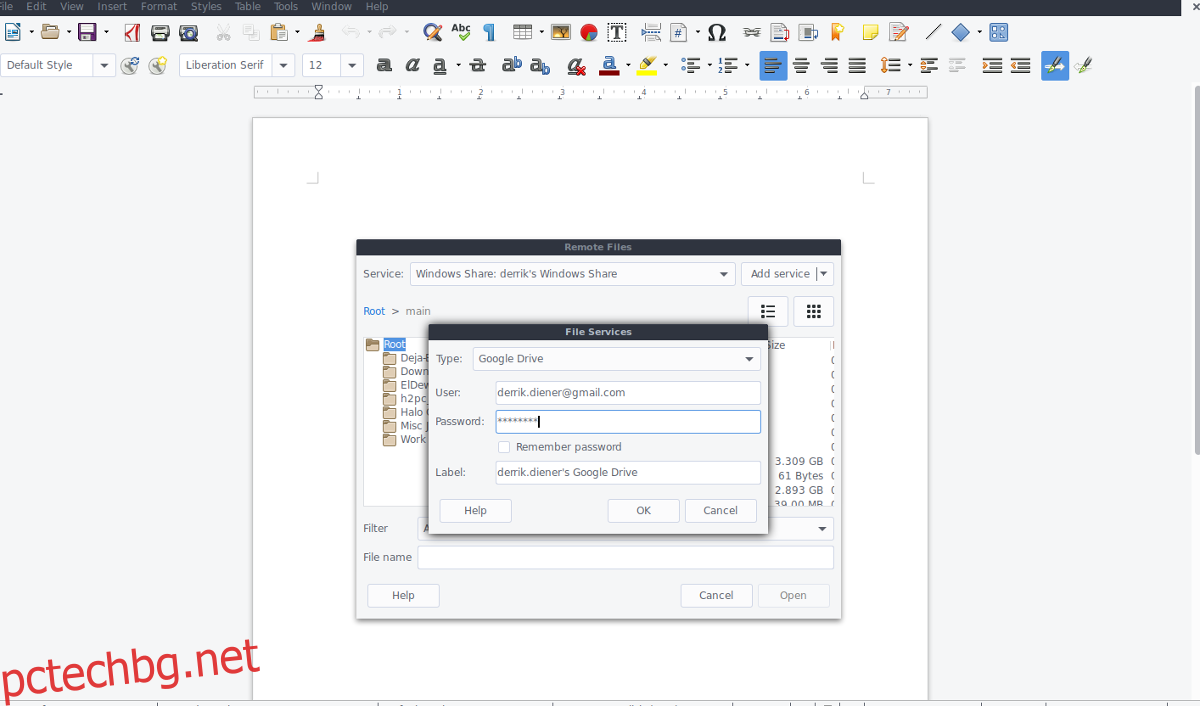
Ако имате домашен сървър, има вероятност той да използва Samba. Причината да преминете към Samba има смисъл, тъй като това е универсална система за споделяне на файлове и работи много лесно с Windows, Mac и Linux. Използването на Samba за споделяне на документи в локална мрежа е доста лесно с Libre Office. Ето как да го използвате. Първо щракнете върху „Файл“ и изберете „Отваряне на отдалечен файл“.
Изберете „Добавяне на услуги“, потърсете „Windows Share“. В слота за хост изтрийте URL адреса и напишете IP адреса или името на хоста на отдалечения файлов сървър Samba. Например, за да използвам моя сървър на Ubuntu с Libre Office, ще напиша „ubuntu-server“.
След това напишете името на дяла в Споделяне. Не сте сигурни какъв е делът? Отворете „Мрежа“ във вашия файлов мениджър и потърсете многото споделяния на Samba. Например, за да получа достъп до файловете в споделения, наречен „Main“ на моя сървър на Ubuntu, бих напишал „main“ в Share.
Под „Потребител“ попълнете потребителското име, което обикновено се използва за свързване към връзката на Samba. Нямате потребителско име? Оставете го празно и Libre Office трябва да следва процедурата „Само за гости“, която Samba е настроила.
След като се свържете към споделянето на Samba/Windows, ще можете да преглеждате всички документи, съвместими с Libre Office. Щракнете двукратно върху някой от тях, за да го заредите.
FTP
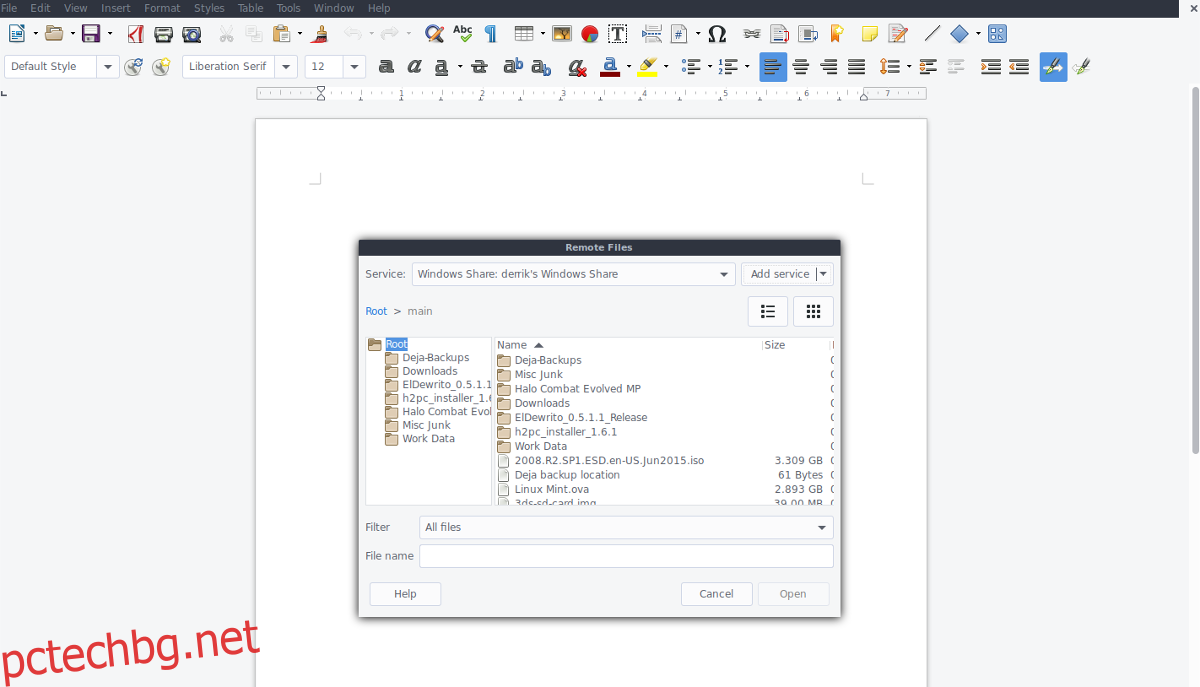
Libre Office дистанционно поддържа FTP. Въпреки че FTP е стар, той има известна полза, особено ако вашият сървър или компютър не е достатъчно добър, за да хоства Samba сървър. За да се свържете през FTP, отворете програма Libre Office, изберете „Файл“, след това „Отваряне на отдалечен файл“, последвано от „Добавяне на услуга“. В менюто „Добавяне на услуга“ изберете опцията FTP.
Въведете IP адреса или името на хоста на FTP сървъра, последвано от вашето FTP потребителско име и парола. За порта го запазете на 21, тъй като повечето FTP сървъри са склонни да се придържат към по подразбиране. Ако откаже да се свърже, може да се наложи да разберете на кой алтернативен порт работи сървърът и да го въведете в менюто с подробности за връзката.
Ако FTP връзката се свърже правилно, ще можете да използвате менюто на файловия браузър, за да отваряте отдалечено файлове с документи на Libre Office. За съвместно редактиране кажете на другите да се свържат със същия FTP сървър и да редактират същия документ.
SSH
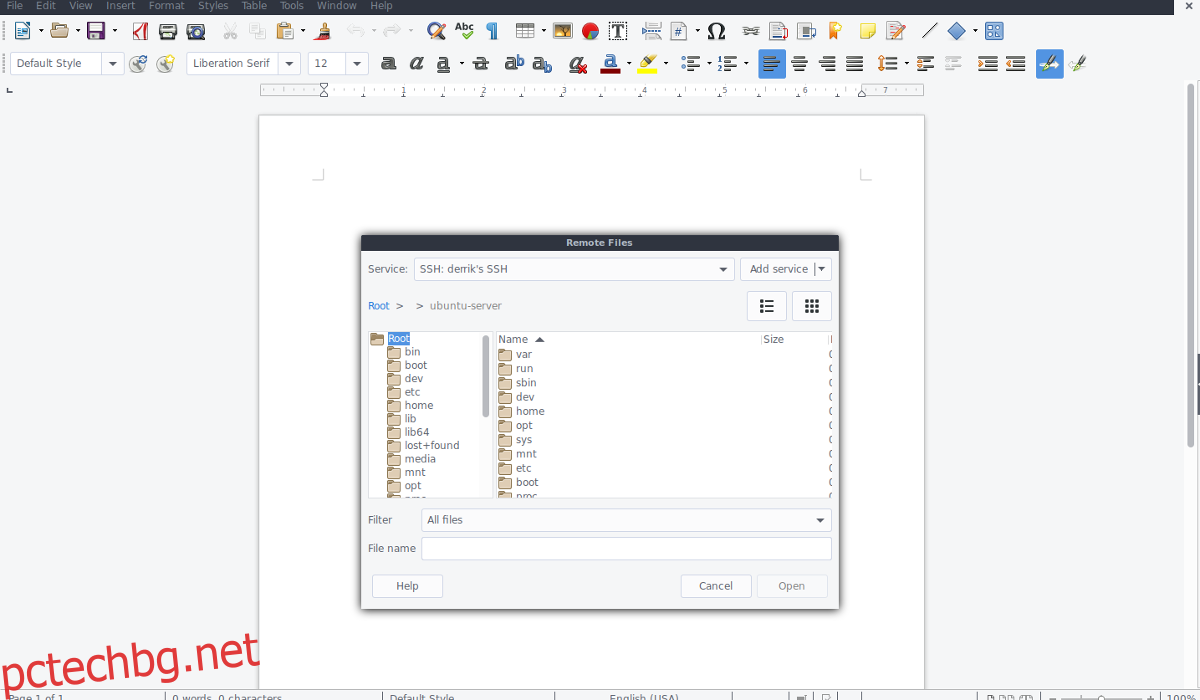
Свързването с други Linux машини през SSH е чудесен начин за отдалечен достъп до файлове без сървър от какъвто и да е вид. Ако имате документ Libre Office на един компютър и трябва да получите достъп до него от друг, това е добър вариант. За да го настроите, щракнете върху „Файл“, след това „Отваряне на отдалечен файл“ и „Добавяне на услуга“. Изберете „SSH“ в падащото меню.
Забележка: ще трябва да настроите SSH на отдалечения компютър, преди той да може да приеме връзка чрез Libre Office.
Попълнете името на хоста на отдалечения компютър във вашата мрежа (или интернет). Например, за да стигна до файловете с документи на моя лаптоп в Libre Office чрез SSH, въвеждам debian-laptop в секцията „Хост“ и derrik в секцията за потребители.
Ако SSH се свърже успешно с Libre Office, използвайте файловия браузър, за да отворите отдалечени документи.