Физическите бутони почти изчезнаха от ежедневните устройства. Ще откриете, че много малко телефони имат нещо повече от бутон за захранване, бутони за сила на звука и може би три други бутона за навигация, но това е всичко. Устройства като Chromecast нямат никакви физически бутони. Може да е добре за естетиката, но понякога физически бутон е по-добър от мекия бутон. Въпреки това физическите бутони могат да се счупят и често няма заместител на тяхната функция. Ако трябва да регулирате яркостта на монитора, но бутоните на монитора ви са счупени, можете да използвате приложения на трети страни или можете да опитате да използвате превключвателите за яркост по подразбиране на Windows 10.
ПРЕДУПРЕЖДЕНИЕ ЗА СПОЙЛЕР: Превъртете надолу и гледайте видеоурока в края на тази статия.
Контроли на яркостта на Windows 10
Ако имате лаптоп, това е безсмислено. Функционалните клавиши също контролират яркостта, силата на звука и WiFi превключвателя. Можете да ги използвате, за да регулирате яркостта на монитора.

Ако имате външен монитор или настолна система, функционалните клавиши може или не могат да регулират яркостта. Вашият монитор трябва да има специални бутони за него, но ако са счупени или повредени, можете да регулирате яркостта от плана за захранване.
Във File Explorer въведете следното в лентата за местоположение.
Control PanelHardware and SoundPower Options
В долната част на прозореца на контролния панел, който се отваря, ще видите плъзгач за яркост. Използвайте го, за да регулирате яркостта на монитора.
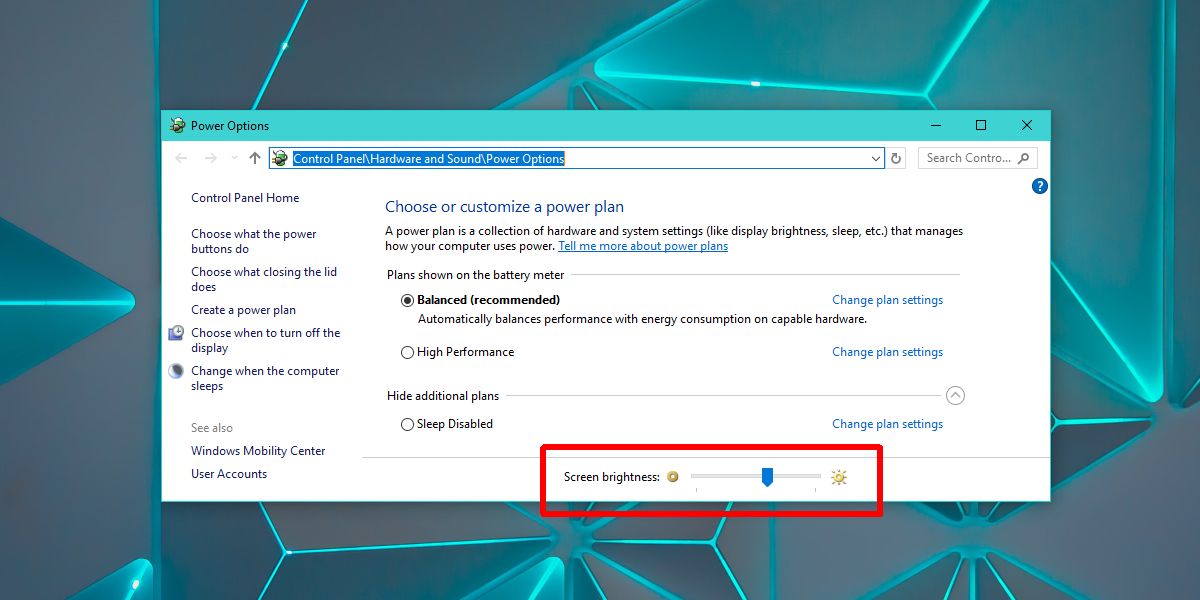
Приложения на трети страни
Ако приемем, че горните вградени инструменти за регулиране на яркостта на монитора са ви провалили, все още трябва да управлявате яркостта със счупени (или липсващи) физически бутони. Изтеглете безплатно приложение, наречено Димер. Димерът може да управлява само яркостта, а не контраста. Той добавя нещо като екран в горната част на вашия дисплей, за да регулира яркостта. Това не променя яркостта на монитора ви, както физическите клавиши на него.
Използвайте плъзгача, за да регулирате яркостта на монитора. Преместете го наляво, за да увеличите яркостта, и го преместете надясно, за да намалите яркостта. Димерът работи само с външни монитори.
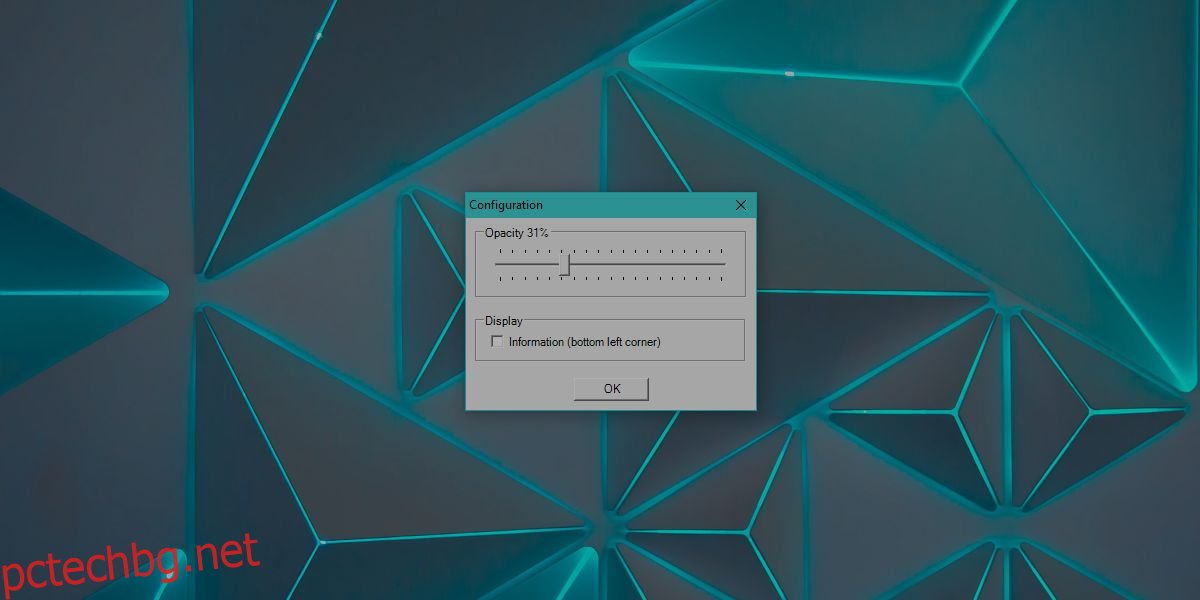
Ако имате повече от един монитор или също трябва да регулирате яркостта за вътрешен дисплей, т.е. екрана на вашия лаптоп, използвайте приложение, наречено Pangolin Screen Brightness.
Яркост на екрана Pangolin има поддръжка за множество монитори. Той не ви дава плъзгач за свободен обхват, както прави Dimmer, но можете да го използвате, за да контролирате яркостта на множество монитори и да приложите цветен филтър, ако е необходимо. Подобно на Dimmer, това приложение също прилага филтър за затъмняване на екрана. Ако излезете от приложението, екранът ще се върне към предишното си ниво на яркост. Това приложение не може да промени нивото на контраста на вашия екран.
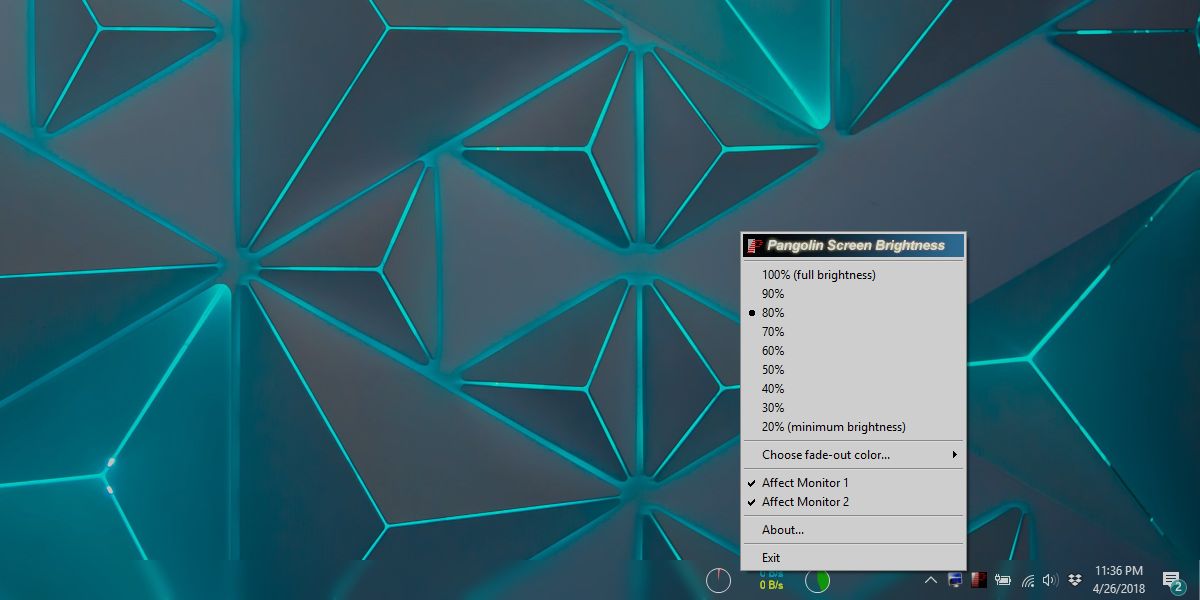
Ако имате изкривени цветове или проблеми с нюансите и наситеността на екрана, помислете за опресняване на цветовия профил на вашия монитор.

