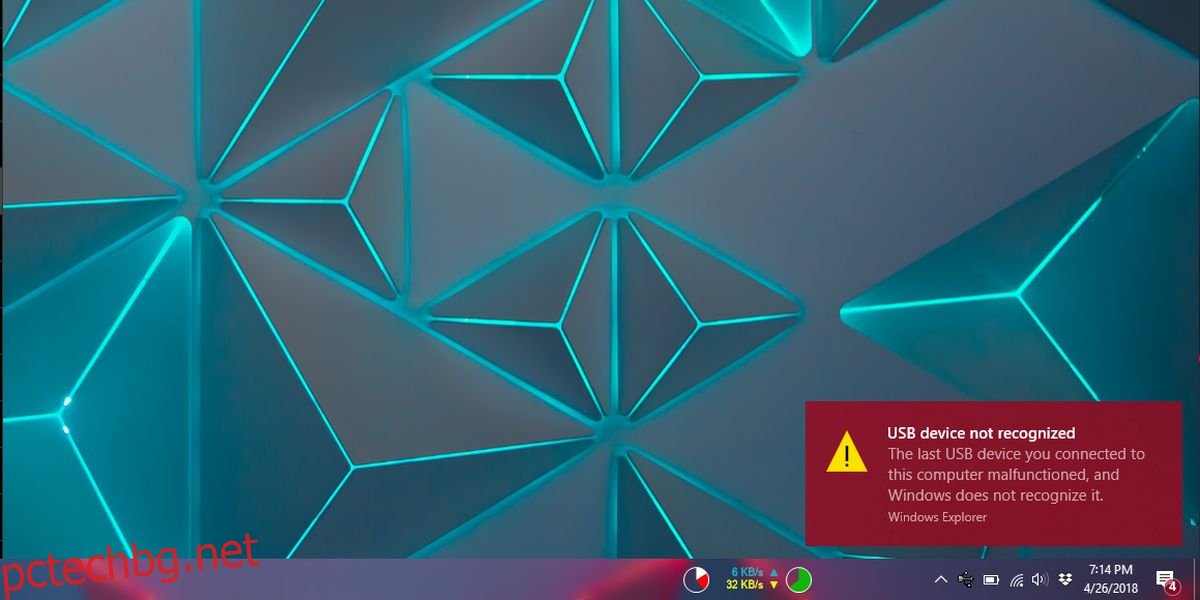Всички USB устройства се свързват и работят с един и същи тип порт. Това е едно от предимствата да имаш устройство, което не изисква собствени портове за свързване към система. На практика всички устройства от телефони, външни устройства, принтери, фитнес тракери и безжични мишки и клавиатури могат да се свързват чрез USB порт. Въпреки това понякога устройствата, особено принтерите, не успяват да се свържат. Windows ви дава обща грешка, която не е разпозната за USB устройство, с малко повече да продължите. Ето как можете да го отстраните.
Съдържание
Основни проверки
Грешката при неразпознатото USB устройство е обща, което означава, че основната причина може да бъде всякаква. Преди да копаете по-дълбоко, опитайте следното;
Извадете и свържете устройството отново
Ако използвате кабел за свързване на устройство, например кабел за данни за свързване на телефон към компютъра, опитайте да използвате друг кабел
Ако използвате USB хъб, премахнете го и се свържете директно към вашата система
Извадете устройството, изключете Windows и изключете системата си от контакта за няколко секунди. Включете го и свържете устройството
Превключете към друг USB порт, за предпочитане композитния порт
Свържете друго устройство към същия порт, за да се уверите, че работи
Свържете устройството към друга система и вижте дали Windows го разпознава
Ако нищо от това не работи, опитайте някои от корекциите по-долу. Проблемът може да е във вашето устройство или във вашия компютър. Ако вашето устройство е разпознато на друг компютър с Windows, проблемът е във вашата система.
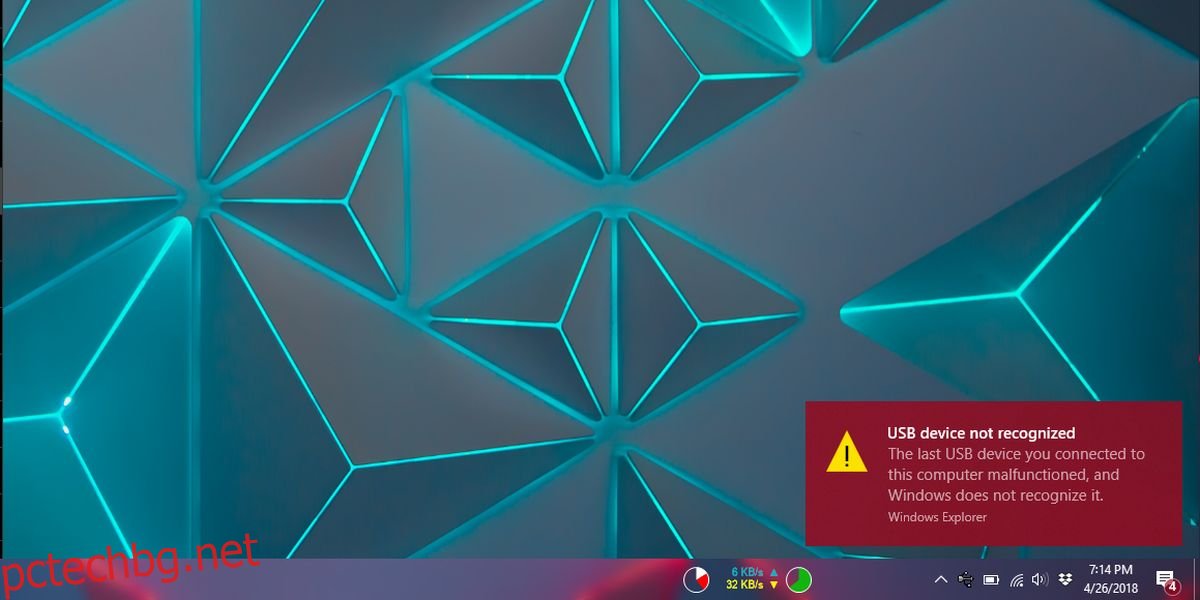
Проверка за драйвери
Когато свържете ново USB устройство към вашата система, Windows сканира и инсталира драйвери за него. Това се случва за почти всички устройства от телефони с Android до iPhone. Понякога драйверите не могат да се инсталират или Windows няма да може да ги намери. Ако случаят е такъв, свържете вашето устройство към вашата система и отворете диспечера на устройства.
В диспечера на устройства изберете вашата система и щракнете с десния бутон върху нея. От контекстното меню изберете Сканиране за промени в хардуера. Това ще принуди Windows да провери за нов хардуер и да инсталира драйвери за него. Ако това не работи, проверете дали вашето устройство се доставя с драйвери под формата на диск или дали драйверите са налични на уебсайта на производителя на устройството. Инсталирайте тези драйвери и вашето USB устройство трябва да бъде разпознато.
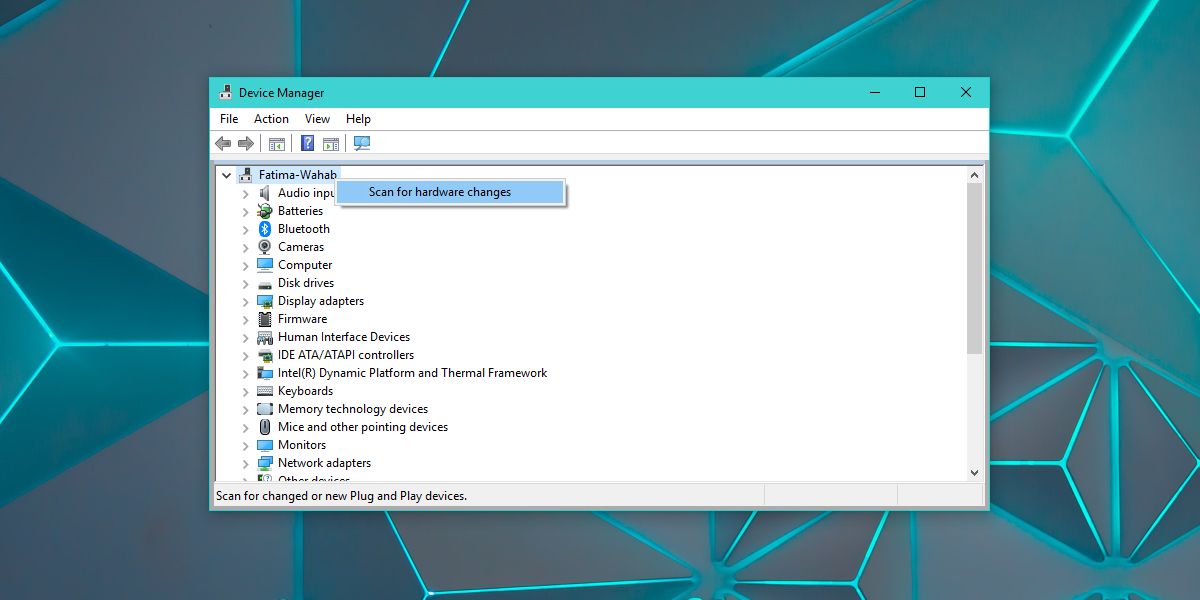
Проверете за актуализации на драйвери
В диспечера на устройства потърсете устройството, което Windows не разпознава. Може да бъде посочено под типа устройство, напр. уеб камера под камери, но е по-вероятно да бъде в секцията Контролер на универсална серийна шина. Разгънете го и потърсете всичко, което казва „Неизвестно устройство“. Щракнете с десния бутон върху него и изберете сканиране за промени в хардуера. Изключете устройството си, свържете го отново и повторете. Ако това не работи, щракнете с десния бутон върху устройството и изберете Актуализиране на драйвер.
Проверете за актуализации на фърмуера
Проверете дали устройството, което свързвате, има предстояща актуализация на фърмуера. Ако използвате бета версия на фърмуера на вашето устройство, това може да е причината за проблема, в който случай може да се наложи да понижите до стабилна версия. Този вид проблем възниква при устройства с iOS и някои версии на iOS не успяват да се свържат с компютър с Windows. Единственото средство е да надстроите или понижите версията на ОС.
Ако имате работа с устройство, което работи с бета версията на iOS или бета версията на Android, инсталирането на най-новата версия на iTunes или Android SDK може да реши проблема.
Чакащи актуализации на Windows
Въпреки че това е по-неясно решение на проблема, си струва да опитате. Проверете дали вашият Windows е актуален. Понякога дефектна актуализация може да е счупила нещо, което води до грешка в разпознаването на USB устройството и нова актуализация може да има решение за това.
Съвместимост на устройствата
Вашето устройство може да не е съвместимо с вашата система. Това е най-вероятно да се случи с принтери и скенери. Проверете дали вашето устройство е съвместимо с вашата версия на Windows. С Windows 10 трябва да се уверите, че има съвместимост с най-новата версия, която в момента е актуализацията на Fall Creators.
Съвместимост на портовете
Ако устройството е USB 2.0 устройство, то трябва да се свърже към всеки порт на вашата система, дори ако е USB 3.0 порт. За съжаление, обратната съвместимост не винаги върви гладко. Свържете устройството си към порта за зареждане на вашата система, за да видите дали Windows ще го разпознае. Като алтернатива, опитайте да намерите система, която има USB 2.0 порт, и свържете устройството към него. Ако бъде разпознат, проблемът ви е в съвместимостта на портовете. Този вид проблем обикновено се среща при продуктите на измислени марки, но аз лично съм имал опит както с принтер на HP, така и с принтер Samsung, така че си струва да опитам.
Ако имате общо устройство като USB устройство, което Windows няма да разпознае и което няма да се свърже с други системи, е много вероятно проблемът да е във вашето устройство. Проверете дали други типове на същото устройство, т.е., друго USB устройство ще се свърже. Ако е така и Windows го разпознае, значи имате дефектно устройство под ръка. С устройства като телефони, принтери и скенери има известно ниво на отстраняване на неизправности, което можете да направите. Например, уверете се, че принтерът е в готово състояние, което може да включва подаване на хартия в опита. С USB устройствата можете да направите много малко, освен да ги вземете за възстановяване на данни.