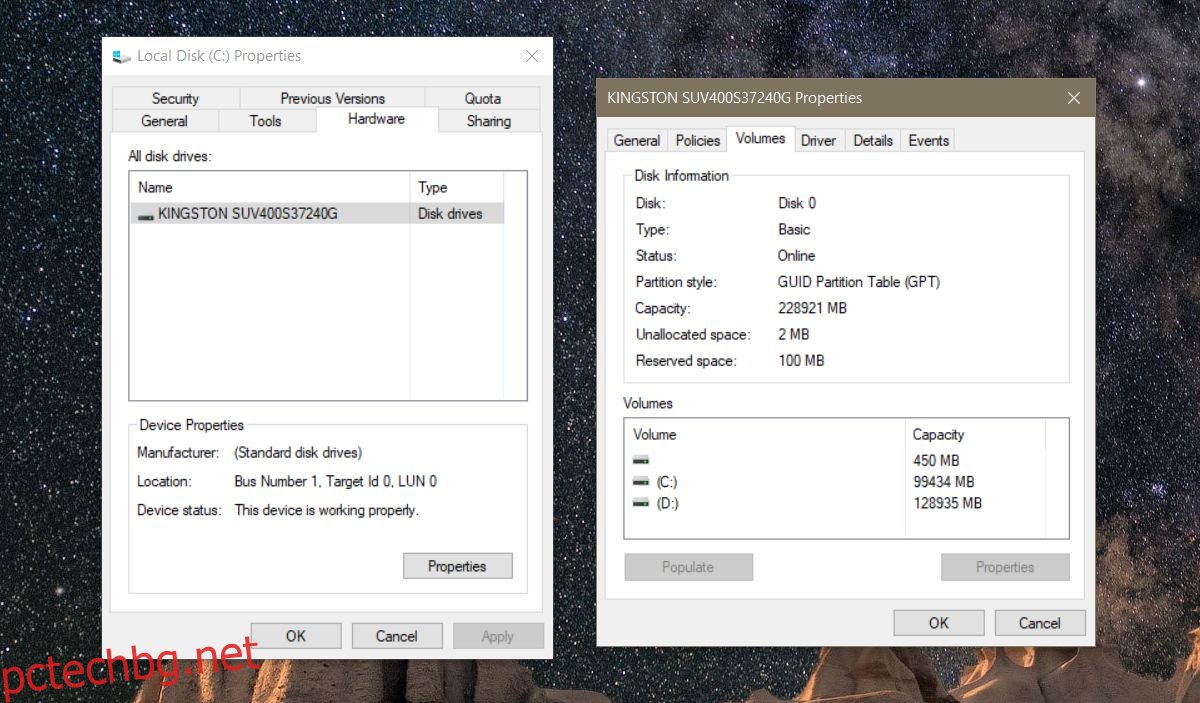Вашият вътрешен твърд диск вероятно има два дяла или може би три. Ако имате някой да го настрои вместо вас, може да си помислите, че е ужасно сложен процес за създаване на дял. Не е така. Трябва да внимавате, когато разделяте твърд диск, но това не е нещо, което начинаещият не може да направи. Освен това не изисква никакви приложения на трети страни. Диспечерът на устройства има вградена помощна програма, наречена Disk Management, която може да разделя диск и е сравнително лесна за използване. Ако използвате Windows 10 Creators Update или по-нова версия, можете дори да го използвате за разделяне на USB устройство или SD карта. За този урок обаче ще се придържаме към твърд диск.
Можете да разделите както външен, така и вътрешен твърд диск по този начин. Ако имате SSD, той също може да бъде разделен по същия метод.
Съдържание
Предварителни условия
За да разделите твърд диск на Windows 10, трябва да имате администраторски права. Очевидно също трябва да имате устройството под ръка и свързано към вашата система. Ако разделяте външен твърд диск, уверете се, че е поставен някъде стабилно, за да не се изключи случайно по време на процеса на разделяне.
Концепции за разбиране
Твърдият диск е механичен компонент. За да разберем как работят дяловете в устройството, ще използваме аналогия. Помислете за студио; всичко е една голяма стая и имате баня. Ето какво представлява твърдият диск, когато няма дялове. Това е една голяма част от пространството за съхранение с един малък дял за устройството за възстановяване.
Да приемем, че сега сте решили да промените това студио в обикновен, т.е. такъв със стаи. Това, което по същество сте решили да направите, е да направите прегради в апартамента си, т.е. Когато започнете да издигате стени, за да разделите пространството, имате пълна свобода на действие да решите къде отива първата стена, т.е. колко голяма или малка е първата преграда. След като разделите вашето устройство на две устройства, вашите възможности са ограничени и трябва да внимавате как правите следващия дял.
След това има ограничение за това колко дяла можете да създадете. Ще разгледаме подробностите за това, но ако вашият твърд диск е тип MBR, можете да направите до четири дяла и не повече. Ако вашият тип устройство е GPT, можете да направите безкраен брой дялове.
Проверете Тип на устройството
Отворете Управление на дискове чрез търсене на Windows или менюто Power User. Щракнете с десния бутон върху твърдия диск или един от дяловете на устройството и изберете Свойства. Отидете в раздела хардуер и щракнете отново върху свойства. В новия прозорец, който се отваря, отидете на раздела Томове и щракнете върху бутона Попълване. Погледнете под Стил на дял, за да видите дали устройството е тип GPT или MBR.
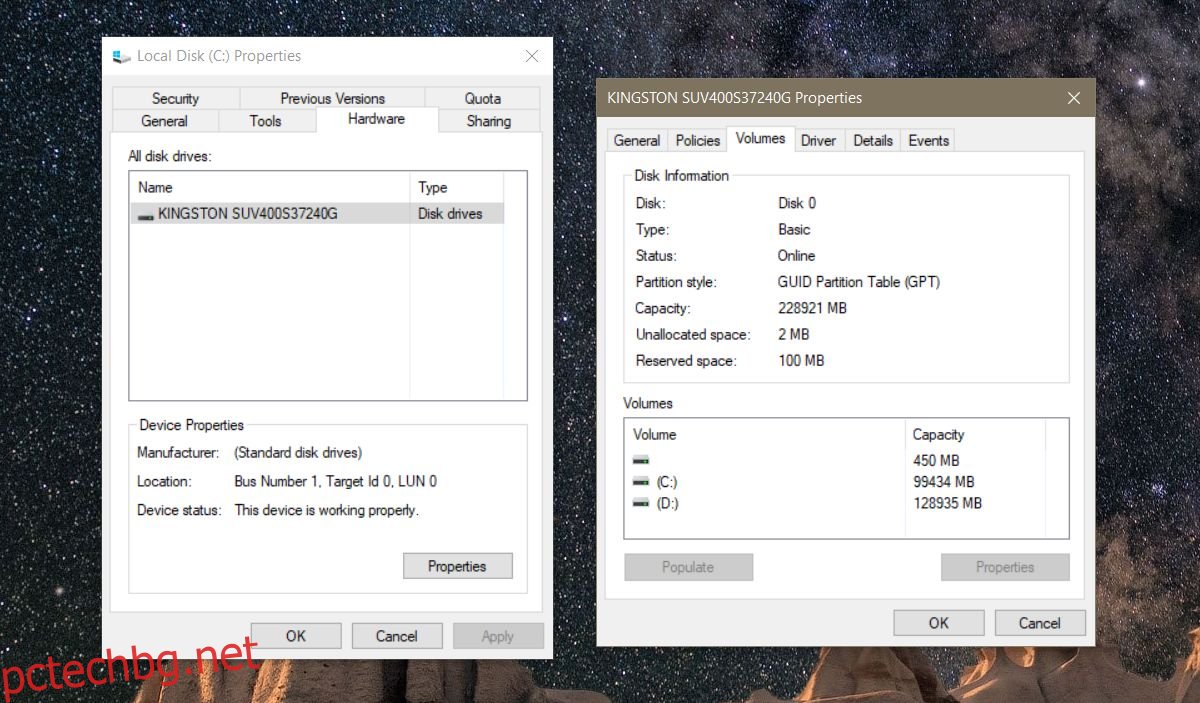
Разделяне на твърд диск
Върнете се към инструмента за управление на дискове. Предполагаме, че в този момент имате само едно устройство без дялове. Щракнете с десния бутон върху него и изберете ‘Shrink Volume’. Windows 10 ще провери до какъв е максималният размер, до който можете да свиете дял. Прави това, за да се увери, че нито един от вашите файлове не е загубен. Направеният дял няма файлове в него.
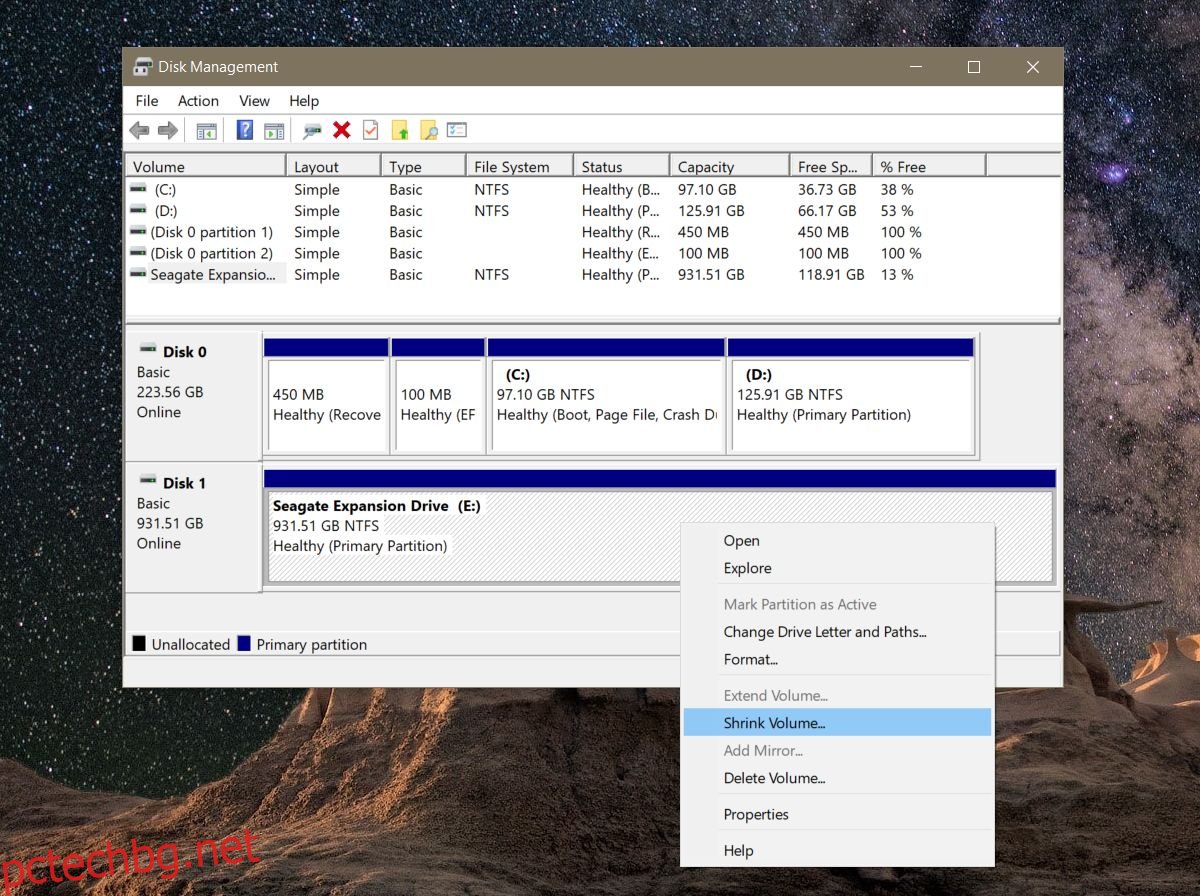
Например, ако имате 1TB твърд диск и той има 800GB файлове, не можете и не трябва да правите дялове, които са по 500GB всеки. Използвайте базовата линия, която Windows ви дава, за да решите размера на дяловете. Най-добре е, ако нямате никакви файлове на устройството, но това може да не е възможно за всеки.
Изборът на размера на дял е наистина единствената трудна част. Всичко останало е лесно за изпълнение.
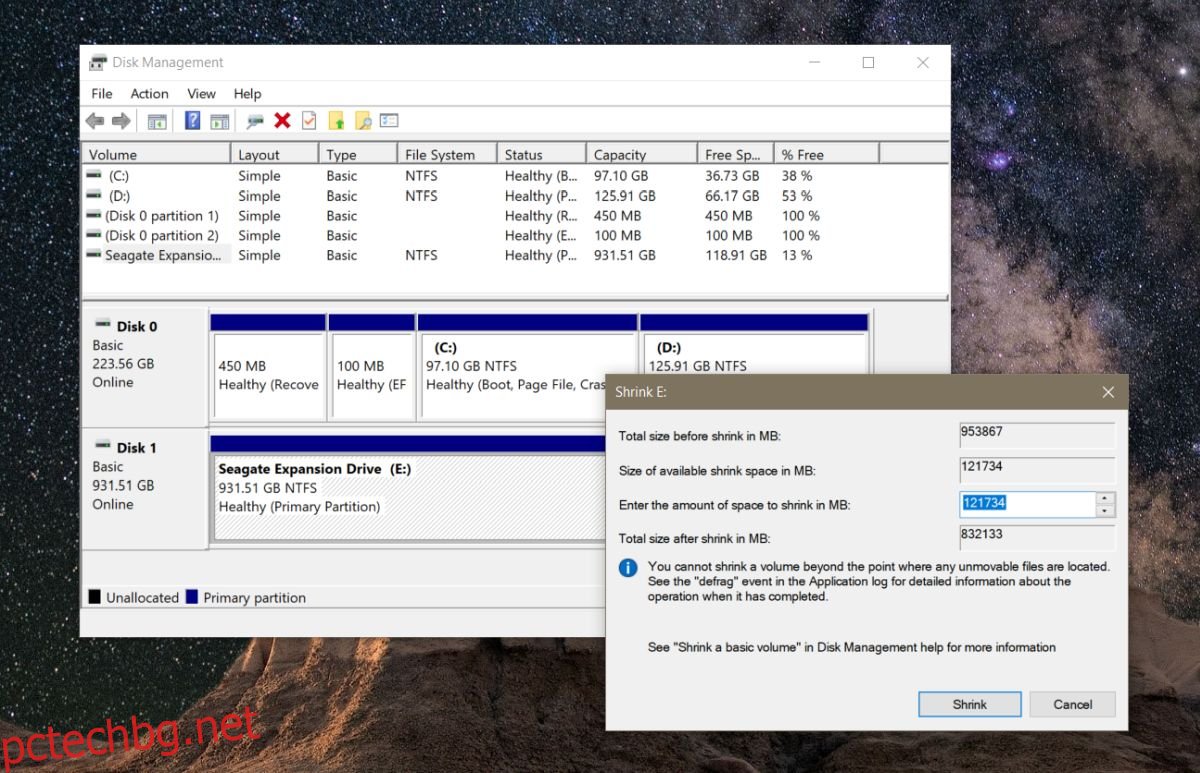
Позволете на Disk Management да присвои новия дял, т.е. ново устройство, буква. Той също така ще попита дали искате да форматирате новото устройство, което е създадено. Продължете и му позволете да форматира новия дял. След като е готово, вторият дял трябва да се покаже в Disk Management.
Ако се появи като RAW пространство, щракнете с десния бутон върху него и изберете формат от контекстното меню. Това е почти всичко. Ако искате, можете да разбиете това ново устройство и да го разделите на две по-малки устройства. Запомнете ограничението, което имате по отношение на това колко можете да създадете. Ако инсталирате Windows и сте загрижени за дяловете, най-добре е да оставите Windows да се справи с това. Инсталацията е изградена за разделяне и форматиране на устройства за вас.