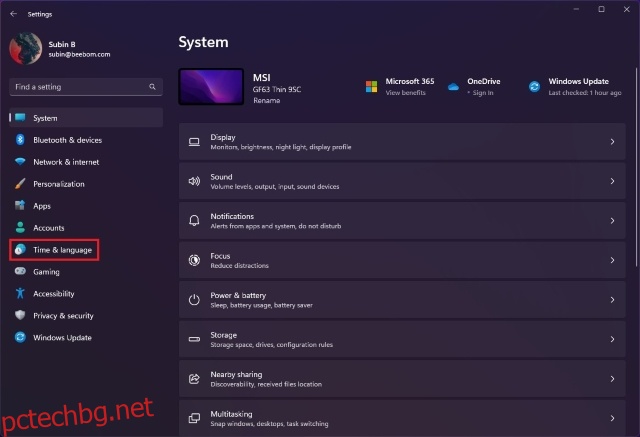Windows 11 ви показва 12-часов часовник на заключения екран по подразбиране. Въпреки че е удобно за повечето хора, някои предпочитат вместо това да използват 24-часовия часовник. Ако сте един от тях и искате да използвате военно време, вие сте на правилното място. В тази статия сме разказали подробно как можете да промените формата на часовника на заключения екран в Windows 11.
Съдържание
Промяна на формата на часовника за заключен екран в Windows 11 (2022)
Променете формата на часовника на заключения екран от приложението Настройки
1. Отворете приложението Настройки с помощта на клавишната комбинация на Windows 11 „Win+I“ и превключете към секцията „Време и език“ от лявата странична лента.
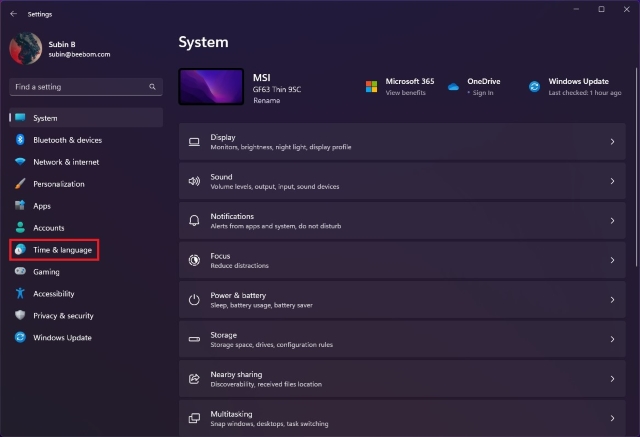
2. След това щракнете върху „Език и регион“, за да получите достъп до настройките, свързани с форматите на времето.
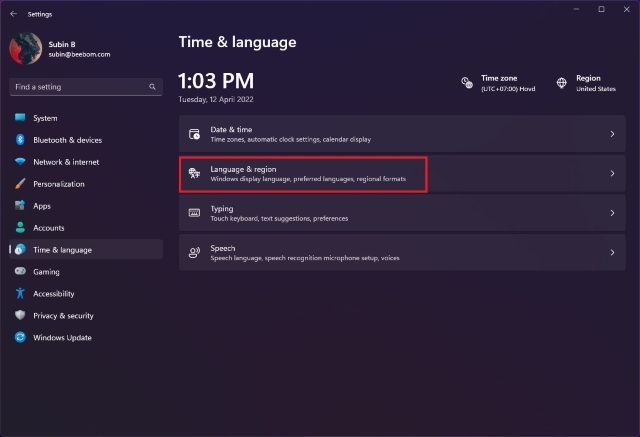
3. Под настройките „Регион“ разгънете „Регионален формат“ и щракнете върху „Промяна на форматите“, за да промените формата на часа.
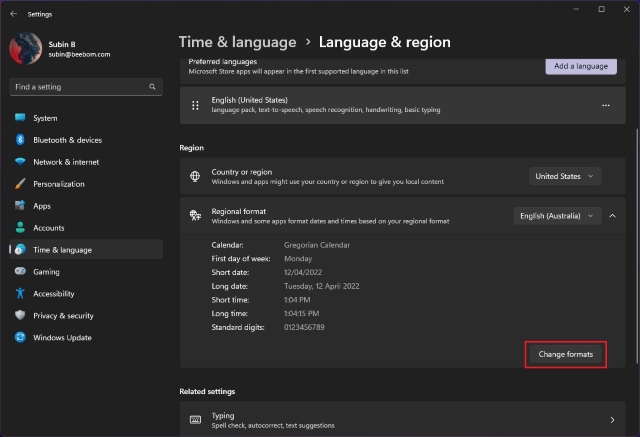
4. Сега щракнете върху падащия списък до „Дълго време“ и изберете опцията с AM, за да използвате 12-часов формат. Можете също да използвате този без AM, за да работите с 24-часовия формат на заключен екран.
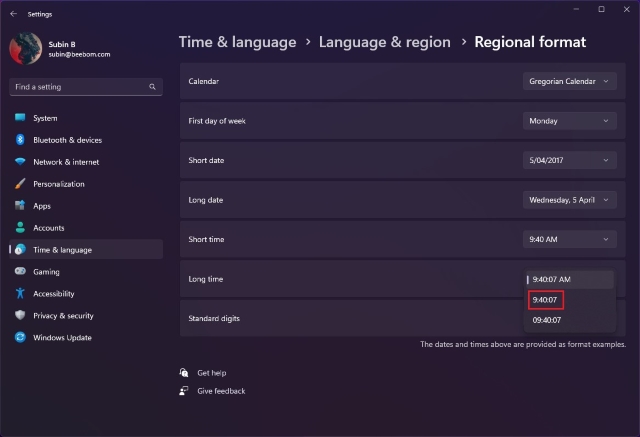
5. Рестартирайте компютъра си, за да видите новия 24-часов формат на часовника на заключения екран. Разгледайте 12-часовото и 24-часовото време на часовниците на заключения екран на Windows 11 по-долу:
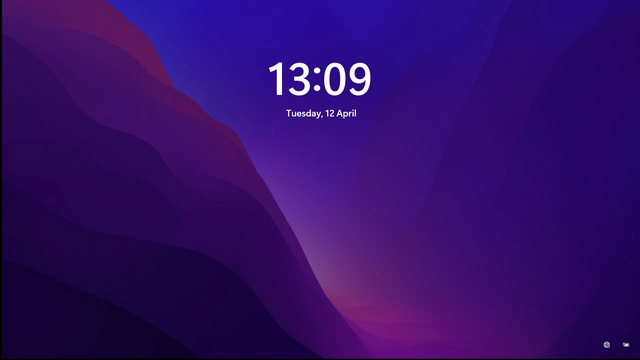
Променете формата на часовника на заключения екран от контролния панел
1. Натиснете клавиша Windows и въведете „Контролен панел“. От резултатите щракнете върху „Отваряне“, за да отворите контролния панел.
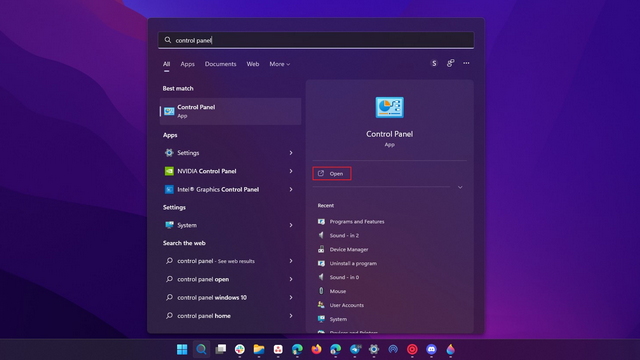
2. Под настройките на „Часовник и регион“ щракнете върху „Промяна на форматите за дата, час или число“, за да промените формата на датата на заключения екран на вашия компютър с Windows 11.
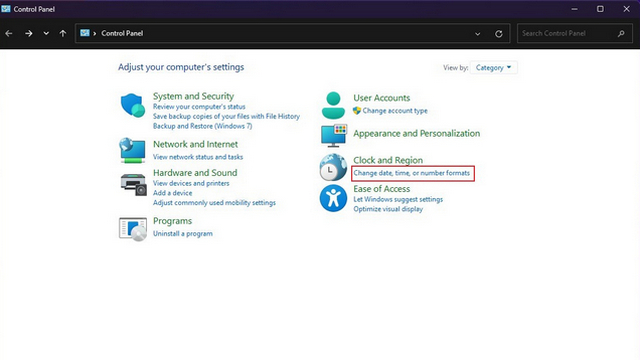
2. Щракнете върху падащия списък до „Дълго време“ и изберете „H:mm:ss“ или „HH:mm:ss“, ако искате 24-часов часовник. От друга страна, трябва да използвате h:mm:ss tt или hh:mm:ss tt, за да използвате 12-часовия часовник.
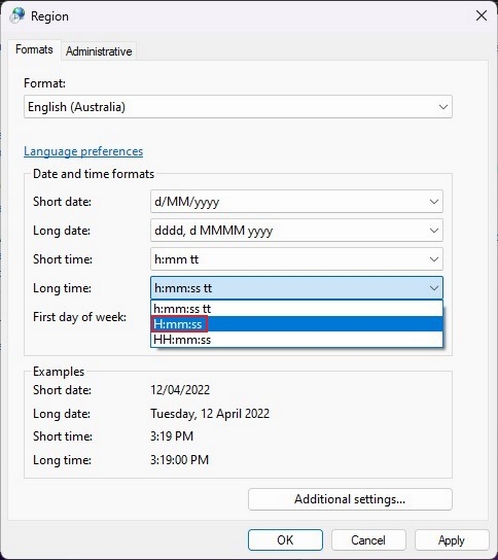
3. След като зададете предпочитания от вас формат, щракнете върху „Приложи“, за да потвърдите промените. След като направите това, рестартирайте компютъра си.
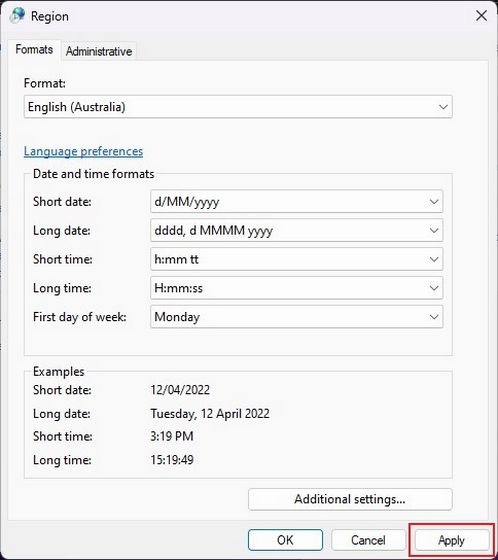
често задавани въпроси
В: Мога ли да променя позицията на часовника на заключения екран в Windows 11?
Не, Windows 11 не ви позволява да промените разположението на часовника на заключения екран. Часовникът ще остане в центъра на заключения екран.
В: Как да премахнете времето от заключения екран в Windows 11?
Не е възможно да деактивирате времето от заключения екран на Windows 11.
В: Как да промените шрифта на часовника на заключения екран в Windows 11?
Не можете директно да промените шрифта на часовника на заключения екран в Windows 11. Вместо това ще трябва да промените системния шрифт.
Задайте 24-часов часовник на заключен екран на Windows 11
Промяната на формата на часовника улеснява разбирането на часа на вашия компютър, особено ако сте свикнали с конкретен формат на времето. Междувременно, ако сте готови да се бъркате, за да извлечете най-доброто изживяване от вашия компютър с Windows 11, не забравяйте да разгледате нашата статия за най-добрите настройки на Windows 11, които да промените.