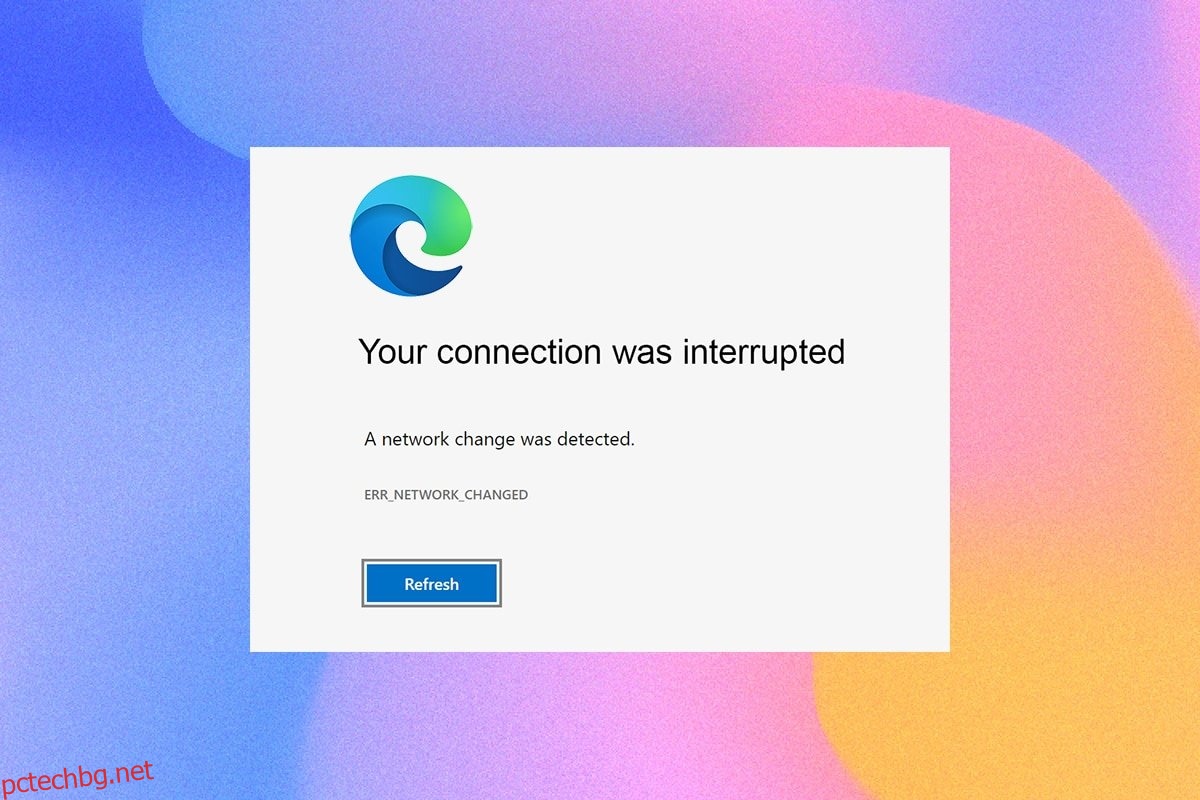Достъпът до няколко уеб страници в любимия ви браузър може да изглежда труден поради някои грешки. Ако използвате браузъра Microsoft Edge, може да сте се сблъскали с грешка в Microsoft Edge ERR NETWORK CHANGED, докато сърфирате из всякакви уеб страници. Независимо от това, това ръководство ще ви помогне да коригирате грешката при открита мрежова промяна в Windows 10 с ефективни стъпки за отстраняване на неизправности. Методите в тази статия се отнасят и за вашето устройство с Android, както и за други браузъри. И така, какво чакате? Продължете да четете статията.
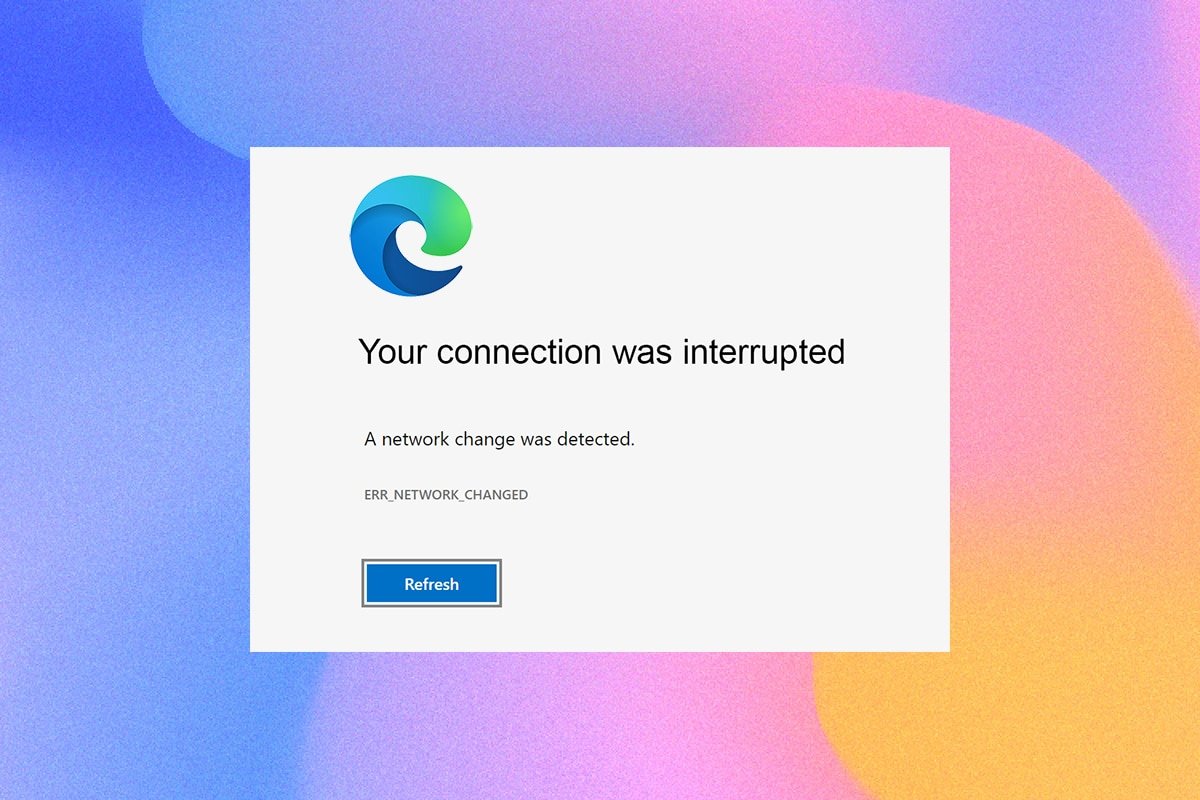
Съдържание
Как да поправите ГРЕШКАТА В МРЕЖАТА, ПРОМЕНЕНА в Microsoft Edge в Windows 10
Освен мрежовите конфликти във вашия компютър с Windows 10, няколко други причини, поради които е открита грешка в мрежата, е открита грешка в Windows 10. Те са изброени по-долу.
- Промяна в IP адреса.
- Конфликти в рутера.
- Повреден кеш в браузъра.
- Конфликти от разширения на трети страни.
- Остаряла операционна система.
- Несъвместими настройки на браузъра.
- Зловреден софтуер/вирусна атака.
- Намеса от VPN/прокси сървъри.
- Остарял браузър.
- Несъвместими мрежови адаптери.
- Повредени данни в WLAN профили.
- Ограничения от VPN, ISP, собственици на уебсайтове и прокси сървъри.
Въпреки че има огромен списък от причини, поради които връзката ви е била прекъсната, промяната на мрежата е открита грешка в Microsoft Edge, можете лесно да ги разрешите, като следвате описаните по-долу методи.
Съставихме списък с методи, които ще ви помогнат да коригирате тази грешка в Edge в тази статия. Следвайте посочените по-долу методи в същия ред, за да постигнете перфектни резултати.
Основни методи за отстраняване на неизправности
Преди да опитате някакви разширени методи за отстраняване на неизправности, опитайте следните основни методи за отстраняване на неизправности. Един основен и лесен метод за отстраняване на неизправности може да помогне за бързото разрешаване на проблема.
-
Презаредете страницата, като натиснете едновременно клавиша F5 или клавишите Fn + F5.
-
Рестартирайте браузъра, като затворите всички прозорци на браузъра и ги отворите.
-
Рестартирайте системата си, защото простото рестартиране може да помогне за отстраняване на проблема.
- Опитайте да използвате различни интернет браузъри като Google Chrome, Opera и Firefox.
Метод 1: Стартирайте инструмента за отстраняване на неизправности в мрежата
За да анализирате и коригирате всички проблеми с връзката, вграденият инструмент за отстраняване на неизправности в мрежата ще ви помогне. Всички мрежови проблеми ще бъдат отстранени, а мрежовите операции ще бъдат импровизирани чрез стартиране на инструмент за отстраняване на неизправности в мрежата. Ето няколко инструкции за стартиране на инструмента за отстраняване на неизправности в мрежата на компютър с Windows 10.
1. Натиснете клавиша Windows. Въведете Настройки за отстраняване на неизправности в лентата за търсене и я отворете.

2. Сега щракнете върху Допълнителни инструменти за отстраняване на неизправности, както е показано по-долу.

3. Сега изберете Мрежов адаптер, който се показва под Find, и отстранете други проблеми.

4. Изберете Стартиране на инструмента за отстраняване на неизправности и инструментът за отстраняване на неизправности с мрежовия адаптер ще бъде стартиран сега.

5. Изберете Всички мрежови адаптери и щракнете върху Напред.

6. Ако има проблем, щракнете върху Приложи тази корекция и следвайте инструкциите, дадени в последователните подкани.
Метод 2: Деактивирайте прокси
Използването на прокси сървъри ще пренасочи интернет връзката към друг тунел. Това ще задейства съобщение за грешка ГРЕШКА ПРОМЕНЕНА НА МРЕЖАТА в Windows 10. Има толкова много съобщения за грешка, за да деактивирате прокси сървърите на вашия компютър. И все пак, най-простият метод е обяснен по-долу.
Забележка: Излезте от Microsoft Edge и се уверете, че сте затворили всички приложения, свързани с Edge, от диспечера на задачите.
1. Сега натиснете бутона Windows. Въведете прокси и отворете, както е подчертано по-долу.

2. Тук изключете следните настройки.
- Автоматично откриване на настройките
- Използвайте скрипт за настройка
- Използвайте прокси сървър

3. Сега рестартирайте браузъра Edge и опитайте дали можете да посещавате уеб страници.
4. Ако не, използвайте VPN клиент и проверете дали проблемът ви е отстранен. Ако не, опитайте да свържете вашия компютър към друга мрежа, като Wi-Fi или мобилна гореща точка.
Метод 3: Деактивирайте VPN
Когато компютърът ви е изключен от VPN, оригиналното местоположение на вашия компютър ще бъде картографирано с браузъра, което води до промяна на мрежата, открита е грешка в Windows 10. Следователно в този случай се препоръчва да деактивирате своя VPN клиент, както е указано по-долу.
1. За да използвате диалоговия прозорец Run, натиснете клавишите Windows +R.
2. Въведете ms-settings:network-vpn и щракнете върху бутона OK.
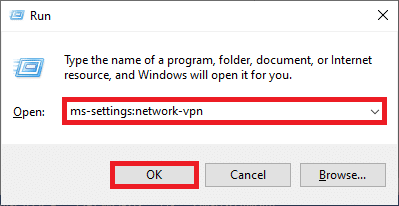
3. В прозореца Настройки изключете активната VPN услуга и изключете VPN опциите под Разширени опции.
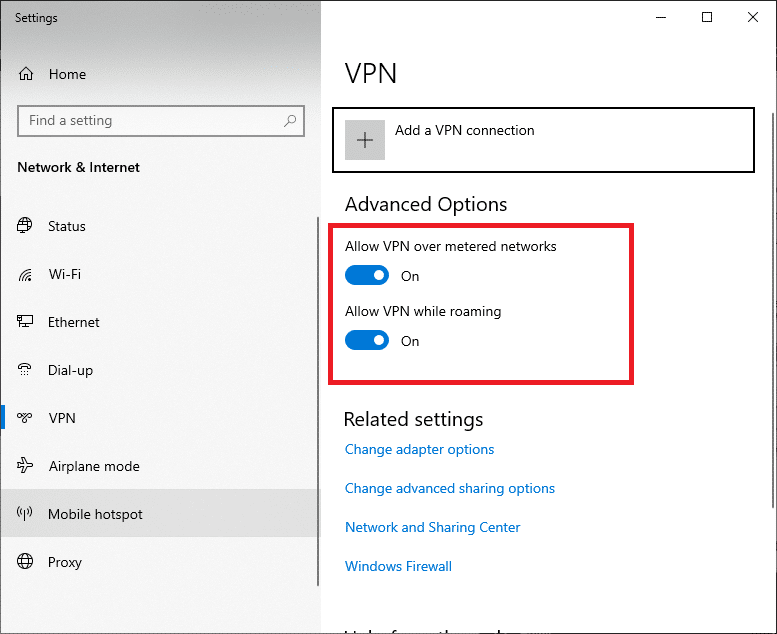
Метод 4: Изчистване на историята на браузъра Edge
По-често повреденият кеш на браузъра води до няколко грешки в браузъра, а не ГРЕШКА ПРОМЯНА НА МРЕЖАТА Windows 10. Голяма част от бисквитки и кеш ще забавят вашето интернет изживяване и ще повлияят на отговорите за зареждане. Можете да ги изчистите с един кадър, като следвате стъпките, посочени по-долу.
1. Натиснете клавиша Windows. Въведете Edge и го отворете.
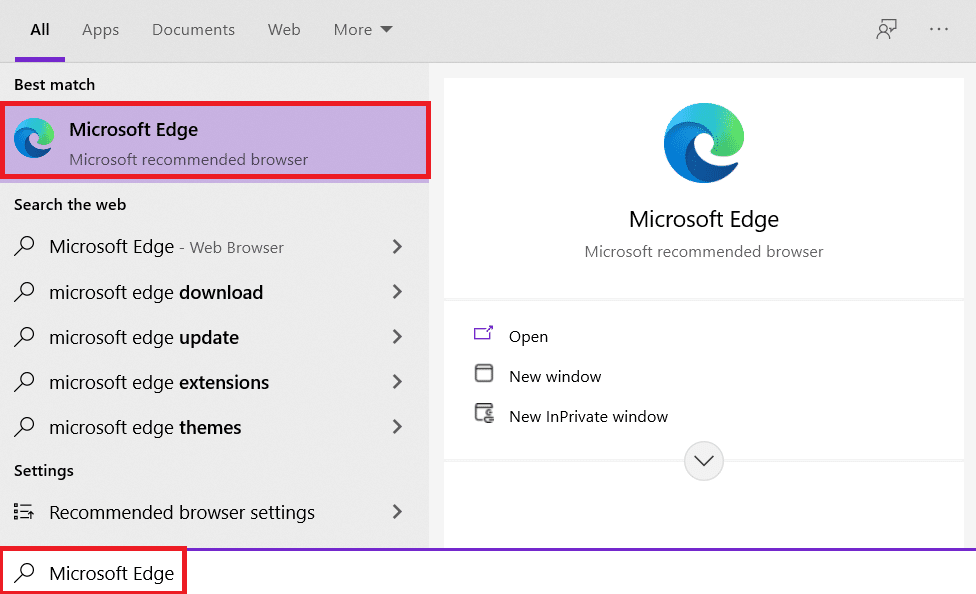
2. Щракнете върху иконата с три точки близо до изображението на вашия профил, както направихте по-рано.
![]()
3. Щракнете върху Настройки.
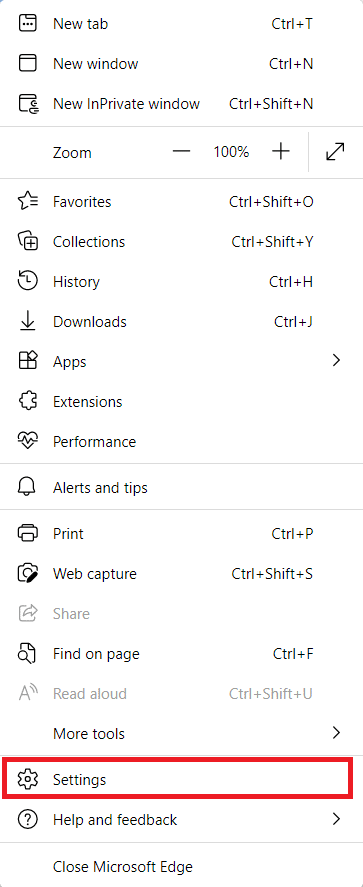
4. Сега отидете до опцията Поверителност, търсене и услуги в левия панел, както е показано.
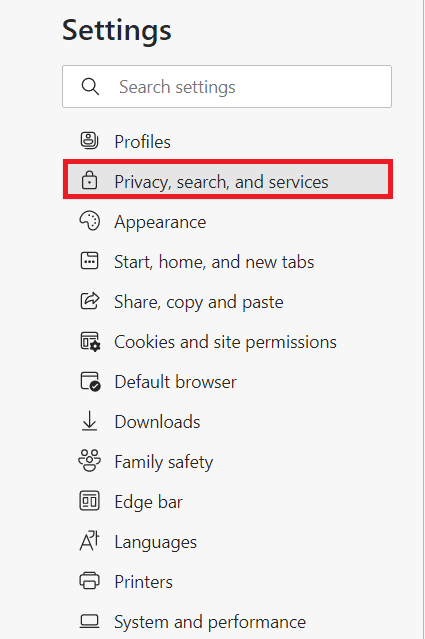
5. След това превъртете надолу по десния екран и щракнете върху опцията Изберете какво да изчистите под Изчистване на данните за сърфиране, както е показано.
Забележка: Можете директно да навигирате в страницата, за да изтриете историята на сърфиране в Edge, като напишете edge://settings/clearBrowserData в лентата за търсене.
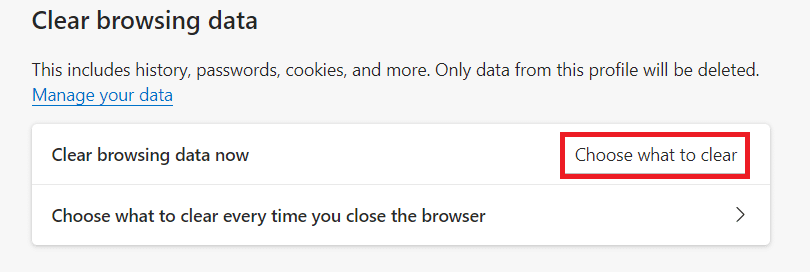
6. В следващия прозорец изберете квадратчетата според вашите предпочитания като хронология на сърфиране, бисквитки и други данни за сайтове и кеширани изображения и файлове и щракнете върху Изчисти сега, както е подчертано по-долу.
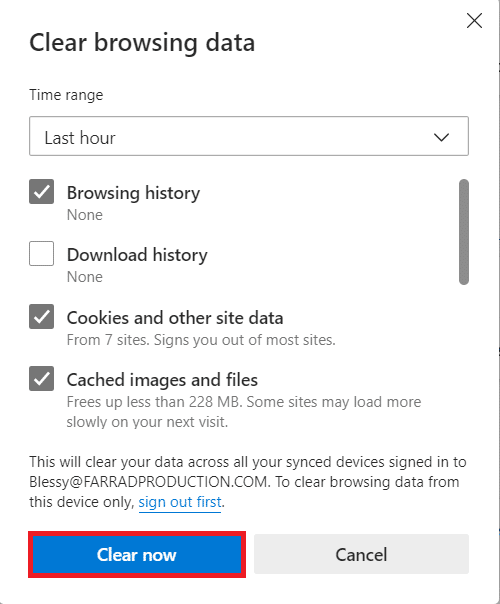
И накрая, всички ваши данни за сърфиране ще бъдат изчистени сега.
Метод 5: Деактивиране на разширенията (ако е приложимо)
Ако сте инсталирали разширения на трети страни в браузъра си, може да се сблъскате с грешка в откриването на мрежова промяна в Windows 10. Можете да опитате да затворите всички ненужни раздели и да рестартирате системата си. Ако сте затворили всички раздели и все още сте изправени пред проблема, опитайте да деактивирате всички разширения.
1. Стартирайте браузъра Edge и щракнете върху иконата с три точки в горния десен ъгъл.
![]()
2. Сега щракнете върху Разширения, както е подчертано по-долу.
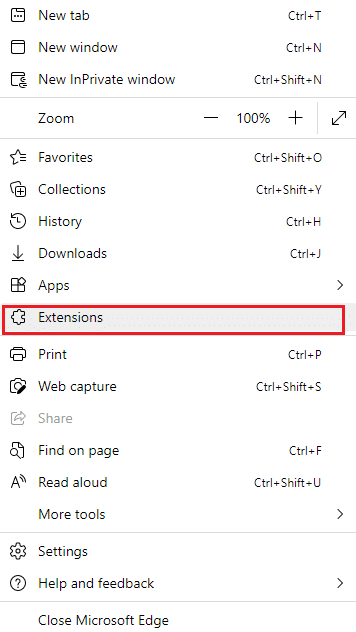
3. Сега всичките ви добавени разширения ще изскачат на екрана. Щракнете върху Управление на разширенията, както е показано.
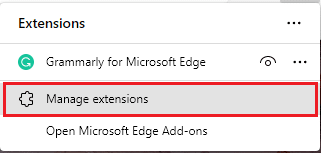
4. Сега изключете разширението и проверете дали отново сте изправени пред грешката.
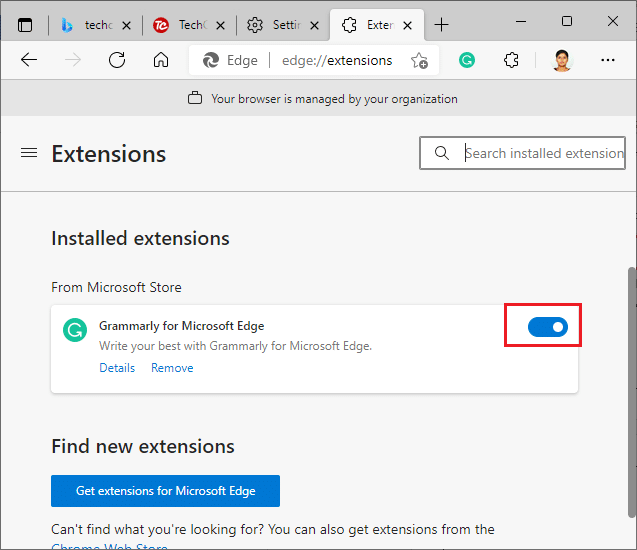
5. Ако установите, че грешката не се появява след премахване на някое конкретно разширение, деинсталирайте го напълно от браузъра си. След това изберете Премахване.
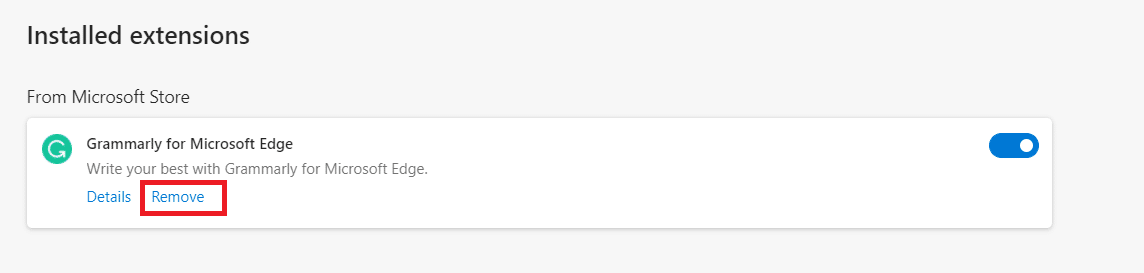
6. Сега потвърдете подканата, като щракнете върху Премахни, както е показано.
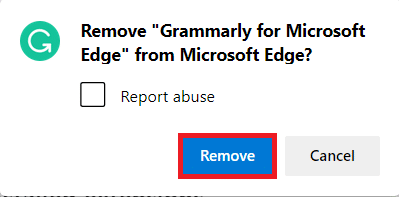
Забележка: Ако се сблъскате отново с това, натиснете F12 или натиснете и задръжте клавишите Ctrl + Shift + I заедно на вашата уеб страница. Това ще отвори инструментите за разработчици от дясната страна. Сега презаредете страницата.
Метод 6: Актуализирайте Microsoft Edge
Остарелият браузър винаги е проблем. Пускат се актуализации, за да коригират бъговете и грешките и ако не успеете да ги актуализирате, може да се сблъскате с няколко грешки. Следвайте инструкциите по-долу, за да актуализирате браузъра Microsoft Edge.
1. Както направихте по-рано, стартирайте браузъра Edge и щракнете върху иконата с три точки.
![]()
2. Сега щракнете върху опцията Помощ и обратна връзка, както е подчертано.
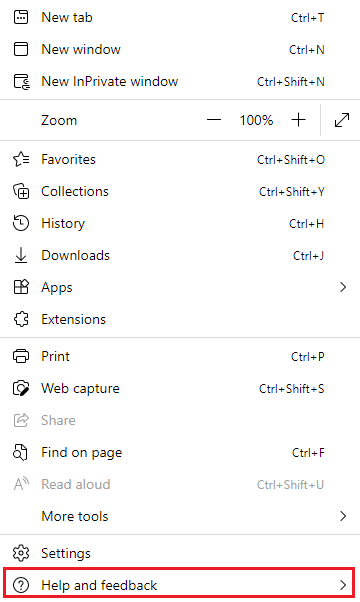
3. След това щракнете върху About Microsoft Edge, както е показано.
Забележка: Можете също да въведете edge://settings/help стартиране на страницата Всичко за Microsoft Edge директно.
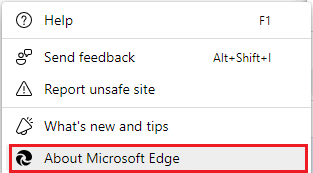
4А. Ако е налична нова актуализация, браузърът автоматично ще актуализира браузъра до най-новата версия. Щракнете върху Рестартиране, за да актуализирате и рестартирате браузъра.
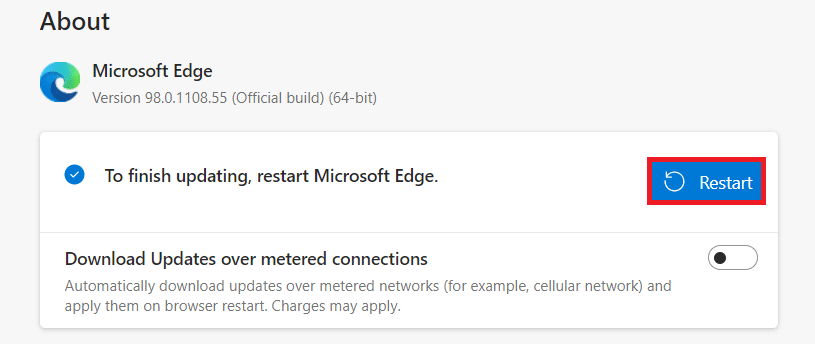
4В. Ако браузърът е актуален, той ще покаже, че Microsoft Edge е актуален.
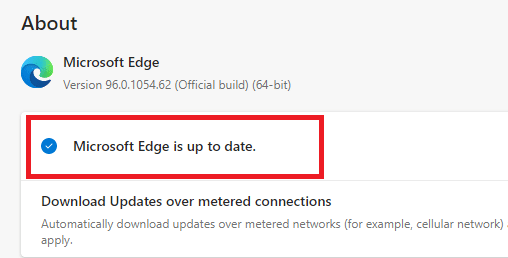
5. Накрая стартирайте вашата уеб страница в най-новата версия на вашия браузър и проверете дали Microsoft Edge ERR МРЕЖАТА ПРОМЕНЯ Проблемът с Windows 10 се повтаря.
Метод 7: Актуализирайте или преинсталирайте драйвери
Не можете да осъществявате правилен достъп до вашите уеб страници, ако имате несъвместими или остарели USB драйвери на вашия компютър. Следвайте инструкциите, за да актуализирате драйверите си и да проверите дали е открита промяна в мрежата. Проблемът с Windows 10 е разрешен. Ако не, можете да опитате да ги инсталирате отново.
Вариант I: Актуализирайте мрежовите драйвери
Инсталирането на най-новата версия на драйверите помага на компютъра ви да коригира конфликтите на драйверите, като по този начин подобрява стабилността на компютъра. Като следвате посочените по-долу стъпки, можете да разрешите всички проблеми, свързани с мрежата, свързани с грешката ERR NETWORK CHANGED.
1. Натиснете клавиша Windows и въведете Device Manager, щракнете върху Open.

2. Ще видите мрежовите адаптери на главния панел; щракнете двукратно върху него, за да го разширите.

3. Сега щракнете с десния бутон върху мрежовия драйвер (напр. Intel(R) Dual Band Wireless-AC 3168) и щракнете върху Актуализиране на драйвер.

4. Сега щракнете върху Търсене автоматично за опции за драйвери, за да намерите и инсталирате драйвер автоматично.

5А. Сега драйверите ще бъдат актуализирани до най-новата версия, ако не бъдат актуализирани.
5В. Ако те вече са в актуализиран етап, на екрана се показва следното съобщение, Най-добрите драйвери за вашето устройство вече са инсталирани.

6. Щракнете върху Close, за да излезете от прозореца.
Вариант II: Преинсталиране на драйвери
Ако не сте постигнали никаква корекция на грешка при откриване на мрежова промяна в Windows 10 чрез актуализиране на драйверите, тогава можете да опитате да ги инсталирате отново, както е указано по-долу.
1. Стартирайте диспечера на устройства, като използвате стъпките, споменати по-горе.
2. Разширете Мрежови адаптери, като щракнете двукратно върху тях.
3. Сега щракнете с десния бутон върху драйвера и изберете Деинсталиране на устройство.

4. Сега на екрана ще се покаже подкана за предупреждение. Поставете отметка в квадратчето Изтриване на софтуера на драйвера за това устройство и потвърдете подканата, като щракнете върху Деинсталиране.
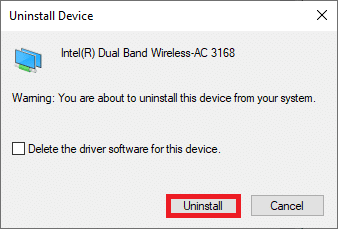
5. Посетете уебсайта на производителя (напр Intel), за да изтеглите драйвера ръчно.

6. След като бъде изтеглен, щракнете двукратно върху изтегления файл и следвайте дадените инструкции, за да го инсталирате.
Метод 8: Актуализирайте Windows
Редовните актуализации са необходими не само за вашите браузъри, но и за вашите операционни системи. Можете да коригирате грешките и проблемите с актуализирането на вашия компютър с Windows 10, като го актуализирате периодично. Следвайте стъпките, посочени по-долу, за да актуализирате вашия компютър с Windows.
1. Натиснете едновременно клавишите Windows + I, за да стартирате Настройки.
2. Щракнете върху плочката Update & Security, както е показано.

3. В раздела Windows Update щракнете върху бутона Проверка за актуализации.

4А. Ако е налична нова актуализация, щракнете върху Инсталиране сега и следвайте инструкциите на екрана. Рестартирайте компютъра си, когато сте готови.

4В. В противен случай ще се покаже съобщението Вие сте актуално, както е показано.

Метод 9: Стартирайте антивирусно сканиране
Ако връзката ви е прекъсната, промяната на мрежата е открита грешка, може да има някои шансове компютърът ви да е заразен със злонамерен софтуер. Следвайте посочените по-долу стъпки, за да стартирате пълно сканиране на системата, което предлага невероятна защита за отстраняване на всичките ви проблеми.
1. Натиснете и задръжте клавишите Windows + I заедно, за да отворите Настройки.
2. Тук щракнете върху Актуализация и сигурност, както е показано.
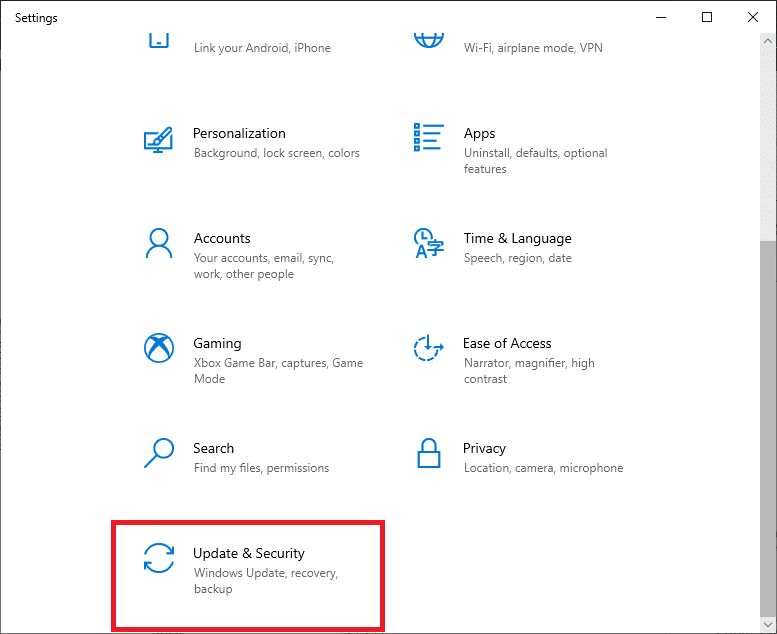
3. След това изберете опцията Windows Security в левия панел.
4. След това изберете опцията Защита от вируси и заплахи под Защитни зони.
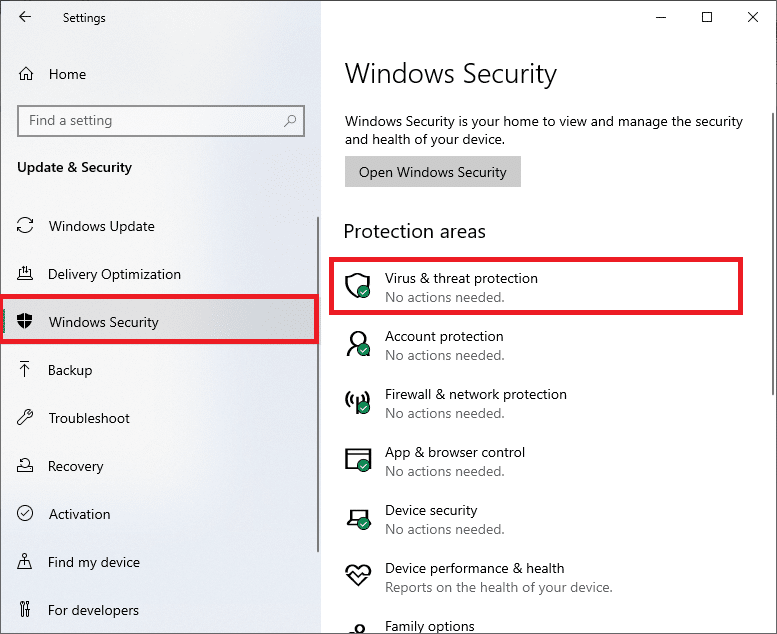
5. Щракнете върху Опции за сканиране, както е показано.
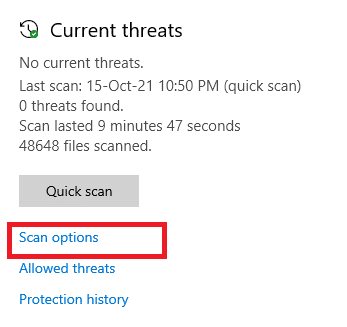
6. Изберете опция за сканиране според вашите предпочитания и щракнете върху Сканиране сега.
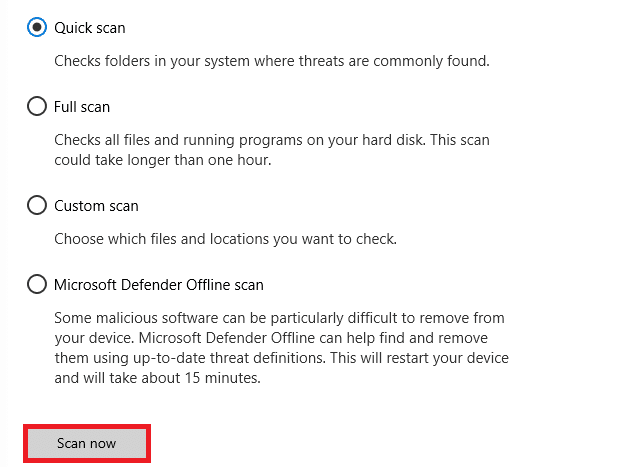
7А. Ако има заплахи, разгледайте всички заплахи, изброени в прозореца. Тук щракнете върху Стартиране на действия под Текущи заплахи.
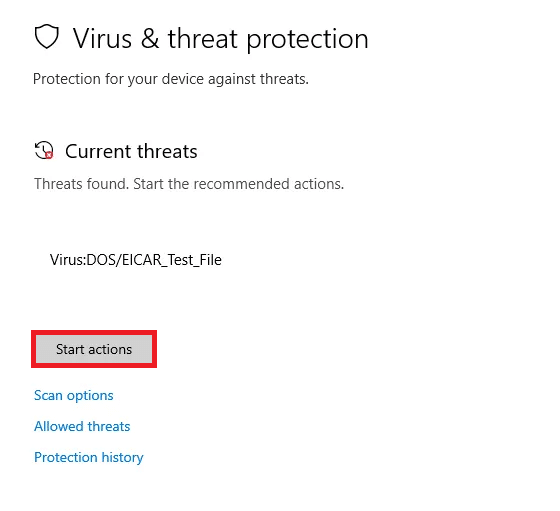
7Б. Ако нямате никакви заплахи във вашата система, системата ще покаже предупреждението Не са необходими действия, както е подчертано по-долу.
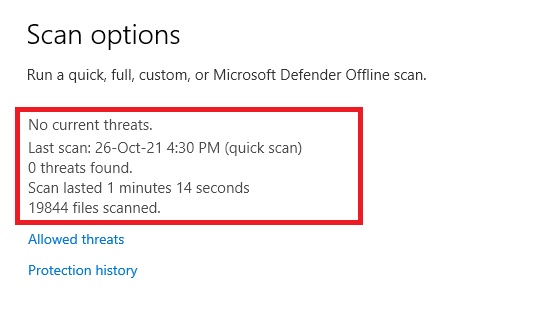
Метод 10: URL адрес в белия списък или временно деактивирайте антивирусната програма
Ако се сблъскате с тази грешка в Edge дори след като компютърът ви е без злонамерен софтуер и Windows е актуален, тогава има някои шансове пакетът за супер сигурност да ви попречи да осъществите достъп до URL адрес, специфичен за съдържанието. Ето някои инструкции за белия списък с URL адреси в антивирусната програма.
Забележка: Тук за пример е взета безплатната антивирусна програма Avast. Следвайте стъпките според вашата антивирусна програма.
Вариант I: Белия списък на URL адреса
Ако не искате Avast да блокира конкретен уебсайт, можете също да включите URL в белия списък, като следвате посочените по-долу стъпки и поправите Открита грешка в мрежата в Windows 10.
1. Придвижете се до менюто за търсене, въведете Avast и щракнете върху Отвори.

2. Сега щракнете върху опцията от менюто в горния десен ъгъл, както е показано по-долу.

3. Сега щракнете върху Настройки от падащия списък.
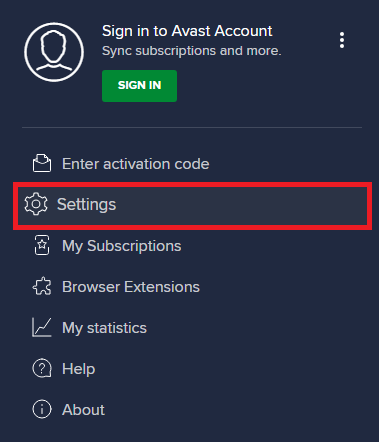
4. В раздела Общи, преминете към раздела Изключения и щракнете върху ДОБАВЯНЕ НА РАЗПРЕДЕЛНО ИЗКЛЮЧЕНИЕ под полето Изключения.
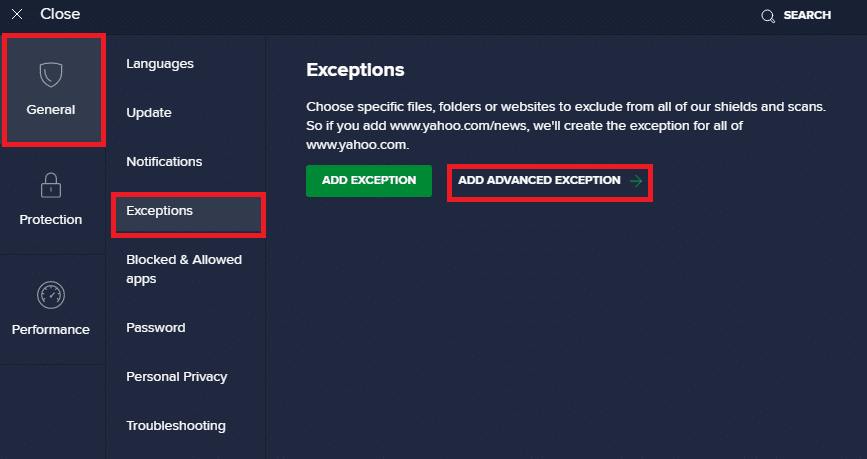
5. Сега щракнете върху Уебсайт/Домейн в новия прозорец.
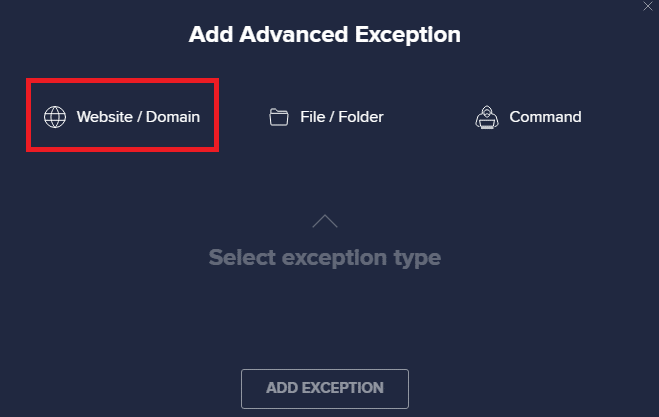
6. Сега поставете URL адреса в пътя Въведете URL адрес. След това щракнете върху опцията ДОБАВЯНЕ НА ИЗКЛЮЧЕНИЕ.
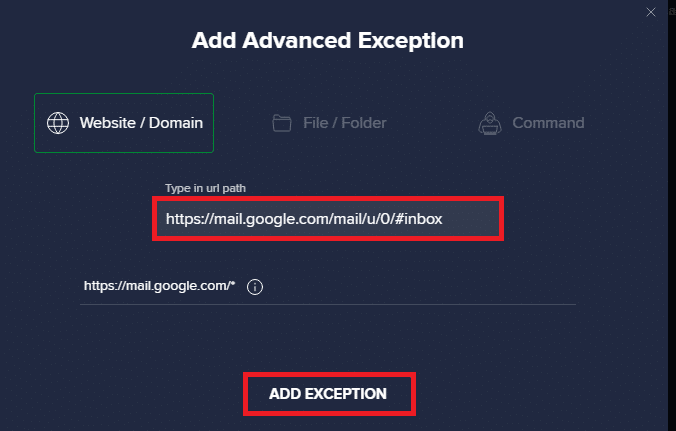
Забележка: Ако искате да премахнете URL адреса от белия списък на Avast, задръжте курсора на мишката върху URL адреса си в главния прозорец на настройките и щракнете върху иконата на кошчето, както е показано по-долу.
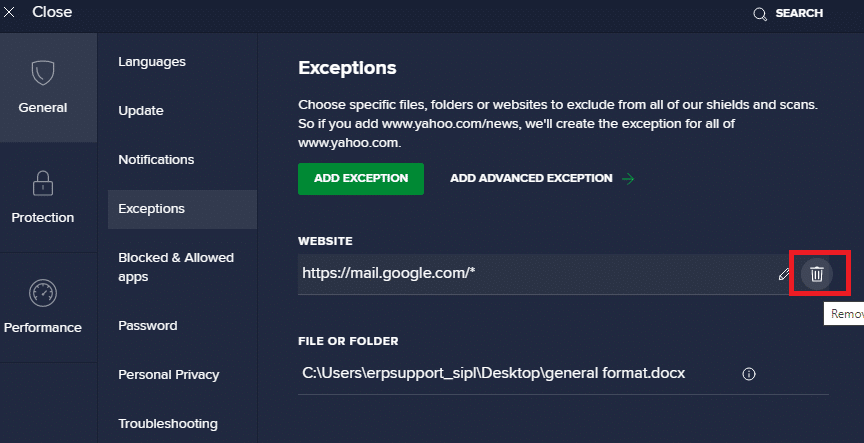
Вариант II: Деактивирайте временно антивирусната програма
Ако не сте го коригирали, като добавите изключение към URL адреса във вашата антивирусна програма, можете да ги деактивирате, като изпълните стъпките, както е указано по-долу.
1. Придвижете се до иконата на Антивирусна програма в лентата на задачите и щракнете с десния бутон върху нея.
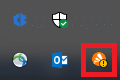
2. Сега изберете опцията за управление на Avast shields.
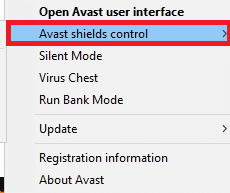
3. Изберете опцията според вашето удобство и потвърдете подканата, показана на екрана.
- Деактивирайте за 10 минути
- Деактивирайте за 1 час
- Деактивирайте, докато компютърът не се рестартира
- Деактивирайте за постоянно
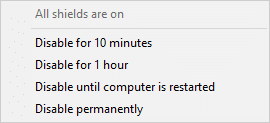
Забележка: Сега се върнете към главния прозорец. Тук сте изключили всички щитове от Avast. За да активирате настройките, щракнете върху ВКЛЮЧВАНЕ.
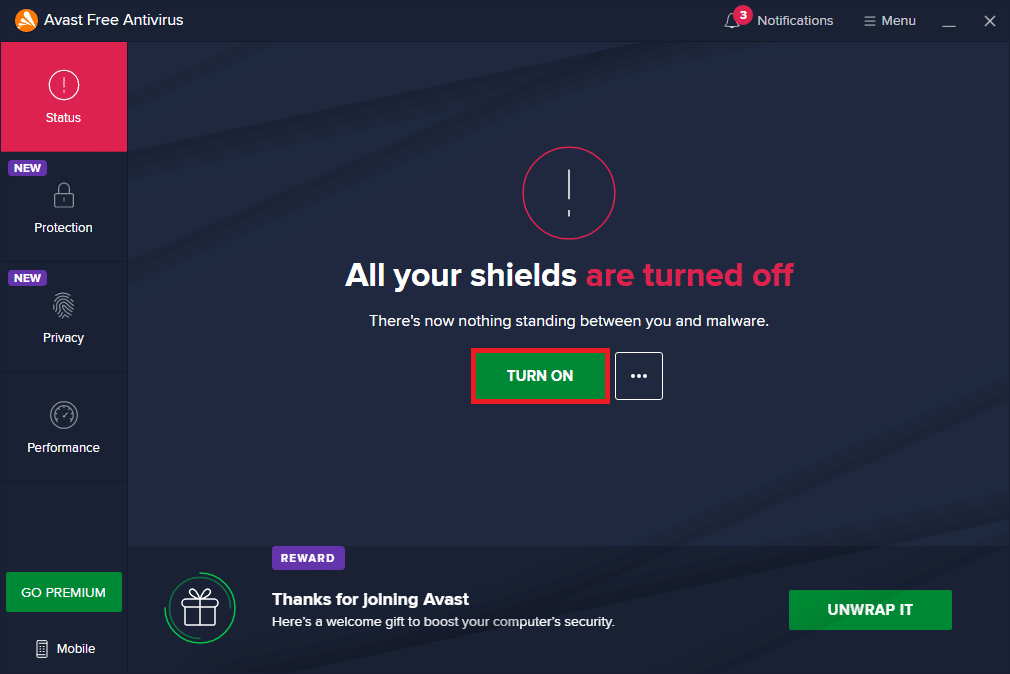
Метод 11: Нулиране на настройките на браузъра
Ако не сте доволни от горните корекции, опитайте да нулирате браузъра си до настройките по подразбиране. Първо, следвайте посочените по-долу стъпки, за да нулирате Microsoft Edge, след което проверете дали е открита промяна в мрежата. Проблемът с Windows 10 е разрешен.
1. Стартирайте браузъра Edge и отидете до Настройки.
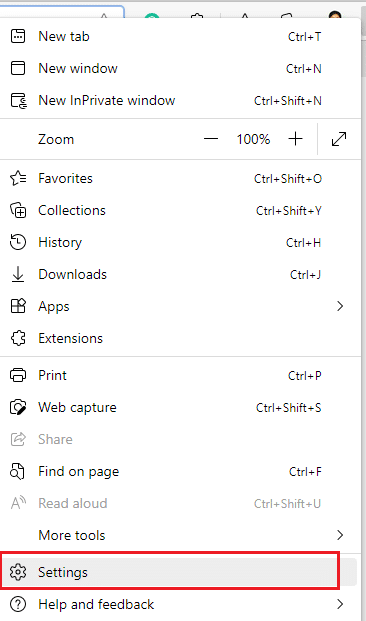
2. Сега в левия панел щракнете върху Нулиране на настройките, както е показано.
Забележка: Можете също да въведете edge://settings/reset, за да стартирате директно страницата Reset Edge.
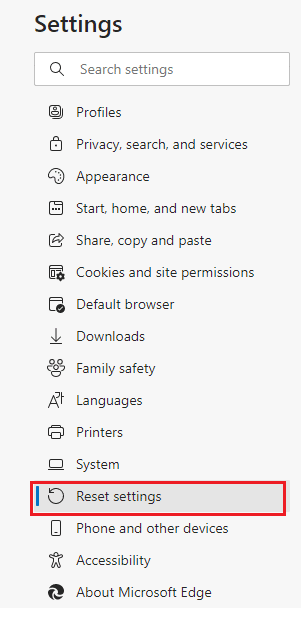
3. Сега щракнете върху опцията Възстановяване на настройките до техните стойности по подразбиране, както е показано.
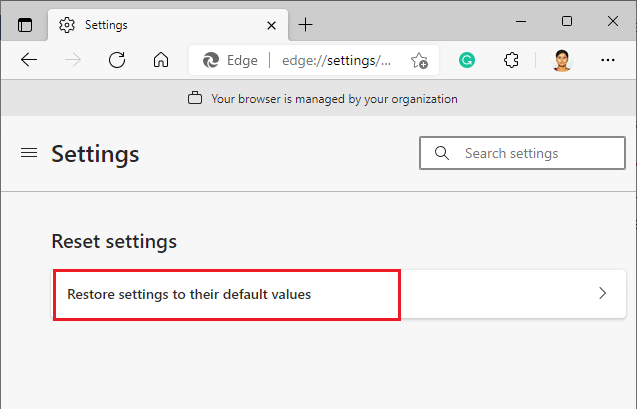
4. Сега потвърдете подканата, като щракнете върху Нулиране, както е показано.
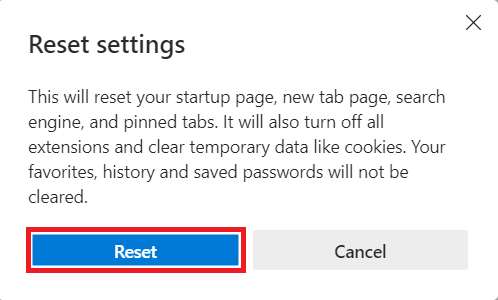
Метод 12: Поправете Microsoft Edge
Ако нито един от споменатите по-горе методи не ви е помогнал да коригирате грешка в Windows 10 при открита промяна в мрежата, опитайте да поправите Microsoft Edge. Правейки това ще поправите всички съответни проблеми с търсачката, актуализациите или други свързани проблеми, задействащи тази грешка ГРЕШКА ПРОМЕНЕНА НА МРЕЖАТА в Windows 10.
Забележка: Затворете браузъра Microsoft Edge, ако е отворен.
1. Натиснете клавиша Windows, въведете Control Panel и щракнете върху Open.

2. Задайте Преглед по като категория и щракнете върху Деинсталиране на програма.
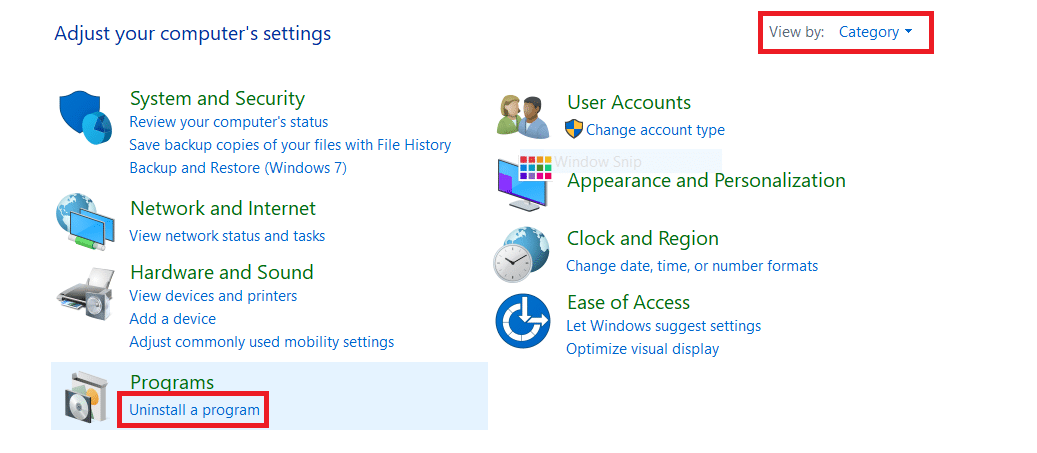
3. Потърсете и щракнете върху Microsoft Edge и изберете опцията Промяна, както е показано на снимката по-долу.
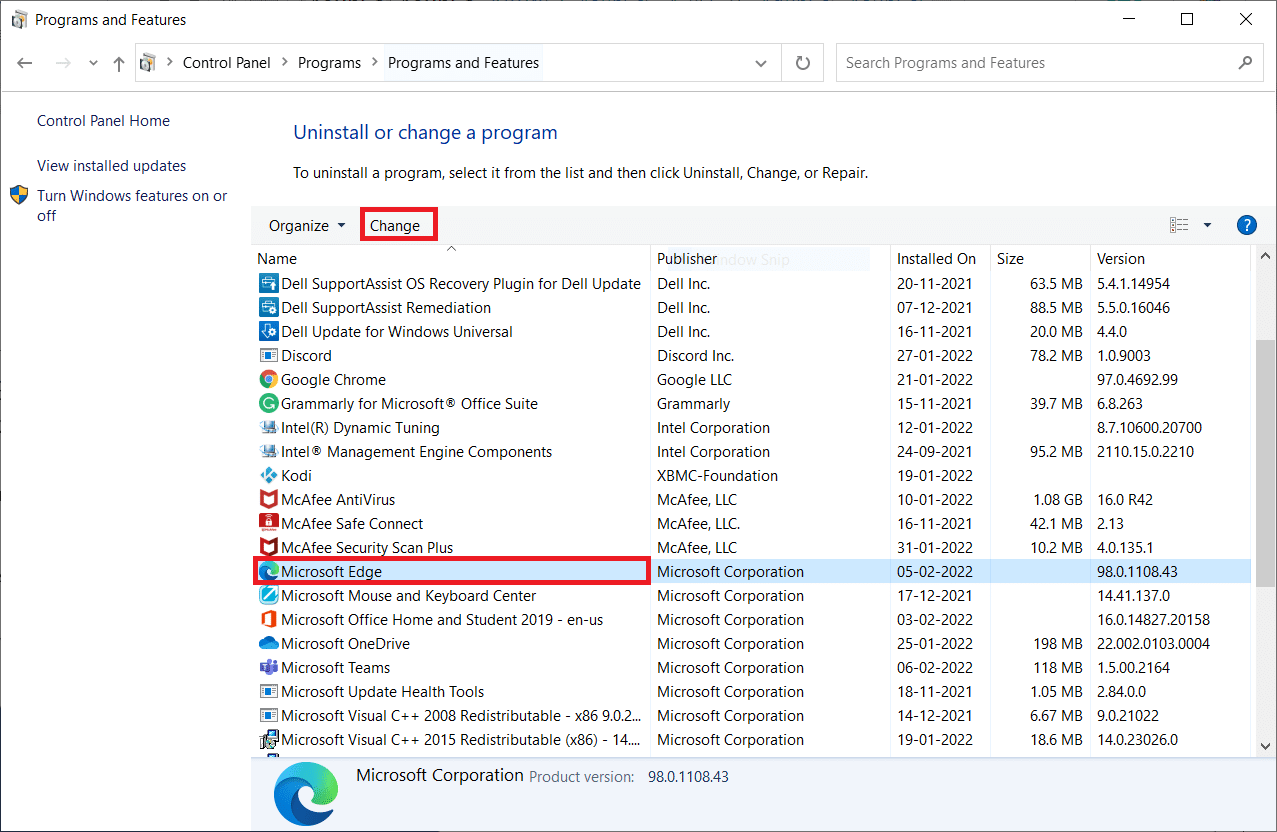
4. Щракнете върху Да в подканата.
5. Сега потвърдете подканата, като щракнете върху Ремонт.
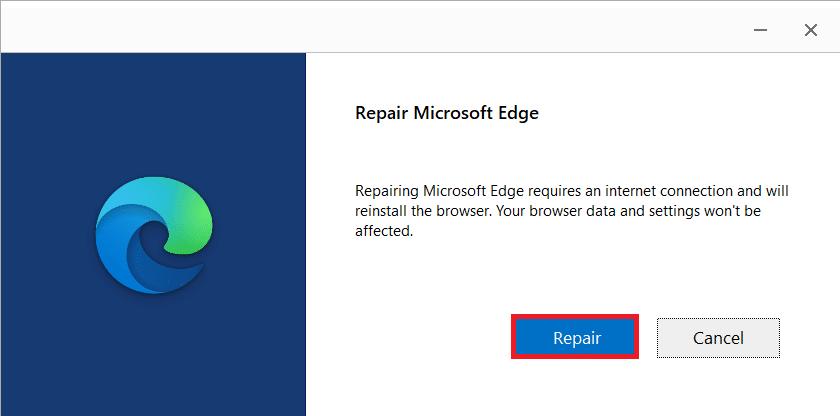
6. Рестартирайте компютъра, след като изпълните всички стъпки, споменати по-горе.
7. Сега новата версия на Microsoft Edge ще бъде инсталирана на вашия компютър. Стартирайте сайт и проверете дали вашата връзка е прекъсната, грешката е коригирана сега.
Метод 13: Извършете чисто зареждане
Ако всички тези методи не успеят да ви дадат корекция на грешка в открита мрежова промяна в Windows 10, тогава можете да опитате да нулирате компютъра си или да го възстановите до предишната версия. Това ви помага да разрешите всички проблеми със софтуерната несъвместимост, като по този начин коригирате връзката ви е била прекъсната, промяна на мрежата е била открита грешка в браузъра Edge. Ето няколко стъпки за почистване на стартиране на вашия компютър с Windows 10, за да коригирате проблема с Microsoft Edge ERR, ПРОМЕНЕНА МРЕЖАТА Проблем с Windows 10.
Забележка: Уверете се, че сте влезли като администратор, за да стартирате чисто компютъра си.
1. За да стартирате диалоговия прозорец Run, натиснете едновременно клавишите Windows + R.
2. Въведете msconfig и щракнете върху бутона OK, за да отворите System Configuration.
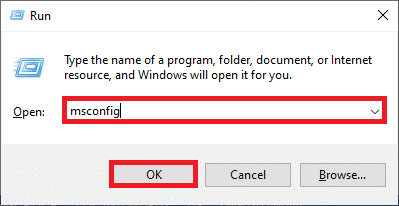
3. Сега превключете към раздела Услуги в прозореца Конфигурация на системата.
4. Поставете отметка в квадратчето до Скриване на всички услуги на Microsoft и щракнете върху бутона Деактивиране на всички, както е показано подчертано.
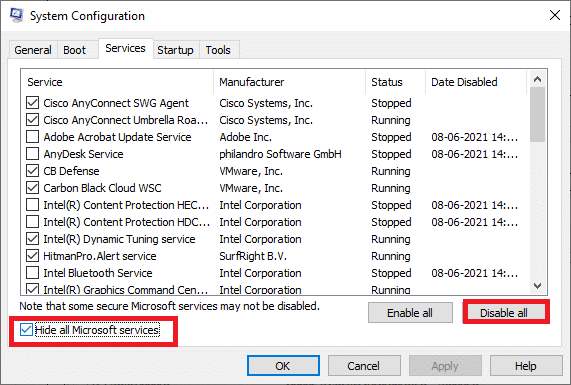
5. Сега превключете към раздела Startup и щракнете върху връзката към Open Task Manager, както е показано по-долу.
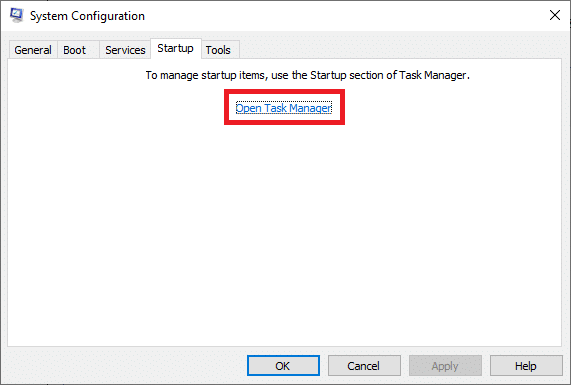
6. След това щракнете с десния бутон върху стартиращите задачи, които не са необходими, и щракнете върху опцията Деактивиране, както е показано.
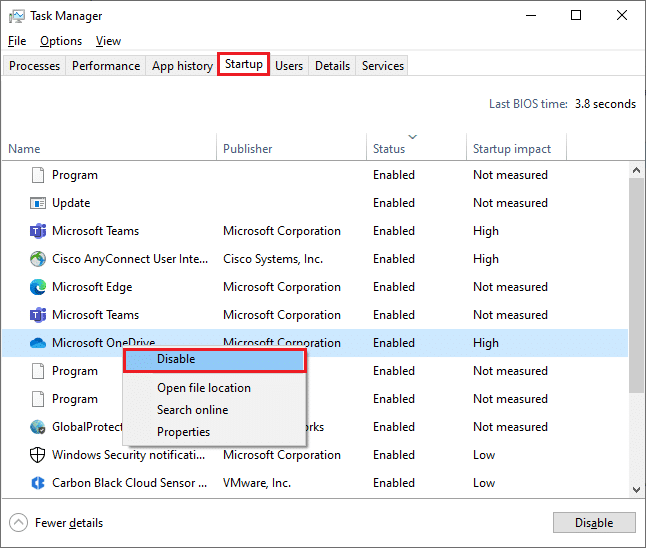
7. Затворете прозорците на Task Manager и System Configuration.
8. Накрая рестартирайте компютъра си.
***
Надяваме се, че това ръководство е било полезно и можете да поправите грешката ERR NETWORK CHANGED във вашето устройство. Кажете ни кой метод е работил най-добре за вас. Освен това, ако имате въпроси или предложения относно тази статия, не се колебайте да ги пуснете в секцията за коментари.