Опциите на системния часовник могат да бъдат конфигурирани по време на инсталацията на Windows, когато операционната система автоматично задава датата и часа въз основа на вашата часова зона.
Въпреки това, ако се чудите как да промените времето в Windows 10 по-късно, вижте лесните инструкции по-долу. Не е необходимо да инсталирате специални приложения на трети страни, за да го направите. Възможно е дори да добавите няколко часовника.

Съдържание
Как да промените времето в Windows 10
Щракнете с десния бутон върху бутона Старт на Windows 10 и отидете на Настройки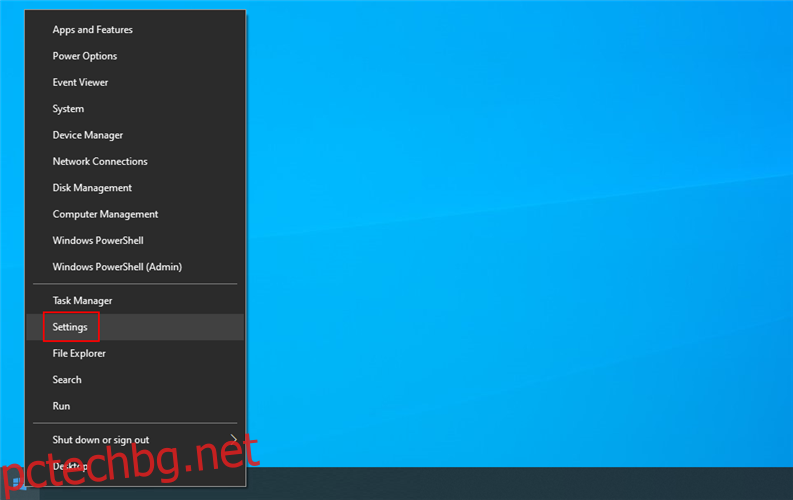
Изберете Време и език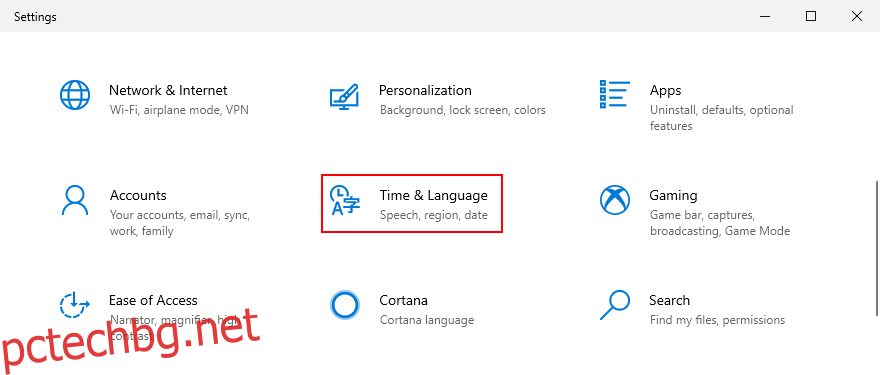
Деактивирайте Автоматично задаване на време
До Задаване на датата и часа ръчно щракнете върху Промяна. Ако бутонът Промяна е сив, това е, защото не сте деактивирали автоматичния режим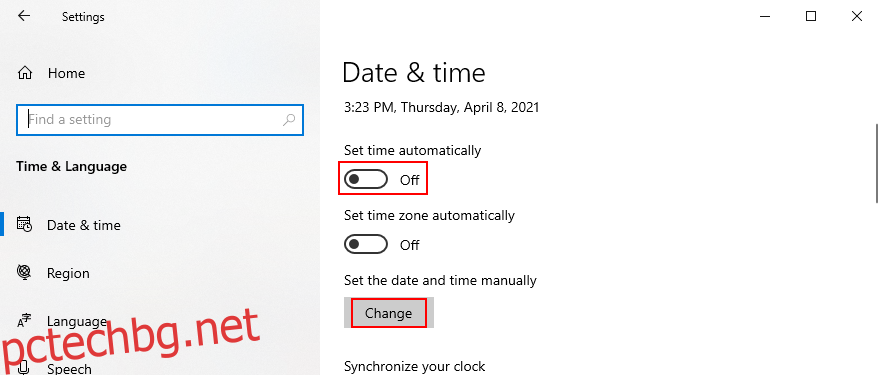
Посочете новата дата и час, след което щракнете върху Промяна, за да потвърдите. Това е!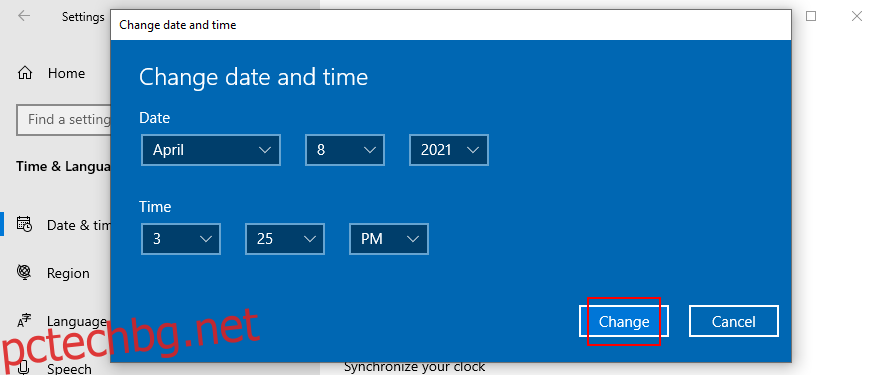
Също така е възможно да промените часовата си зона, да синхронизирате часовника си, да превключите лятното часово време и да добавите още календари от този раздел.
Друг бърз начин за достъп до настройките за дата и час е като щракнете с десния бутон върху часовника в областта за известия на системата и изберете Регулиране на дата/час. Възможно е също така да персонализирате часовника на системния ритъм.
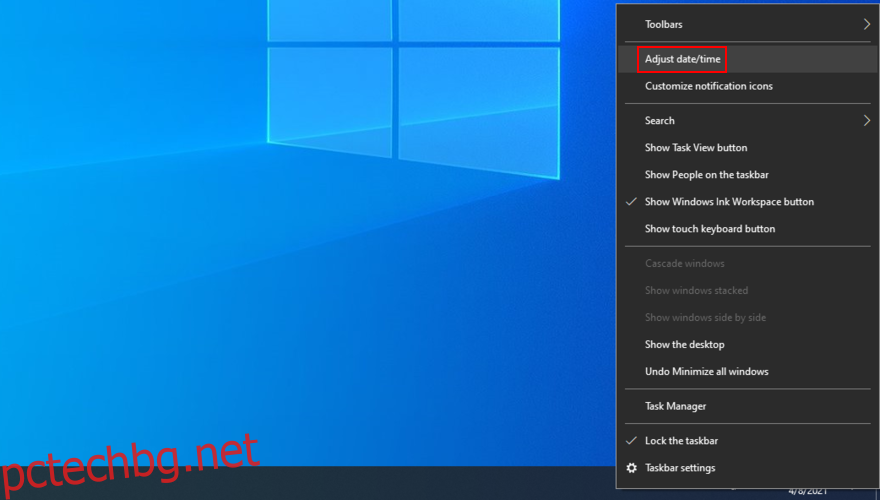
От друга страна, ако сте свикнали с оформлението на Windows 7, знайте, че все още можете да промените часа, като използвате традиционния метод от контролния панел.
Как да промените времето от контролния панел
Влезте в Windows 10 като администратор на компютър
Натиснете клавиш Win + R, въведете контролен панел и натиснете Enter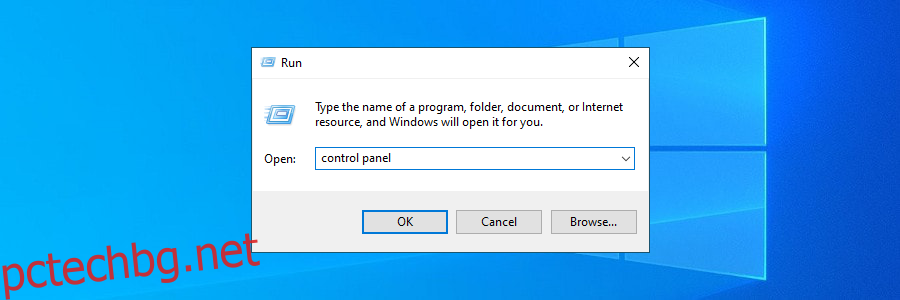
Изберете Дата и час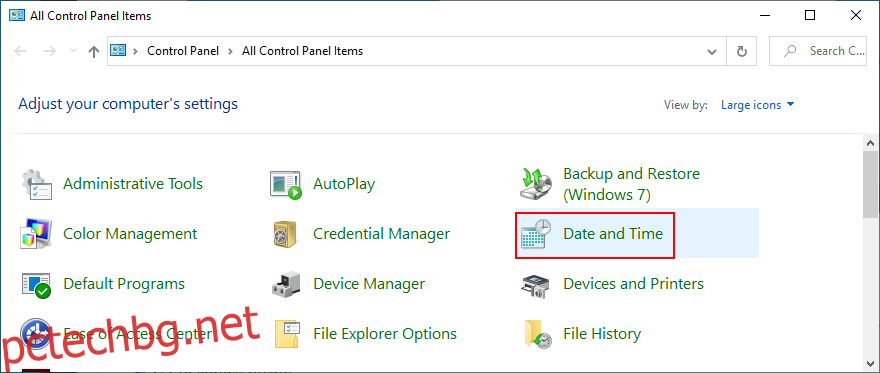
Щракнете върху Промяна на дата и час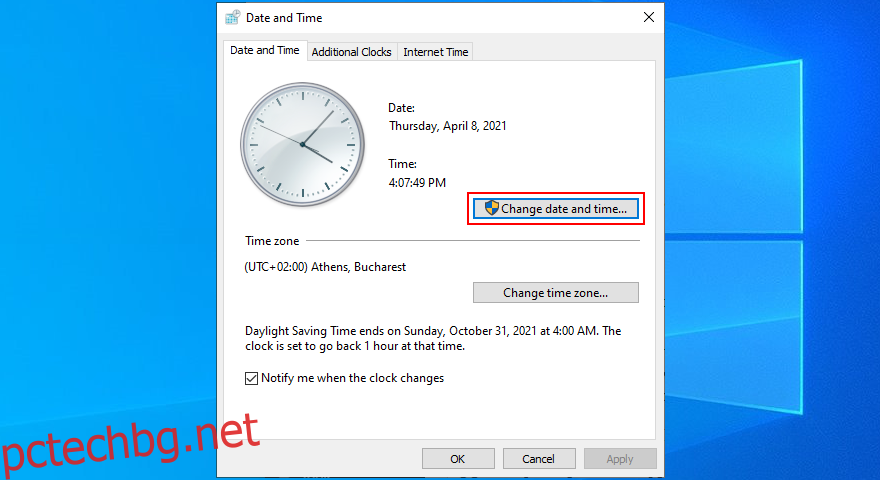
Задайте новата дата и час и щракнете върху OK. Готов сте!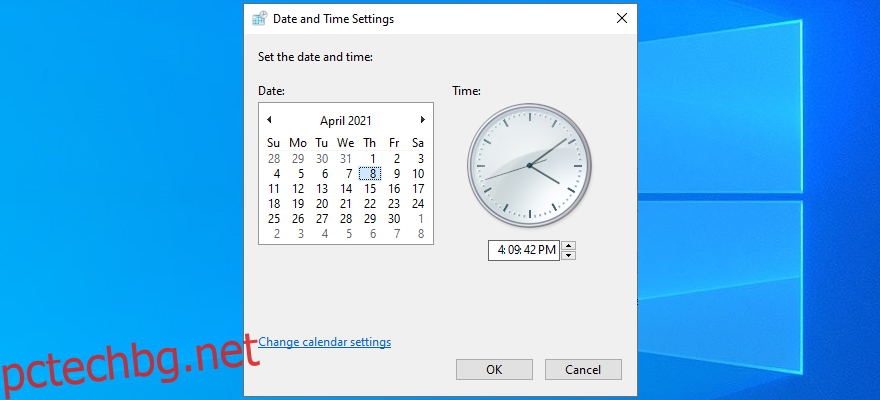
Също така е възможно да промените настройките на календара, форматите за дата и час и други свойства на часовника от тази област. Например, можете да зададете персонализиран формат на дата.
Как да промените часовата зона в Windows 10
Ако се чудите как да промените часовата зона в Windows 10, ето какво трябва да направите:
Щракнете с десния бутон върху бутона Старт на Windows 10 и изберете Настройки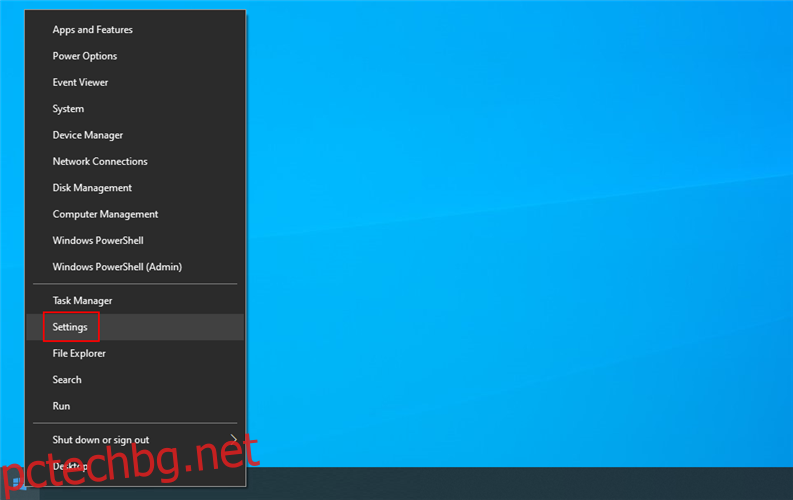
Отидете на Време и език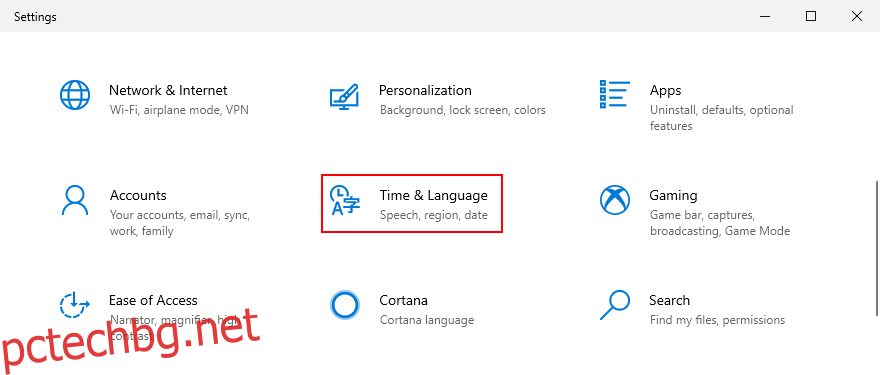
Деактивирайте Автоматично задаване на часова зона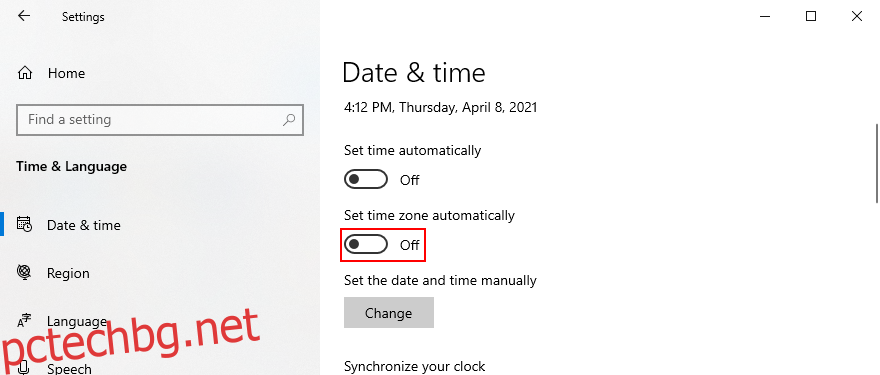
Щракнете върху менюто под Часова зона и изберете нова часова зона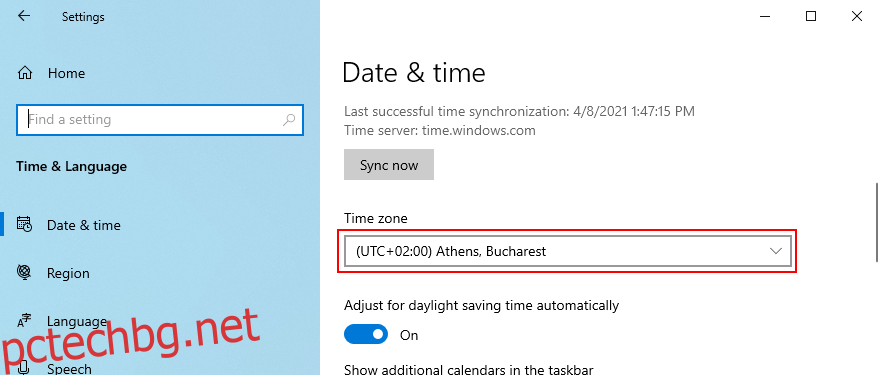
Активирайте или деактивирайте Автоматично настройка за лятно часово време, в зависимост от вашите предпочитания. Това е!
Превъртете надолу до Свързани настройки и щракнете върху Добавяне на часовници за различни часови зони, ако имате приятели и семейство, разположени в различни части на света. Помага и ако пътувате често.
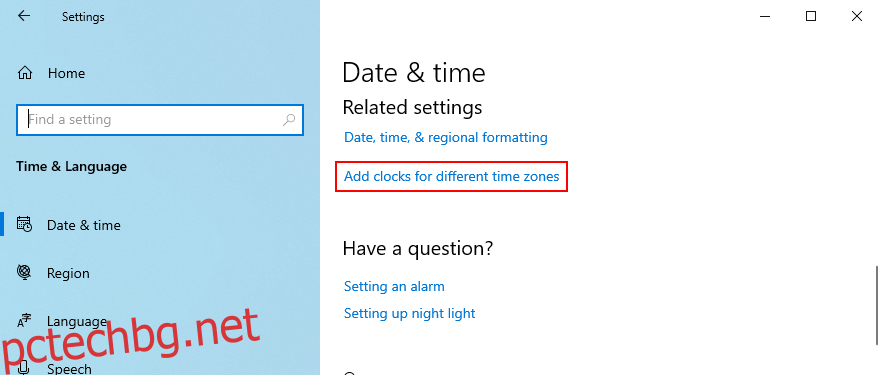
Как да промените часовата зона от контролния панел
Можете също да изберете нова часова зона от контролния панел, но няма да имате бърз достъп до допълнителната настройка, както в предишното решение.
Натиснете клавиш Win + R, въведете контролен панел и натиснете Enter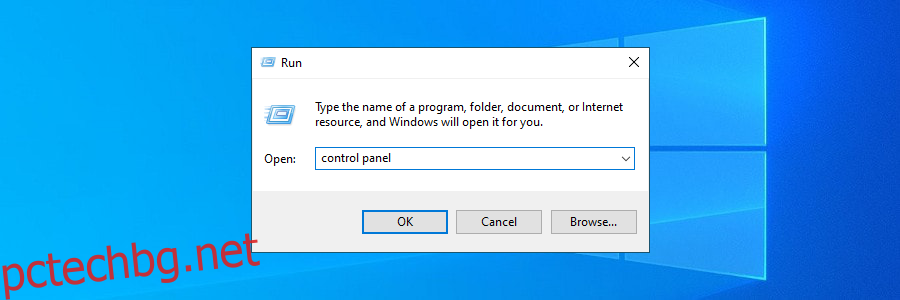
Отидете на Дата и час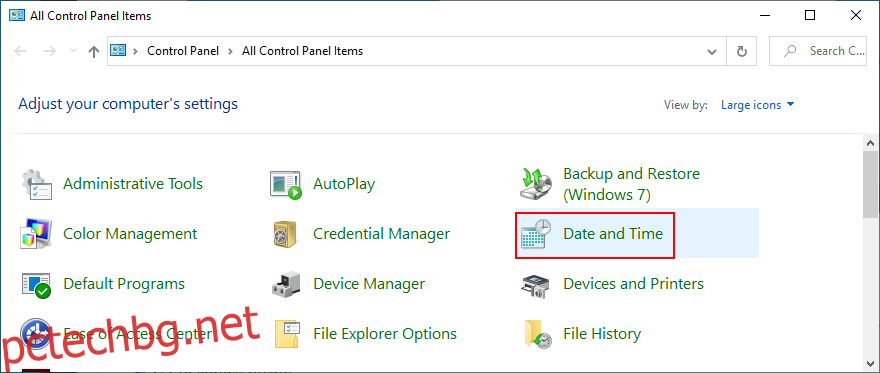
Щракнете върху Промяна на часовата зона…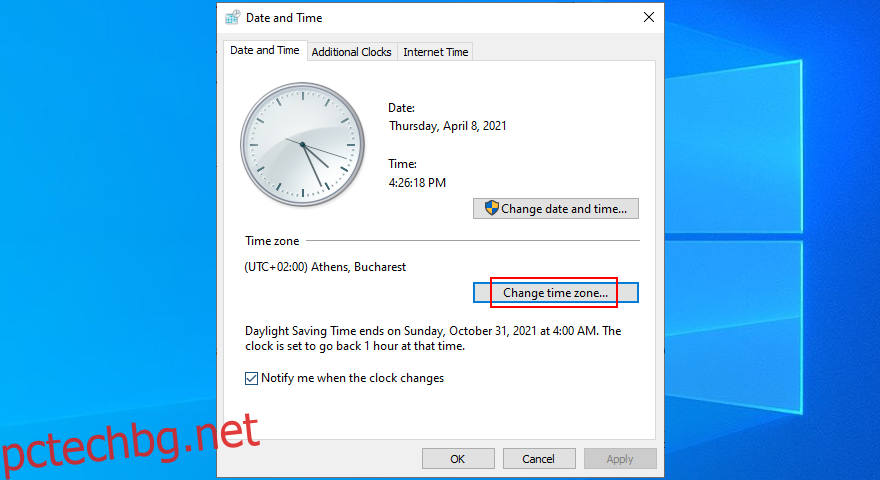
Задайте новата часова зона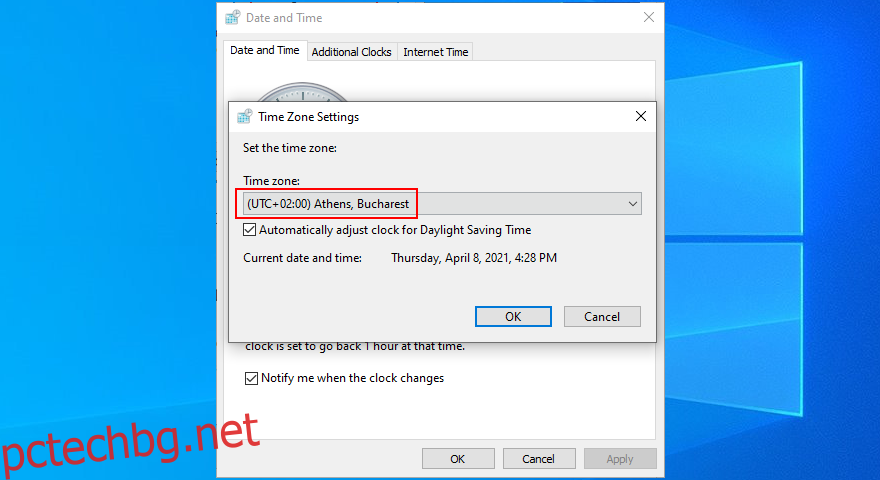
Активирайте или деактивирайте Автоматично настройване на часовника за лятно часово време
Щракнете върху OK. Готов сте!
Можете лесно да зададете час и дата в Windows 10
За да обобщим, не е необходимо да се обръщате към софтуерни приложения на трети страни, за да промените настройките за дата и час в Windows 10.
Можете да направите това лесно от системния часовник или контролния панел, ако пропуснете стария начин. И е също толкова лесно да изберете нова часова зона.

