Напоследък Microsoft добави няколко обещаващи нови функции към Windows 11, които потребителите чакаха от години. Microsoft вече активира раздели във File Explorer на Windows 11, които повечето потребители със сигурност ще харесат. Вече сме съставили списък с предстоящи функции на Windows 11, които включват новия потребителски интерфейс на диспечера на задачите, новото Bluetooth меню и т.н., така че разгледайте списъка за повече информация. Между другото, потребителският интерфейс с раздели във File Explorer в момента е скрит в Windows 11, но ние ви предлагаме урок как да включите тази функция веднага. Така че без никакво забавяне, нека да продължим и да научим как да активираме раздели във File Explorer на Windows 11.
Активиране на раздели в Windows 11 File Explorer (2022)
1. Опцията за активиране на раздели във File Explorer е налична в най-новата версия на Windows 11 (22572, 9 март) в Dev канала. Затова се уверете, че сте записани в канала Dev на програмата Windows 11 Insider и актуализирайте до най-новата версия на ОС.
2. След това трябва да настроите ViveTool, който ще ви позволи да получавате раздели във File Explorer. Отвори тази връзка и изтеглете най-новия ZIP файл.
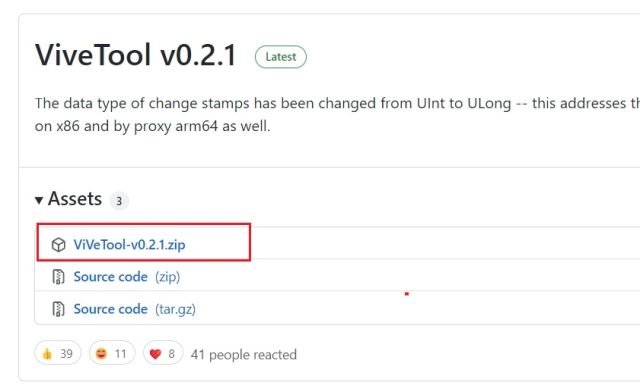
3. Щракнете с десния бутон върху ZIP файла и изберете опцията “Extract All” от контекстното меню. След това щракнете с десния бутон върху извлечената папка и изберете опцията „Копиране като път“.
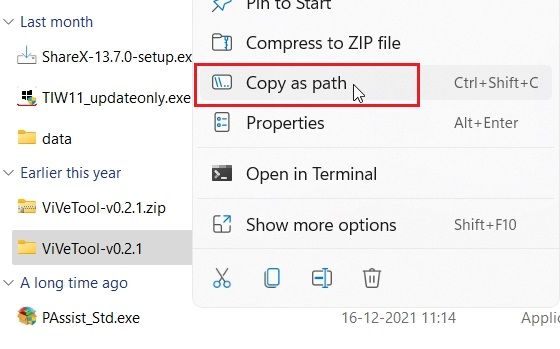
4. След това отворете командния ред с администраторски права. Можете да направите това, като потърсите „CMD“ в търсенето на Windows и изберете опцията „Изпълни като администратор“. Важно е да отворите командния ред с администраторски права, в противен случай ще получите грешка, докато изпълнявате командата за активиране на раздели в Windows 11 File Explorer.
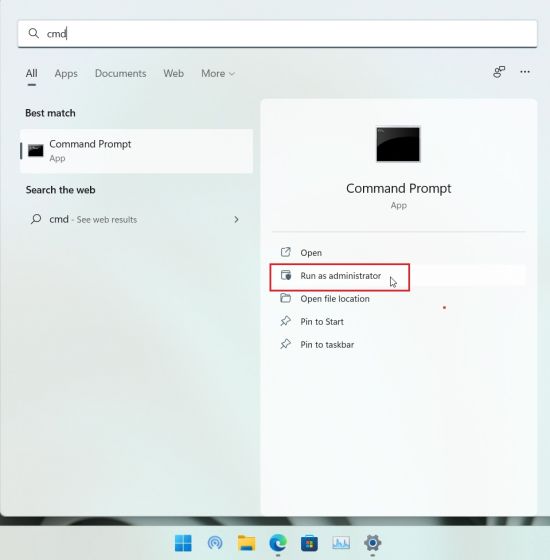
5. В прозореца на командния ред въведете cd и поставете пътя, който сте копирали по-горе. Щракнете с десния бутон върху прозореца CMD, за да поставите пътя. Ще изглежда нещо като екранната снимка по-долу. Забележка: пътят на файла ще бъде различен за вашия компютър. Ще се преместите в папката ViveTool вътре в командния ред, като използвате тази команда.
cd "C:UsersArjunDownloadsViVeTool-v0.2.1"
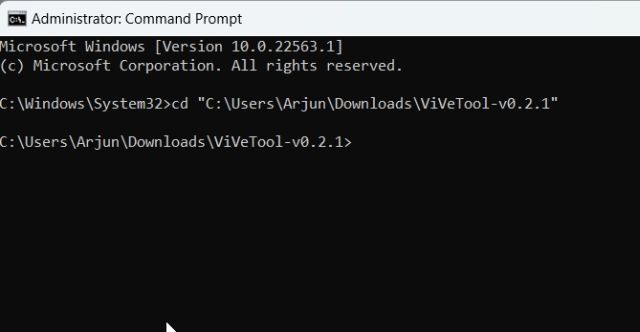
6. Накрая изпълнете командата по-долу. Това ще активира новия потребителски интерфейс с раздели във File Explorer на Windows 11. Сега рестартирайте компютъра си.
vivetool addconfig 34370472 2
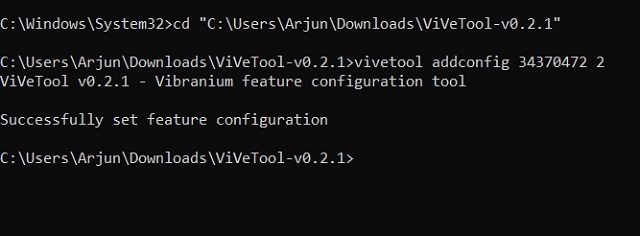
7. И ето го — раздели във File Explorer, работещи безупречно в Windows 11. Имайте предвид, че възможността за пренареждане на раздели във File Explorer в момента не се поддържа и не можете да извадите раздели, за да създадете отделен прозорец ( както можете да направите с повечето най-добри браузъри на Windows) за определена папка. Функцията е наполовина готова в момента, но очакваме Microsoft да я подобри, преди да бъде пусната за всички стабилни потребители.
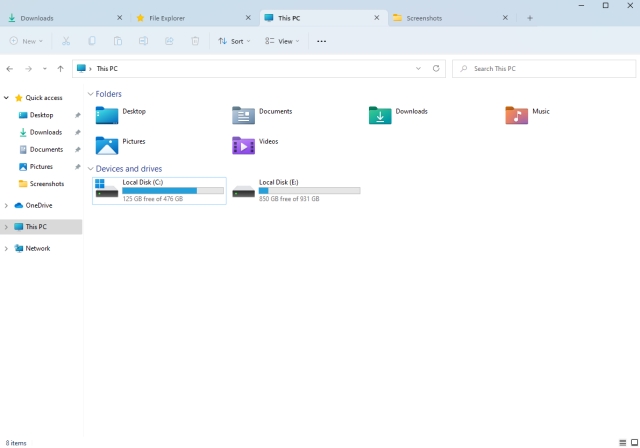
Потребителският интерфейс с раздели във File Explorer най-накрая идва в Windows 11
Така че можете да накарате разделите да работят в Windows 11 File Explorer. Вече не е необходимо да използвате популярното приложение Files на трета страна (Безплатно), за да използвате интерфейс с раздели във File Explorer. Както и да е, това е всичко от нас. Ако искате да активирате новото Bluetooth меню в бързите настройки на Windows 11, следвайте нашия свързан урок. И ако искате да настроите иконите на лентата на задачите на Windows 11 никога да не се комбинират, имаме страхотно решение и за това. И накрая, ако имате някакви въпроси, уведомете ни в секцията за коментари по-долу.

