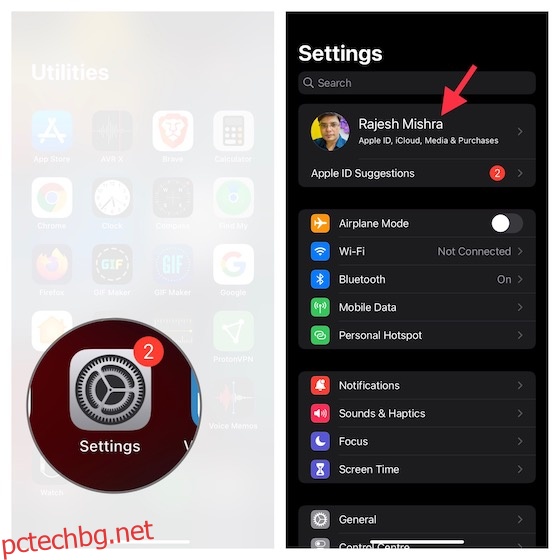Когато се сблъскате с постоянно надвисналите заплахи от измама, винаги си струва да имате допълнителен слой щит. Вероятно най-добрият начин да не станете жертва на хакване е да се сбогувате с пароли за отгатване като 1234 или 4321, които предизвикват проблеми с двете ръце. Въпреки че никой не иска да се справя с трудни пароли, създаването и управлението на силни защитни кодове се превърна в безболезнено упражнение за iOS. Да не говорим, че вече не е нужно да разчитате на инструменти на трети страни за генериране и удостоверяване на кодове. Така че, ако сте готови да подобрите сигурността на вашия акаунт, позволете ми да ви покажа как да промените паролата на iPhone и iPad с лекота.
Съдържание
Как да промените паролата на iPhone и iPad (2022)
Как работи управлението на пароли на iOS и iPadOS?
Благодарение на iCloud Keychain управлението на пароли стана безпроблемно за всички устройства на Apple. Тъй като е дълбоко интегриран в екосистемата на Apple, вграденият мениджър на пароли ви позволява да поддържате вашите пароли за приложения и уебсайтове, информация за Wi-Fi мрежата и информация за кредитни карти актуализирани на всички устройства (поддържа, iOS 7 и по-нови, iPadOS 13 и по-нови, OS X 10.9 и по-нови).
Освен това, iCloud Keychain предлага и препоръки за сигурност, за да предотвратите компрометирането на вашите кодове за сигурност. Вграденият мениджър на пароли следи вашите пароли и ви предупреждава, ако бъдат открити при известни течове на данни. Комбинирайте това безпроблемно изживяване с 256-битовото AES криптиране по време на съхранение, както и предаване и iCloud Keychain оставя много малко място за оплакване.
Променете паролата за Apple ID на iPhone и iPad
Можете да промените паролата си за Apple ID направо от настройката на профила.
1. На вашето iOS/iPadOS устройство отворете приложението Настройки и докоснете профила си в горния център.
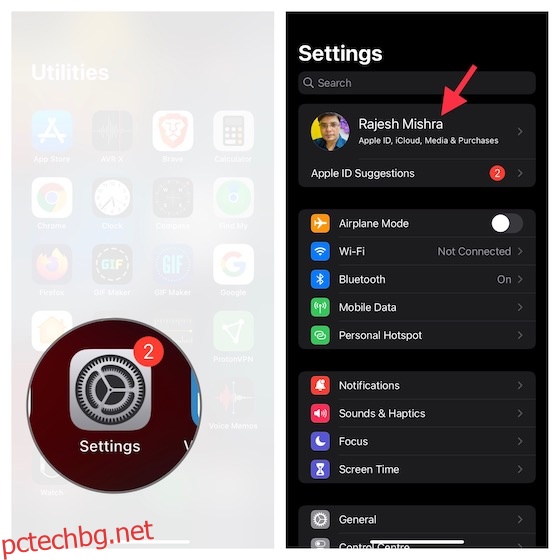
2. Сега изберете Password & Security и след това докоснете Change Password.
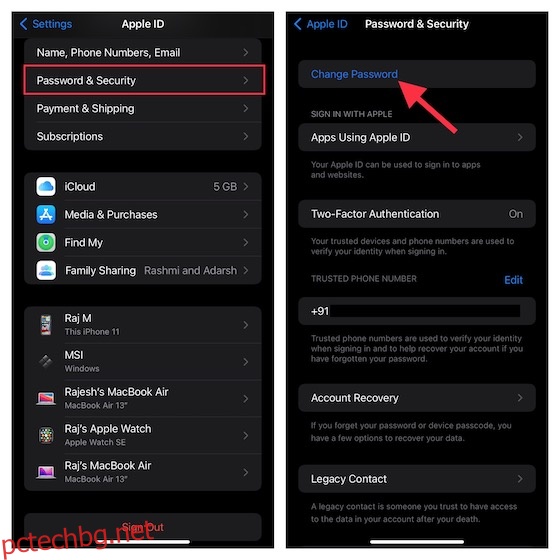
3. След това въведете паролата на вашето устройство и след това въведете новата си парола и потвърдете. Накрая натиснете Промяна в горния десен ъгъл, за да завършите.
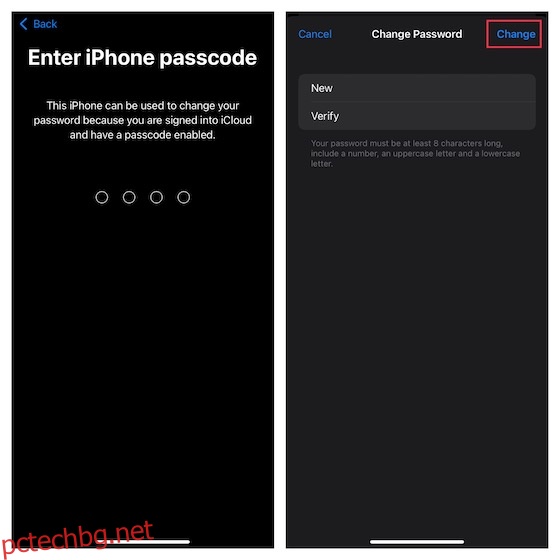
Променете паролите си за приложения и уебсайтове на iPhone и iPad
С iCloud Keychain, управлението на пароли за приложения и уебсайтове на iPhone и iPad е доста лесно.
1. За да започнете, отворете приложението Настройки на вашето устройство и изберете Пароли.
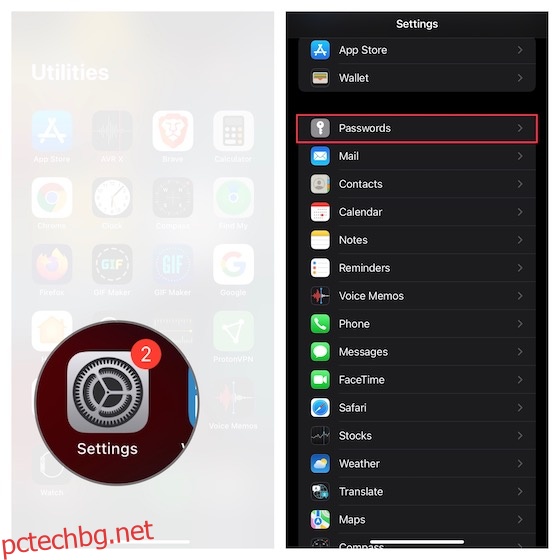
2. Сега, удостоверете се с помощта на вашия Face ID/Touch ID.
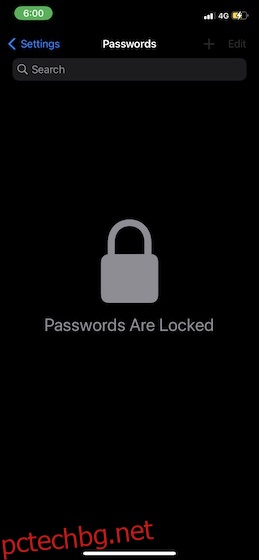
3. След това трябва да видите дълъг списък от записи в Keychain. Докоснете конкретен запис и след това натиснете Редактиране в горния десен ъгъл на екрана.
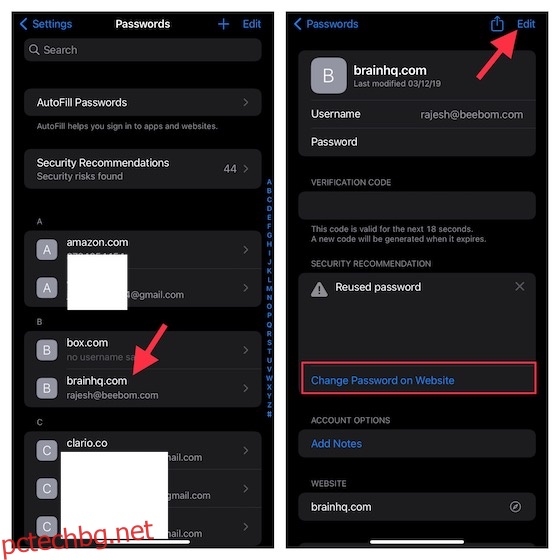
4. Сега въведете новата си парола в полето за парола и натиснете Готово горе вдясно, за да потвърдите.
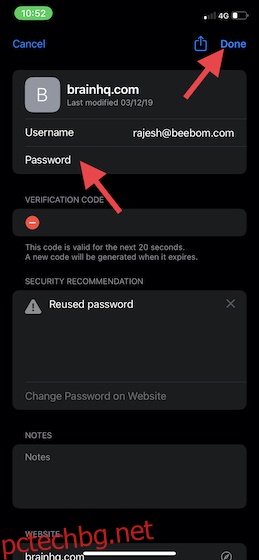
Имайте предвид, че също така имате възможност да промените паролата на уебсайта. За да направите това, докоснете Промяна на паролата на уебсайта, за да отидете до уебсайта и след това направете необходимото.
Променете паролата за заключен екран на iPhone и iPad
Когато настройвате iPhone, iOS ви позволява да създадете парола за заключен екран за желаната сигурност. Освен това винаги можете да промените паролата според вашите нужди, за да гарантирате, че първата ви линия на защита остава силна.
1. Отворете приложението Настройки на вашия iPhone и iPad. След това превъртете надолу и изберете Face ID & Passcode или Touch ID & Passcode в зависимост от модела на вашето устройство.
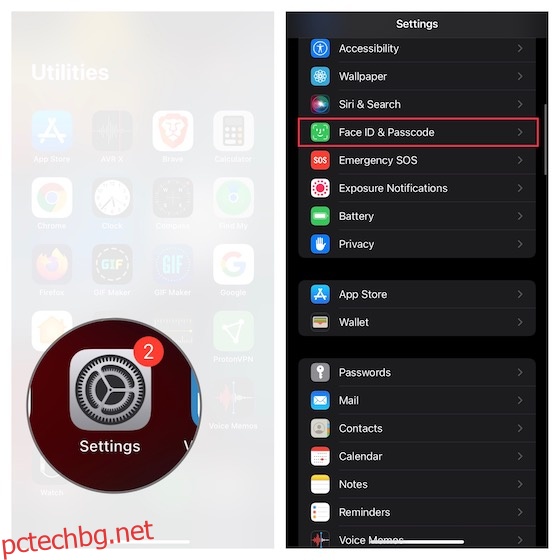
2. Сега въведете съществуващата си парола и натиснете Промяна на парола.
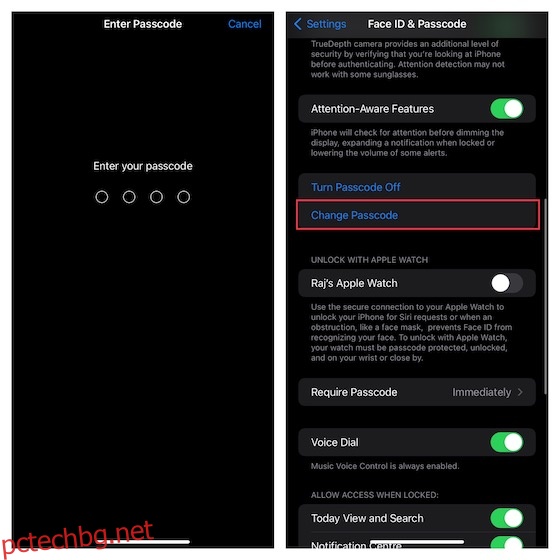
3. След това въведете старата си парола. След това въведете новата си парола и я потвърдете. Сега ще трябва да изчакате няколко минути, за да се актуализира паролата.
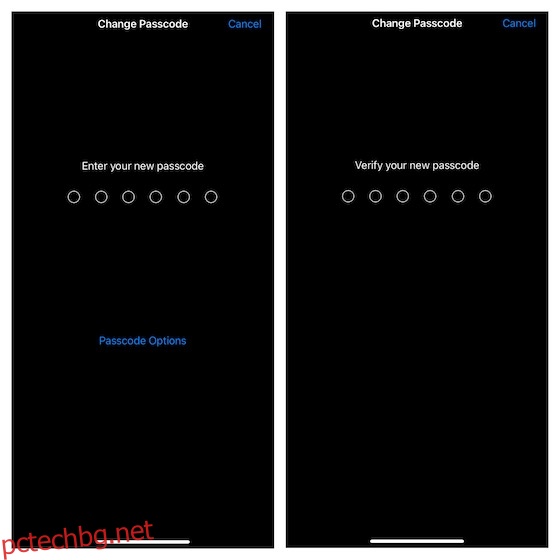
Настройте персонализирана буквено-цифрова парола на iPhone и iPad
За подобрена защита трябва да настроите персонализирана буквено-цифрова парола на вашия iPhone. Това, което го прави много по-силен и по-труден за отгатване, е комбинацията от цифри, букви и специални знаци.
1. За да започнете, стартирайте приложението Настройки на вашия iPhone или iPad -> Face ID & Passcode/Touch ID & Passcode -> въведете вашата парола -> Промяна на парола.
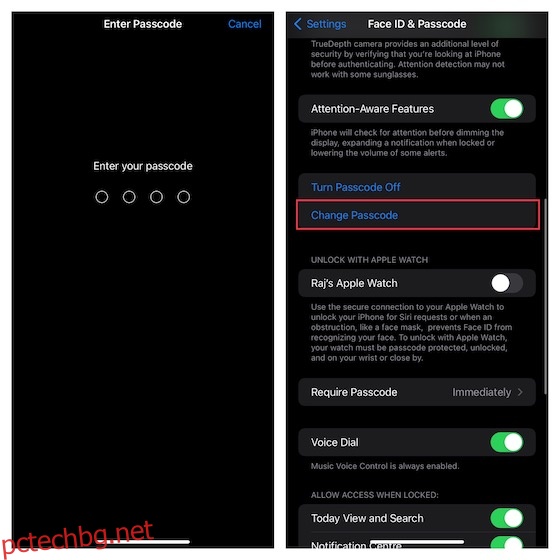
2. След това трябва да въведете старата си парола и след това да изберете Опции за парола.
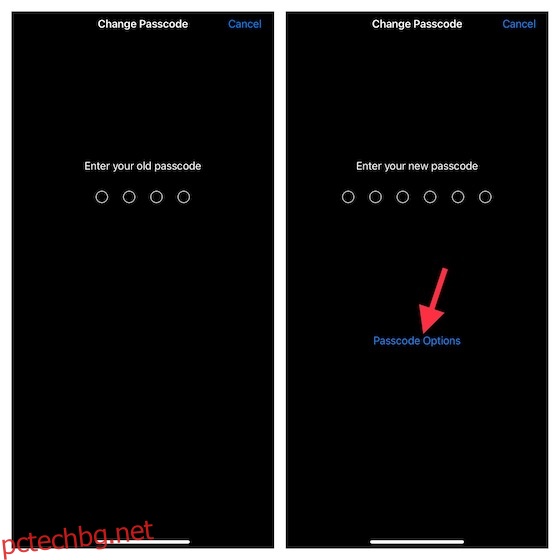
3. След това изберете опцията Custom Alphanumeric Code в менюто.
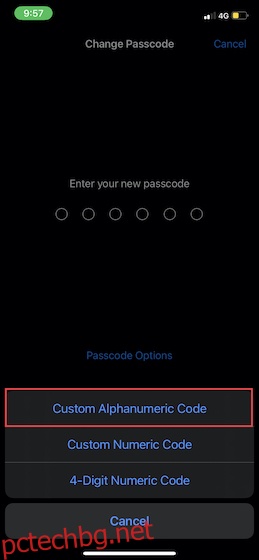
4. Накрая въведете букви, цифри и специални знаци, за да създадете силна парола и да я потвърдите.
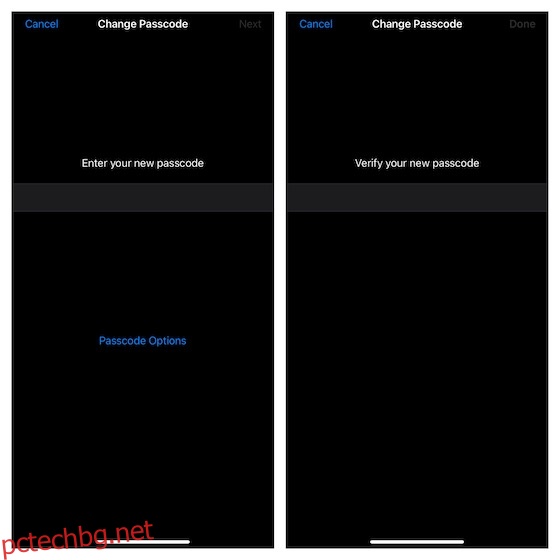
Настройте 4-цифрена парола на iPhone и iPad
От гледна точка на сигурността 4-цифрената парола е уязвима и затова трябва да я избягвате. Вероятно това е причината Apple леко да го скрие в менюто за парола. Ако нямате нищо против заплахата за сигурността, вижте бързите стъпки за настройване на 4-цифрена парола на вашето iOS устройство.
1. На вашия iPhone или iPad стартирайте приложението Settings -> Face ID & Passcode/Touch ID & Passcode -> въведете съществуващата си парола -> Change Passcode.
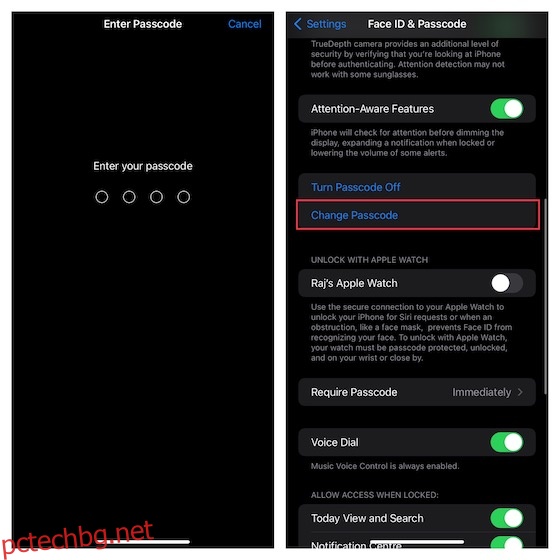
2. Сега въведете старата си парола и натиснете Опции за парола.
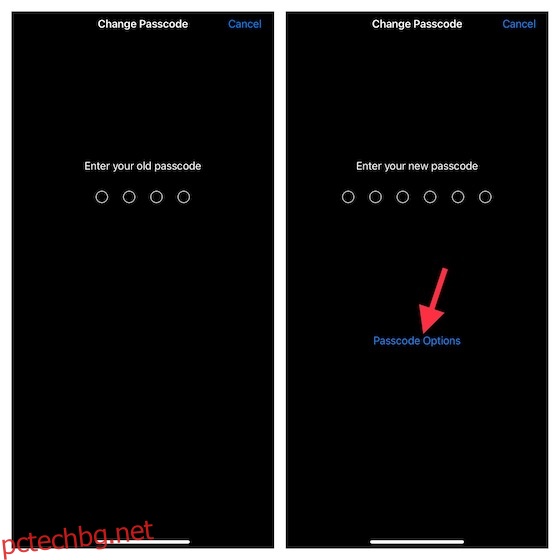
3. След това изберете 4-цифрения цифров код в менюто.
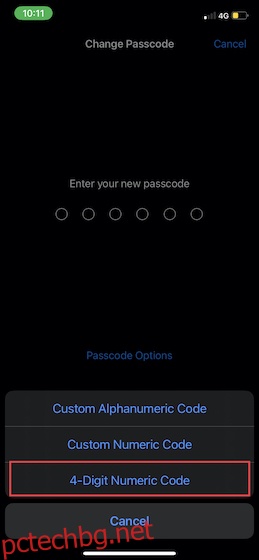
4. След това въведете новата си парола и потвърдете.
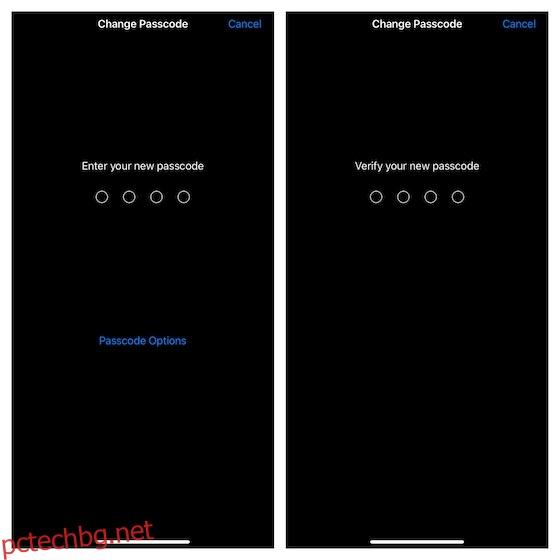
Променете паролата за гласова поща на iPhone и iPad
В зависимост от вашите нужди можете също да зададете надеждна парола за гласовата си поща, за да предотвратите неоторизиран достъп.
1. Отворете приложението Настройки на вашия iPhone или iPad и изберете Телефон.
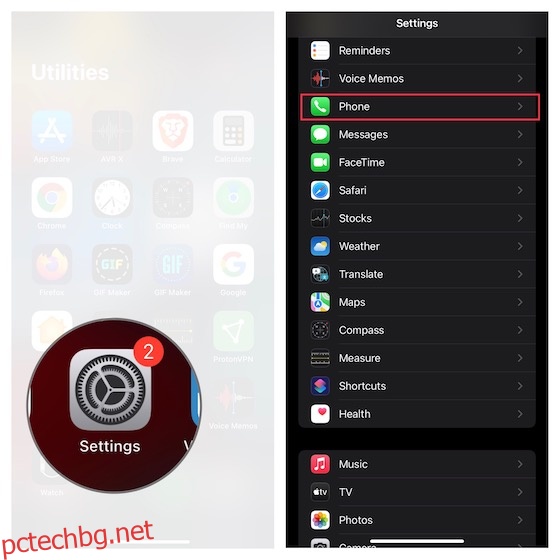
2. Сега докоснете Промяна на паролата за гласова поща. След това актуализирайте полето за парола с новия код. В крайна сметка не забравяйте да докоснете Готово, за да потвърдите.
Използвайте вграден инструмент за удостоверяване на пароли на iOS и iPadOS
С iOS 15 и по-нови версии вече не е необходимо да разчитате на приложения на трети страни като Google Authenticator и Authy за управление на двуфакторни кодове за удостоверяване. Да, правилно прочетохте! Apple вгради двуфакторен удостоверител на парола направо в iCloud Keychain, който ви позволява да генерирате 2FA кодове по-сигурно.
1. Стартирайте приложението Настройки на вашето устройство и изберете Пароли.
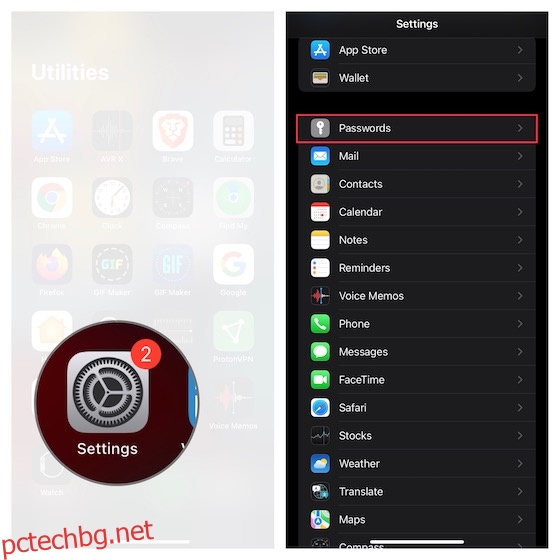
2. Сега изберете конкретен запис и след това докоснете Setup Verification Code. След това изберете предпочитания начин за настройка на кода за потвърждение. Можете да въведете ключа за настройка или да сканирате QR кода.
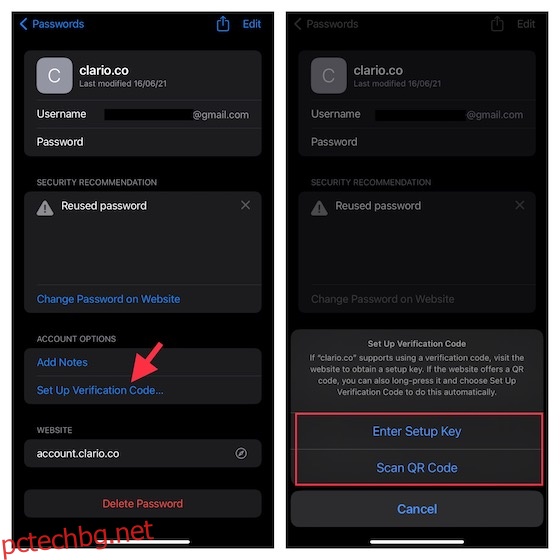
Като се има предвид колко забележителна е тази функция, създадохме подробно ръководство за това как да настроите и използвате вградения удостоверител на пароли в iOS 15 и по-нови версии. Така че, ако искате да научите повече за неговата функция за сигурност, не забравяйте да проверите това.
Променете паролата на iOS и iPadOS с лекота
Така че можете лесно да промените паролите на вашия iPhone. Здрава двойка пароли с двуфакторна автентификация може да измине дълъг път в защитата на вашия акаунт. Освен това се препоръчва периодично да променяте паролите, за да предотвратите компрометиране на кодовете за сигурност. Между другото, имате ли някакви мисли за управление на пароли в iOS и видовете подобрения, които бихте искали да видите на този фронт? Ако отговорът е да, ще се радваме на вашите отзиви в секцията за коментари по-долу. Ако искате да проучите повече такива удобни съвети, разгледайте нашия обширн списък от преки пътища за iPhone.