Силна парола с активирана двуфакторна автентификация е задължителна, ако искате акаунтът ви да остане защитен от хакване. Като се има предвид колко широко разпространено е проникването на данни в наши дни, рискуването на слаба парола е подобно на предаването на вашата чувствителна информация на хакери с две ръце. Хубавото е, че никога не е твърде късно да подобрите защитата на вашия код за сигурност. Така че, независимо дали имате препоръка за сигурност, която ви предупреждава, че паролата ви може да е компрометирана, или сте решили да изберете стабилен код за сигурност, позволете ми да ви кажа как да промените паролата за Apple ID на iPhone и iPad.
Съдържание
Промяна/нулиране на паролата за Apple ID на iPhone и iPad (2022)
Как работи промяната на паролата на iOS и iPadOS?
Ако всичко, от което се нуждаете, е да актуализирате паролата си за Apple ID, можете да го направите направо от настройката си „Профил“ на вашия iPhone, iPad и Mac – без никакви проблеми. Имайте предвид, че паролата ви трябва да включва най-малко 8 знака и да включва главна буква, малка буква и цифра. Що се отнася до удостоверяването, то просто изисква парола на вашето устройство.
Интересното е, че секцията „Пароли“ (известна още като iCloud Keychain) не включва опцията за промяна на паролата за Apple ID, което може да обърква доста потребители.
Ами ако сте забравили паролата си и търсите начини да нулирате паролата си за Apple ID? В този конкретен сценарий ще трябва да поемете по малко по-различен път, за да възстановите акаунта си. Не се притеснявайте, обсъдихме всички възможни методи за нулиране на паролата.
Променете паролата за Apple ID на iOS и iPadOS, без да губите никакви данни
1. Стартирайте приложението Настройки на вашия iPhone или iPad и докоснете профила си в горния център.

2. Сега изберете Password & Security.

3. След това докоснете Промяна на парола.

4. След това въведете паролата на вашето устройство.

5. След това въведете новата си парола и я потвърдете. Имайте предвид, че паролата ви за Apple ID трябва да е дълга поне 8 знака и да съдържа цифра, главна и малка буква.

6. След като потвърдите паролата си за Apple ID, натиснете Промяна в горния десен ъгъл на екрана, за да потвърдите.

Забележка:
- Промяната на паролата за Apple ID на Mac е също толкова лесна.
- За да актуализирате паролата си за Apple ID на macOS, отидете в менюто на Apple -> Системни предпочитания -> Парола и сигурност -> Промяна на парола. Сега удостоверете се с паролата, която използвате за отключване на вашия Mac. След това въведете новата си парола и я потвърдете.
- Струва си да се отбележи, че в някои случаи може да успеете да използвате надежден имейл или телефонен номер, за да нулирате паролата си.
Използвайте вашия контакт за възстановяване, за да нулирате паролата си за Apple ID
С iOS 15 и по-нови версии, Apple представи високоефективна услуга за възстановяване на данни iCloud, която ви позволява да добавите някой (като ваш приятел или семейство) като контакт за възстановяване. Ако забравите паролата си, можете да се възползвате от помощта на вашия контакт за възстановяване, за да си възвърнете достъпа до акаунта си.
- Преминете към приложението Настройки -> вашият профил -> Парола и сигурност -> Възстановяване на акаунт -> Добавяне на контакт за възстановяване.
- Сега следвайте инструкциите, за да добавите човек като свой контакт за възстановяване.

За да научите повече за това как работи тази изцяло нова функция, вижте нашето подробно ръководство за това какво е възстановяване на акаунт в iCloud и как да възстановите данните си.
Използвайте ключ за възстановяване, за да нулирате паролата си за Apple ID
С ключ за възстановяване е доста лесно да нулирате паролата си за Apple ID. За тези, които не са запознати, ключът за възстановяване е произволно генериран 28-знаков код, който ви позволява да възстановите достъпа до акаунта си. Въпреки че е по-сигурен начин за нулиране на паролата, той изисква допълнителна отговорност.
Ако някога случайно загубите ключа си за възстановяване или нямате достъп до устройствата си, няма да можете да си върнете достъпа до акаунта си. В такава ситуация дори Apple не може да ви помогне да отключите акаунта си.
- За да генерирате ключ за възстановяване на вашия iPhone или iPad, отворете приложението Настройки -> вашият профил -> Парола и сигурност.
- Сега докоснете клавиша за възстановяване и след това включете превключвателя. След това преминете през инструкциите на екрана, за да завършите процеса. Не забравяйте да запишете своя ключ за възстановяване и да го запишете на сигурно място.

Използвайте приложението за поддръжка на Apple, за да нулирате паролата си за Apple ID
Можете също да използвате iPhone или iPad на вашия приятел/член на семейството, за да нулирате вашия Apple ID с лекота. Да, разбрахте правилно. Този процес е много по-лесен, отколкото си мислите.
1. Стартирайте приложението Apple Support на вашето устройство -> изберете Парола и сигурност -> Нулиране на паролата за Apple ID.

Забележка:
- Ако поддръжката на Apple не е налична на вашето устройство, изтеглете го от App Store. Приложението поддържа iPhone, iPad и iPad touch с iOS 14 или по-нова версия.
2. Сега докоснете Get Start и след това натиснете „A different Apple ID“. След това въведете Apple ID, за който искате да нулирате паролата. След това следвайте инструкциите, за да промените паролата на вашия Apple ID.

Използвайте приложението Find My iPhone, за да нулирате паролата за Apple ID
Освен че ви позволява да намерите изгубен iPhone, дори ако е изгубен или изтрит, приложението Find My също ви позволява да нулирате паролата си за Apple ID от устройството на приятел или член на семейството.
1. Отворете Find My iPhone/iPad. След това докоснете раздела Аз в долния десен ъгъл на екрана и след това изберете опцията „Помогнете на приятел“.
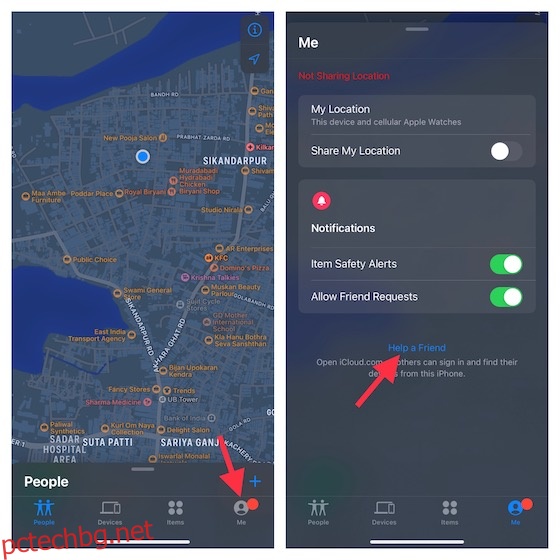
2. Сега докоснете „Използване на различен Apple ID“ и след това натиснете Забравен Apple ID или парола. След това преминете през бързите инструкции, за да нулирате паролата си за Apple ID.

Не можете да промените или нулирате паролата си? Ето поправката
Ако не можете да промените или нулирате паролата си за Apple ID, не се притеснявайте, тъй като Apple създаде специална уеб страница, за да ви позволи да я поправите.
1. Навигирайте до iforgot.apple.com -> въведете вашия Apple ID и натиснете Продължи.

3. След това изберете да отговорите на въпроси за сигурност, въведете своя ключ за възстановяване или потвърдете чрез имейл. След това следвайте инструкциите на екрана, за да нулирате паролата си.
Какво да направите, след като промените паролата си за Apple ID?
След като нулирате паролата си за Apple ID, може да бъдете помолени да актуализирате информацията си за вход с всички услуги на Apple, които използвате в момента. В някои случаи не е необходимо да актуализирате паролата до следващия път, когато бъдете подканени да го направите. В други случаи, особено ако използвате определени услуги за споделяне на важна информация, трябва да актуализирате паролата без никакво забавяне.
Сигурно променете/нулирайте вашата парола за Apple ID за iPhone и iPad
Това е всичко, което има за промяна или нулиране на паролата за Apple ID. Както казах по-горе, актуализирането на паролата чрез настройката на профила е доста лесно. Така че можете да използвате този прост маршрут, за да актуализирате кода си за сигурност. Дори и да забравите паролата си, има няколко надеждни начина да възстановите акаунта си. Въпреки това, имате ли въпроси относно промяната/нулирането на паролата на Apple ID? Ако да, не забравяйте да ги застреляте в секцията за коментари по-долу.

