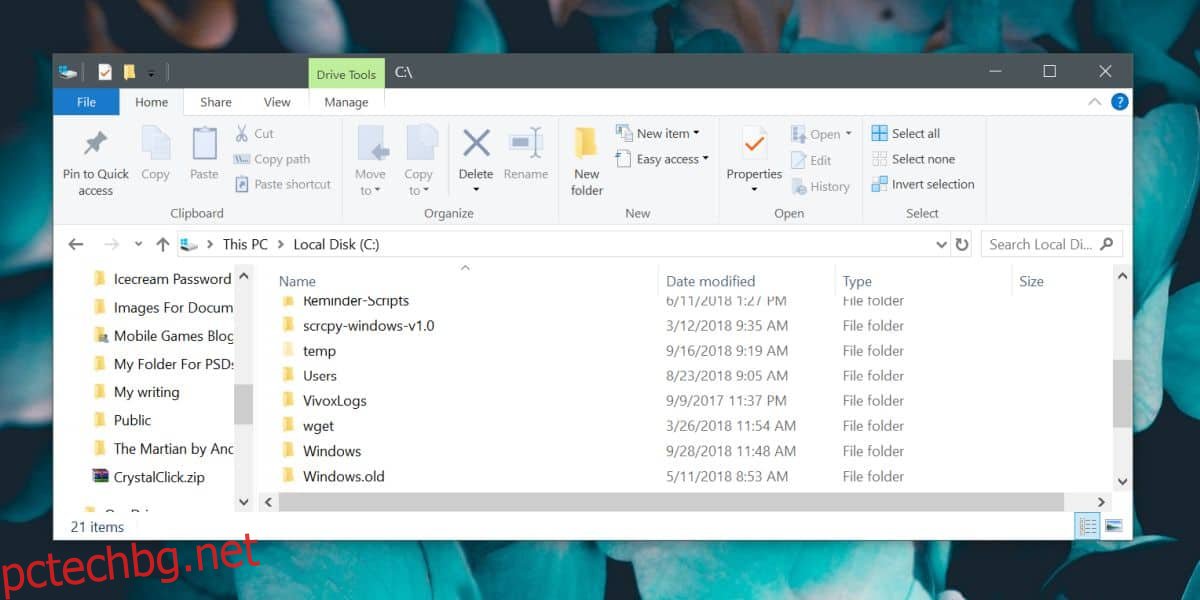Следващата голяма актуализация на функциите за Windows 10 се очаква да пристигне през първата седмица на октомври. Много потребители предпочитат да изчакат няколко месеца, преди да надстроят. Това им позволява да видят какво нарушава новата актуализация и дали да я задържат по-дълго, докато проблемите не бъдат отстранени. Друг начин за справяне с проблемна актуализация е да се върнете към предишната версия на Windows 10, ако новата актуализация причинява проблеми. Windows 10, по подразбиране, ви позволява да се върнете към предишната версия в рамките на 30 дни след актуализирането. Ако трябва да удължите срока „Върнете се към предишната версия“, има два начина да направите това.
Външно архивиране на Windows.old
Когато актуализирате Windows 10, в основата на вашето Windows устройство (обикновено C устройството) се създава папка, наречена Windows.old. Това е мястото, където Windows 10 съхранява изображението за възстановяване на вашата система. Когато 30-дневният срок изтече, съдържанието на тази папка се изтрива автоматично. Ако искате да можете да го възстановите след 30 дни, копирайте го на външно устройство.
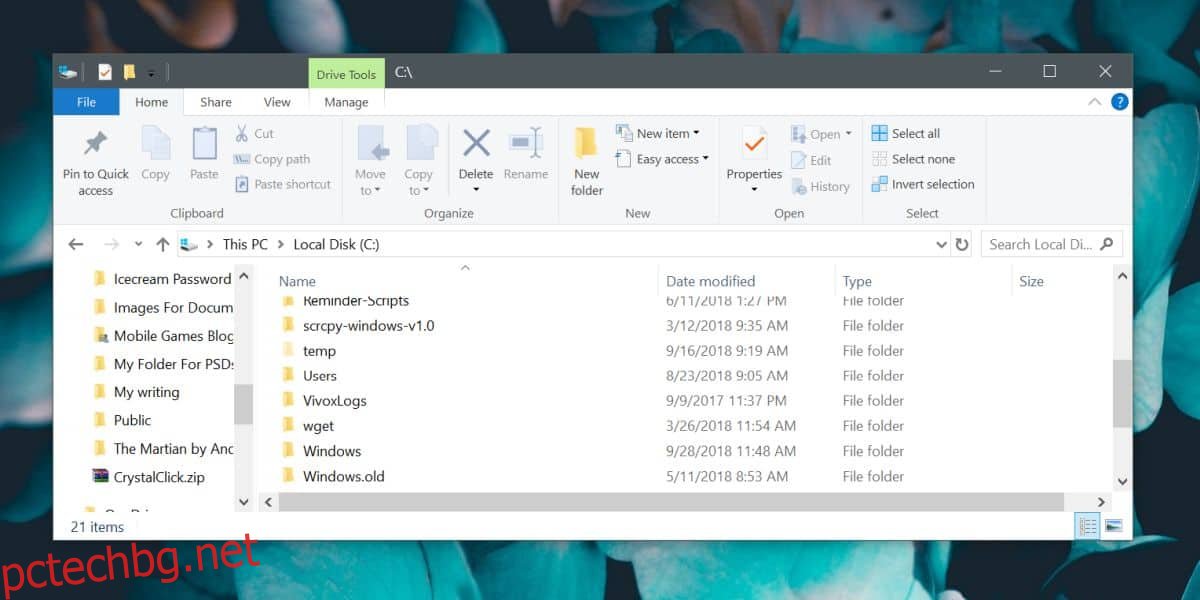
Когато трябва да възстановите по-старата версия, копирайте тази папка обратно на вашето Windows устройство. Опцията за възстановяване е в приложението Настройки под групата настройки за актуализация и сигурност. Отидете в раздела Архивиране и ще го видите.
Промяна на времевия лимит за възстановяване
Ако желаете, можете да промените времевия лимит за функцията за възстановяване. Той е настроен на 30 дни, но една команда от командния ред може да го промени на 60 дни, което ви дава два пъти повече време, за да обмислите да се придържате към новата надстройка или да възстановите по-старата версия. Можете да направите това само след като сте актуализирали до по-новата версия на Windows 10
Отворете PowerShell с администраторски права и изпълнете следната команда и заменете дните с броя дни, за които искате да запазите файловете за възстановяване.
DISM /Online /Set-OSUninstallWindow /Value:days
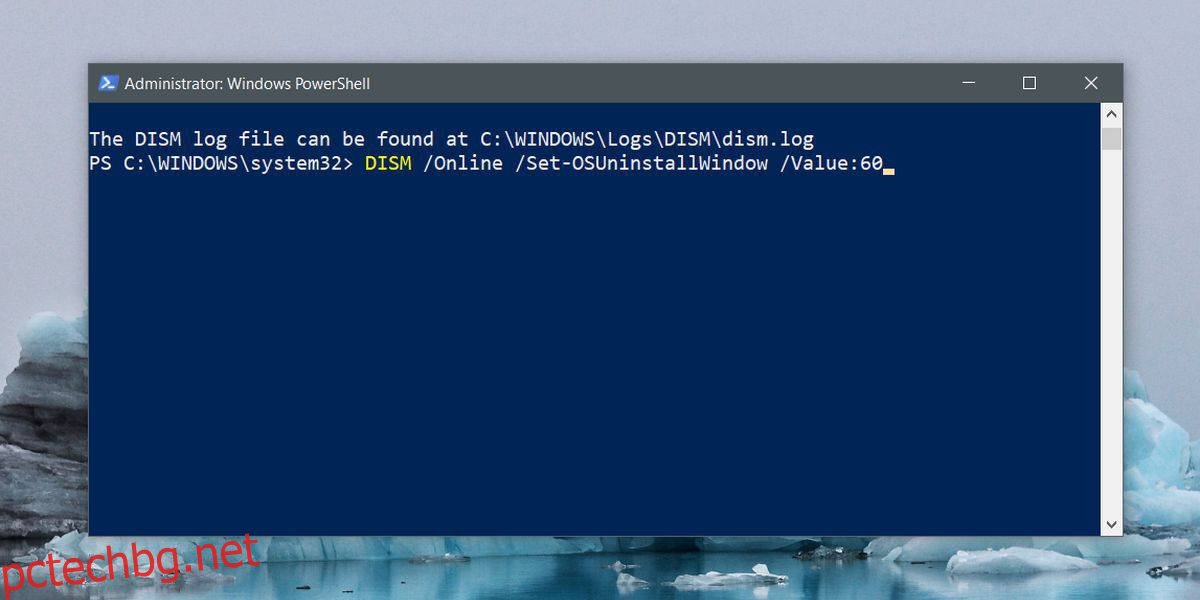
След като изпълните тази команда, спасителната линия за папката Windows.old ще бъде разширена или намалена до числото, което сте задали. Ако някога трябва да проверите колко дълго ще се съхранява папката, изпълнете тази команда.
DISM /Online /Get-OSUninstallWindow
Отново можете да изпълните тази команда само ако имате папка, която можете да възстановите, за да бъде представена на вашето C устройство. Трябва също да споменем, че ако сте имали лош късмет с актуализациите на Windows 10 и не искате да се доверите на вградената функция за възстановяване, винаги можете да създадете точка за възстановяване на системата и да я използвате за възстановяване на предишна, стабилна точка.