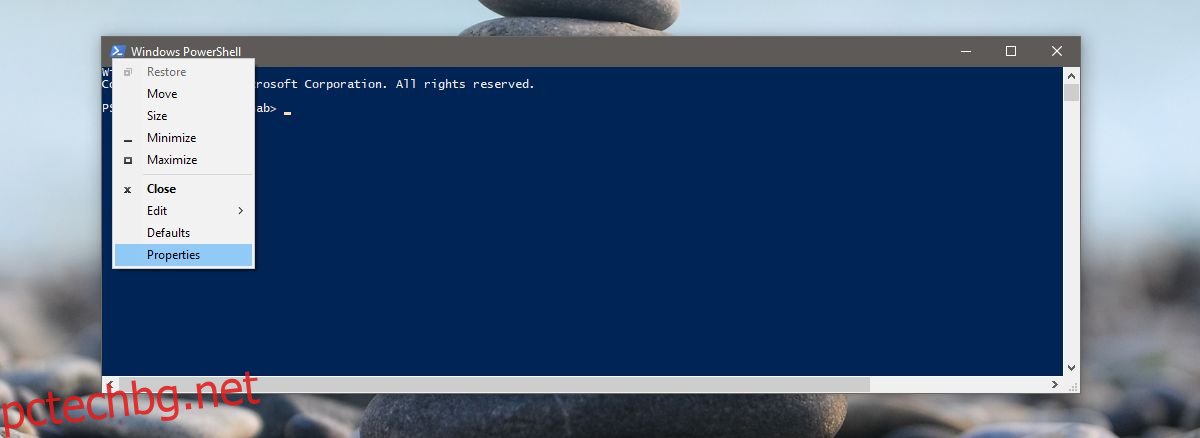Актуализациите на Windows, големи и малки, почти винаги идват с грешки. Понякога грешката е широко разпространена, за разлика от това, че засяга само шепа потребители. С по-големи актуализации е вероятно повече потребители да изпитат грешки. Актуализацията на Windows 10 Creators е голяма актуализация и има своите грешки. Може би вече сте забелязали грешките в нощната светлина, но актуализацията също счупи PowerShell за няколко потребители. Тази актуализация замени командния ред с PowerShell. При това той счупи няколко неща. Когато отворите PowerShell, той показва бъркотия вместо четлив текст. Ето как да поправите повреден PowerShell в Windows 10.
Това решение е за повреден PowerShell в Windows 10 след актуализацията на Creators. Ако преди това сте имали проблеми с PowerShell, това няма да го поправи. Вероятно разглеждате различен бъг с различна първопричина.
Промяна на шрифта
Проблемът с PowerShell, който показва глупости, е проблем с шрифта. По-конкретно, актуализацията повреди растеризираните шрифтове. Ако PowerShell е настроен да показва текст с повреден шрифт, вместо това ще видите стена от глупости. Поправката е доста проста.
Отворете PowerShell. Щракнете върху иконата PowerShell в прозореца на приложението и изберете Properties.
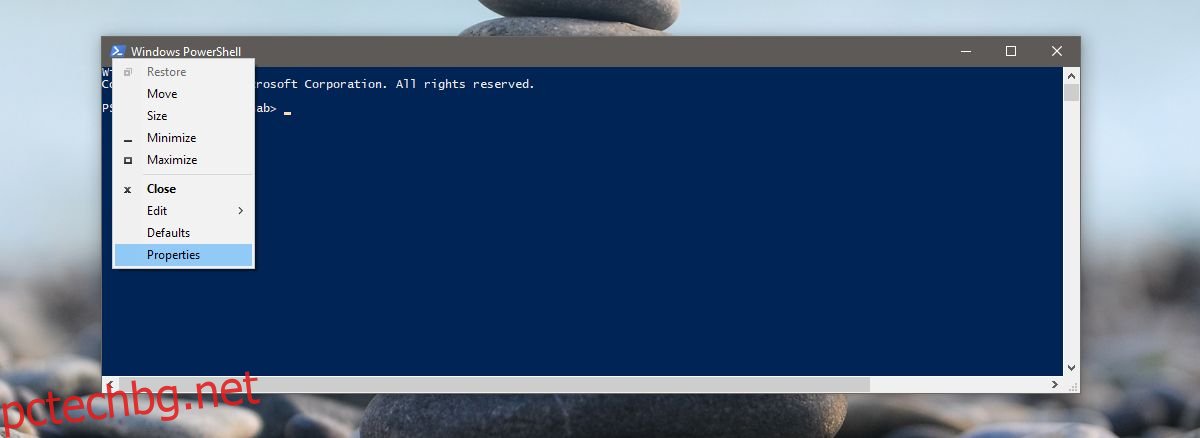
В прозореца Свойства отидете на раздела Шрифт. Тук можете да промените кой шрифт използва PowerShell. Изберете всеки шрифт, който не е в списъка под Растеризирани шрифтове. Затворете PowerShell за добра мярка и го отворете отново. Проблемът трябва да бъде разрешен.
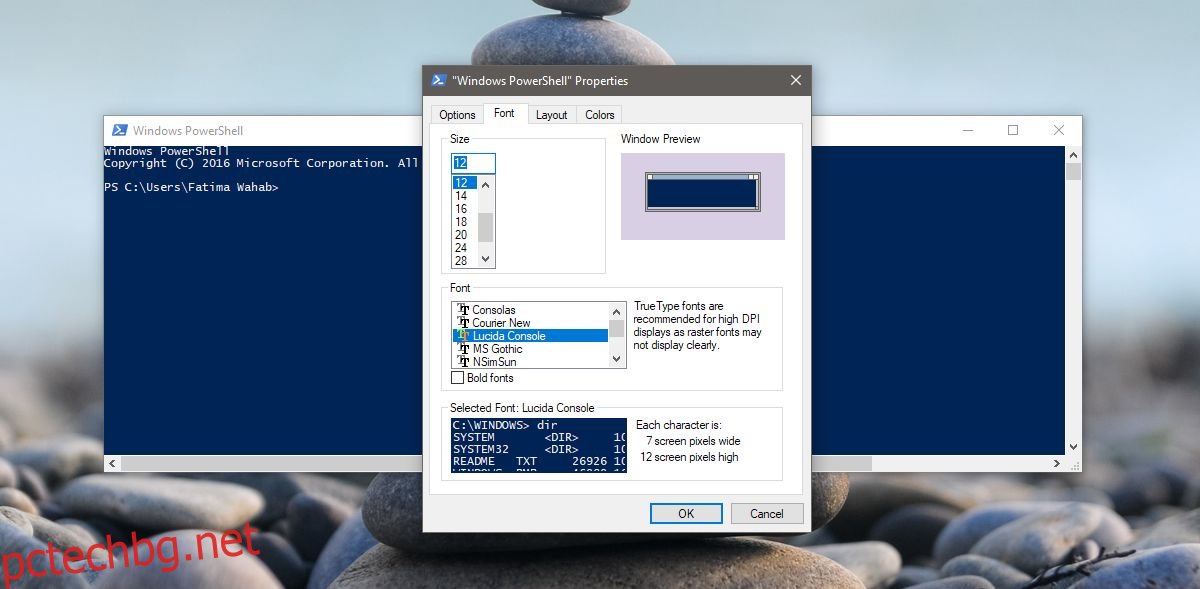
Деинсталирайте и преинсталирайте .NET Framework
Ако промяната на шрифта не поправи повредения PowerShell в Windows 10, има още едно решение, което можете да опитате. По време на надстройката нещо в .NET Framework може да се е счупило. Най-лесният начин да поправите това е да деинсталирате и преинсталирате рамката.
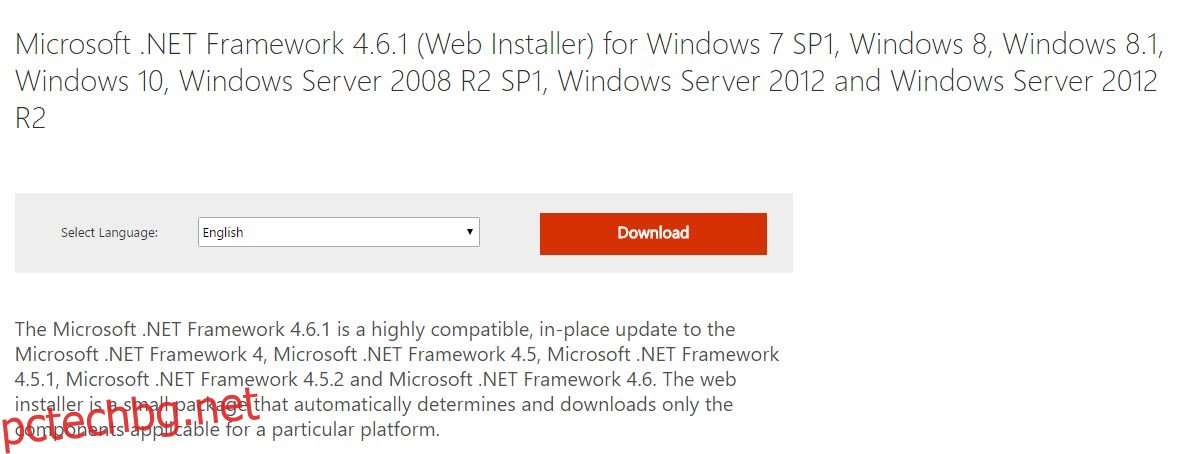
Отворете приложението Контролен панел. Отидете на Програми> Деинсталиране на програма. Ще ви трябват администраторски права, за да премахнете .NET Framework. Потърсете програми с име Microsoft .NET и ги деинсталирайте всички. Рестартирайте системата си за добра мярка. Посетете връзката в долната част, изтеглете .net Framework и я инсталирайте. Стартирайте отново PowerShell. Проблемът ще бъде разрешен.
Изтеглете Microsoft .NET Framework