Принтерите са едни от най-трудните типове хардуер за работа. Инсталирането на драйвери за тях може да бъде невероятно сложно и ако случайно получите засядане на хартия, може да ви е необходим цял следобед, за да разберете как да го поправите. През всичките тези години технологията на принтера не се е подобрила много. Може да имаме 3D принтери, но те са съвсем различен клас принтери. Понякога, за да отстраните проблем, трябва да направите нещо толкова драстично, колкото да премахнете принтера и да го инсталирате отново. Ето как можете да деинсталирате принтер в Windows 10.
ПРЕДУПРЕЖДЕНИЕ ЗА СПОЙЛЕР: Превъртете надолу и гледайте видеоурока в края на тази статия.

Деинсталиране на приложението за принтер – Настройки
Отворете приложението Настройки и отидете в групата с настройки Устройства. Изберете раздела Принтери и скенери. В този раздел ще видите списък на всички скенери и принтери, които са конфигурирани във вашата система. Това ще включва както свързани устройства, така и офлайн устройства. Не е задължително принтерът да е свързан към вашата система, за да го премахнете, но може да е добра идея да го направите, ако можете.
От списъка изберете принтера, който искате да деинсталирате, и щракнете върху бутона Премахни устройство.
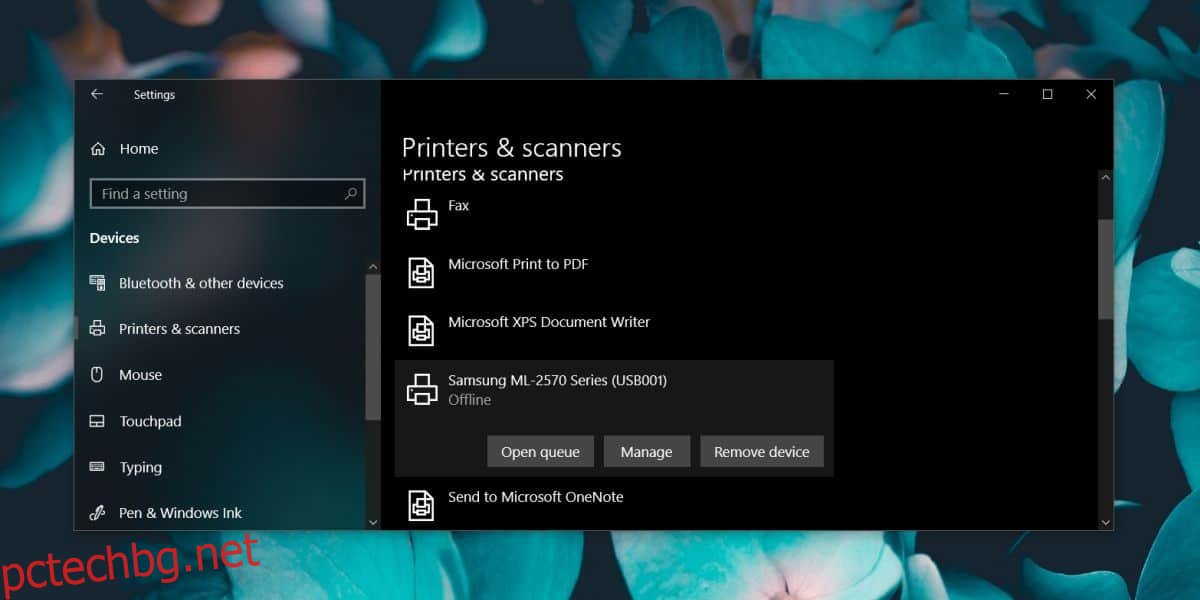
Деинсталиране на принтер – контролен панел
Горният метод може да не деинсталира напълно принтер. Някои драйвери все още могат да останат във вашата система. Ето защо може би е по-добре да използвате контролния панел, за да деинсталирате принтер в Windows 10.
Отворете контролния панел и отидете на Хардуер и звук и изберете Устройства и принтери. Разгънете Принтери и щракнете с десния бутон върху принтера, който искате да премахнете. От контекстното меню изберете Премахване на устройство.
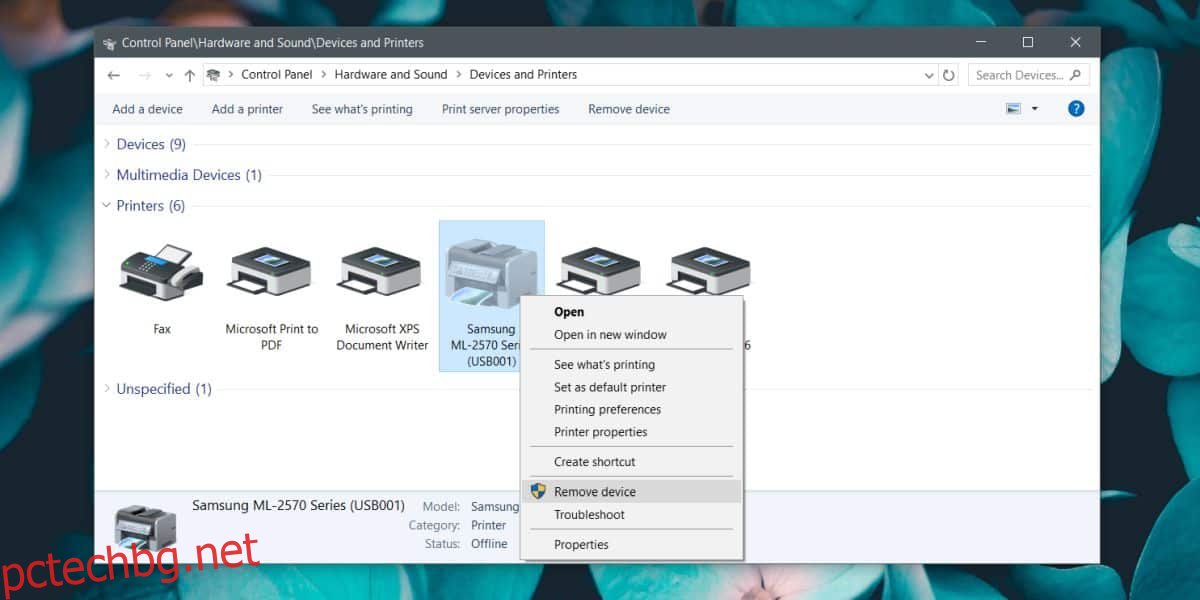
След като устройството бъде премахнато, добра идея е да се върнете към главния екран на контролния панел и да отидете на Програми>Деинсталиране на програма.
В списъка с инсталирани програми потърсете всеки софтуер, който може да сте инсталирали за управление на вашия принтер. Това важи само ако премахвате собствен софтуер за принтер. За общи принтери, които Windows 10 е инсталирал, това няма да важи.
Добра идея е да рестартирате системата си, ако сте деинсталирали принтера, за да отстраните проблем с него. Въпреки че това ще реши софтуерни проблеми, може да се наложи да се намесите на хардуерно ниво, за да отстраните проблеми с вашия принтер. Изключването му за няколко минути може да помогне. По същия начин, натискането и задържането на бутона за захранване на принтера ще помогне да изчистите всичко, което може да е останало в паметта му.
Технологията на принтера все още е много архаична. Успяхме само да подобрим скоростта на печат, т.е. мастиленоструен принтер е по-бърз от матричен принтер, а лазерният принтер е по-бърз от мастиленоструен принтер, но проблемите с принтерите възникват от начина, по който заданията за печат се предават от вашия компютър към вашия принтер . Начинът, по който тези заявки се изпращат и обработват, не се е променил много.

