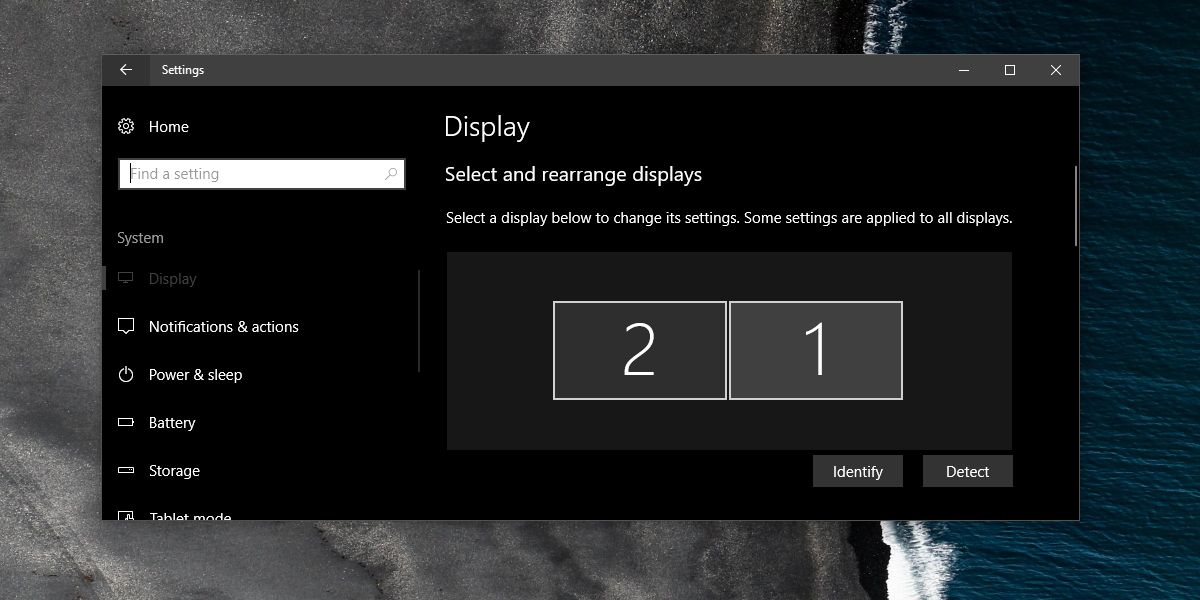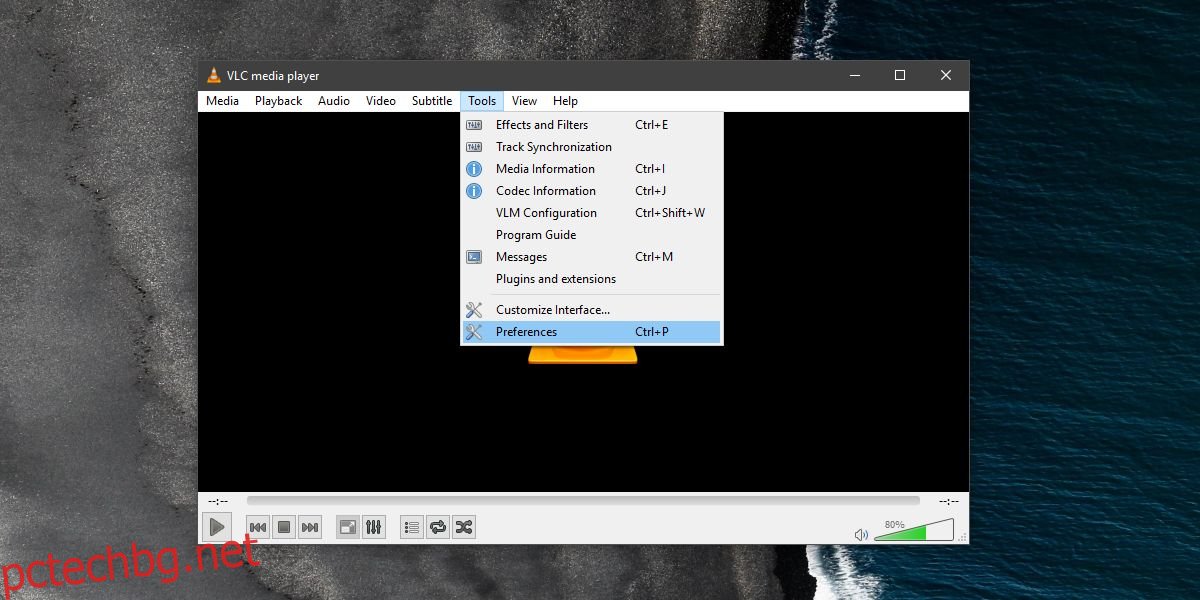Windows 10 има сравнително добра поддръжка за няколко дисплея. Все още има доста функции, които потребителите имат в списъка си с желания, но като цяло поддръжката се е подобрила в сравнение с предишните версии. В Windows 10 приложенията запомнят на кой монитор са били отворени. Има някои изключения от това правило, например прозорците на Chrome от различни профили се отварят на един и същ, обикновено грешен монитор. Няма работа на ниво ОС за това, но приложенията могат да внедрят такава, ако е необходимо. Това е нещо, което прави приложението за медиен плейър като VLC. Можете да зададете VLC на дисплей от неговите настройки и никога да не се притеснявате, че ще се отвори на грешен.
Присвояване на VLC към дисплей
Отворете VLC player и отидете на Tools>Preferences или използвайте клавишната комбинация Ctrl+P.
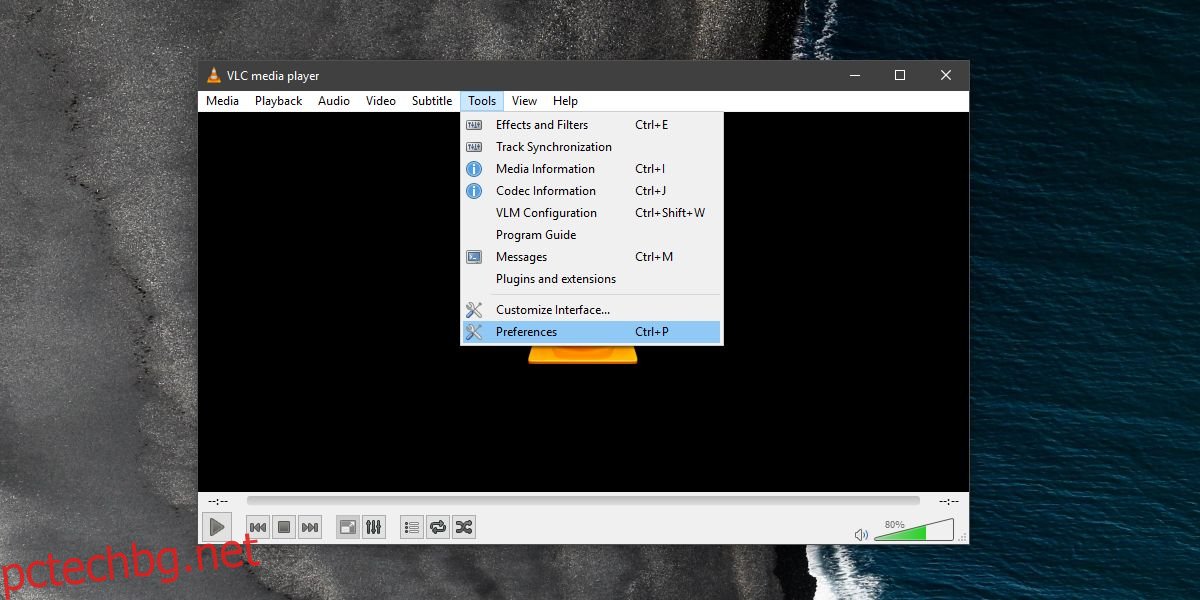
В прозореца с предпочитания отидете на раздела Видео. Под секцията „Активиране на видео“ отворете падащото меню „Изход“ и променете стойността от „Автоматично“ на „Изход на DirectX (DirectDraw).
След това погледнете под секцията DirectX, където имате падащо меню за Display device. Отворете го и изберете дисплея, към който искате да присвоите VLC плейър. Ако го оставите на „По подразбиране“, той ще се отвори на главния ви дисплей. Ако нямате свързан втори или трети дисплей, тази опция няма да го изброи автоматично.
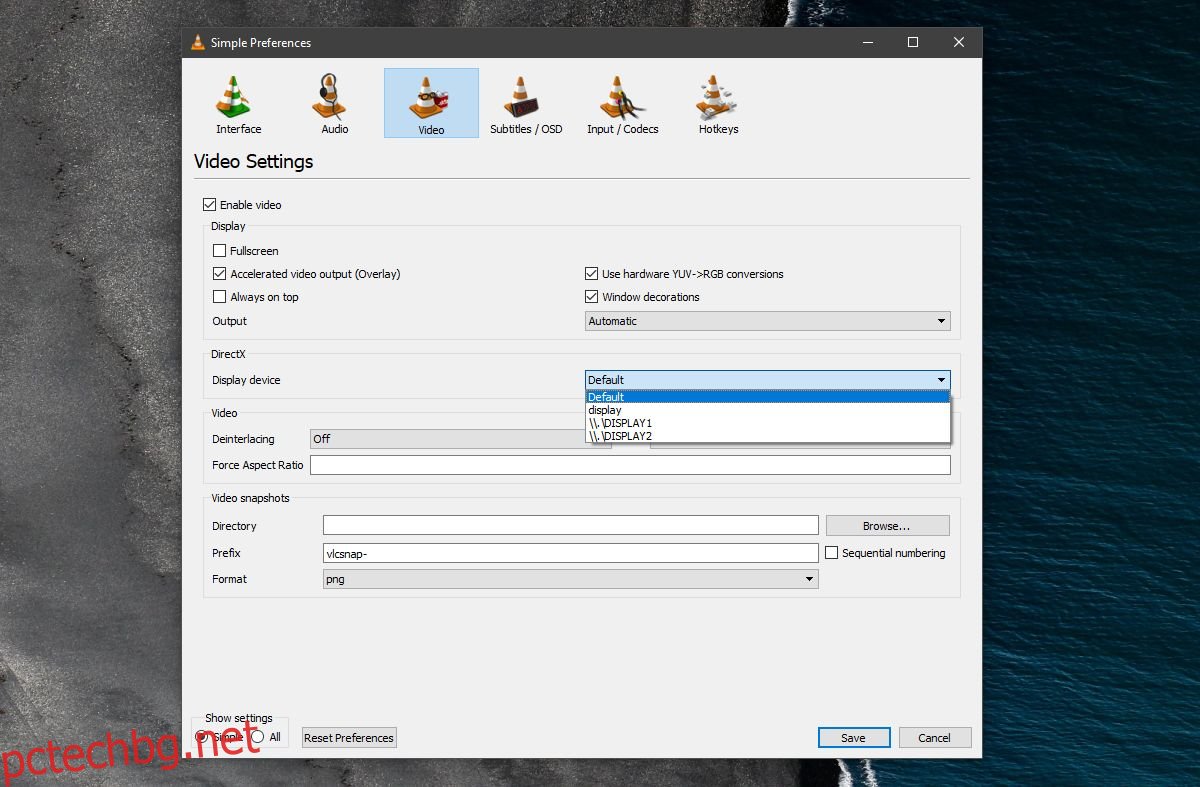
Това само ще диктува в кой дисплей VLC ще се отвори по подразбиране. Винаги можете да плъзнете прозорец към друг дисплей, ако желаете. Излезте от VLC и го отворете отново. Пуснете нещо и то трябва да го възпроизведе на определения дисплей.
Трябва да споменем, че въпреки че това е вградена функция във VLC и е там от доста време, все още е бъгове. Възможно е изобщо да не получите никакъв видео изход или да не помни кой дисплей е бил назначен. Това, за съжаление, е недостатък, който ще откриете, когато работите с множество дисплеи на повечето настолни операционни системи. VLC прави сравнително добри усилия да работи с множество дисплеи, но има своите проблеми. Все пак трябва да преместите прозореца на VLC плейъра към предпочитания от вас монитор, само в случай, че функцията не успее.
Идентифицирайте дисплея
Доста лесно е да идентифицирате дисплей в Windows. В Windows 10 отворете приложението Настройки. Отидете в групата настройки на системата и изберете раздела Дисплей. Щракнете върху бутона ‘Идентифициране’ и на екрана ви ще бъде наложено (накратко) число, което ви казва кой дисплей кой е. Можете, разбира се, да промените дисплеите, като ги плъзнете и VLC най-вероятно ще може да разпознае новия ред на показване.