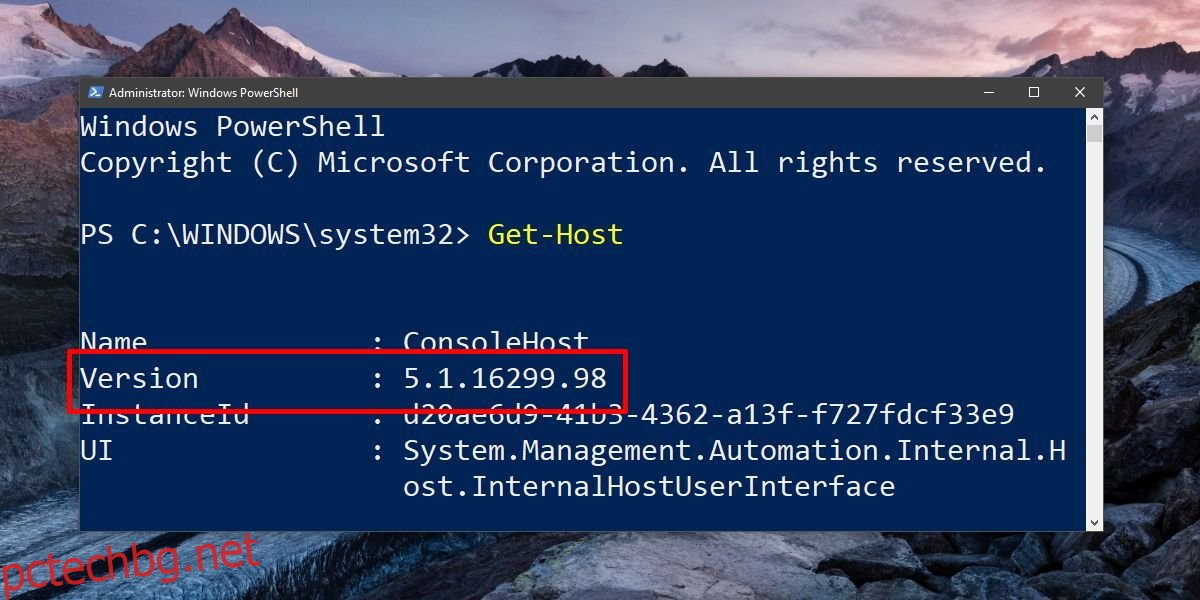Системните събития в Windows 10 задействат тост известия. Тези известия могат да се изпращат и от приложения, за да ви уведомят, например, че имате ново имейл съобщение. Разработчиците имат опцията да добавят поддръжка за известията за тост на Windows 10. Те са доста полезни, но могат да бъдат задействани само от събитие в системата или приложението. Не можете да конфигурирате известията да се показват в отговор например на изпълнявана планирана задача. Няма вграден потребителски интерфейс, който да може да направи това. Добрата новина е, че не е толкова трудно да се покаже персонализирано известие за тост на Windows 10. Всичко, от което се нуждаете, е прост скрипт на PowerShell.
Този урок работи на Windows 10. Трябва да използвате PowerShell версия 5+. Трябва да имате административни права във вашата система.
Съдържание
Проверете версията на PowerShell
Отворете PowerShell. В търсенето на Windows въведете PowerShell, щракнете с десния бутон върху него и изберете „Изпълни като администратор“ от контекстното меню. В прозореца на PowerShell въведете следното;
Get-Host
Вижте какво връща реда Version, за да проверите версията на PowerShell. Ако използвате най-новата версия на Windows 10, т.е. актуализацията на Fall Creators, вероятно имате PowerShell v5.
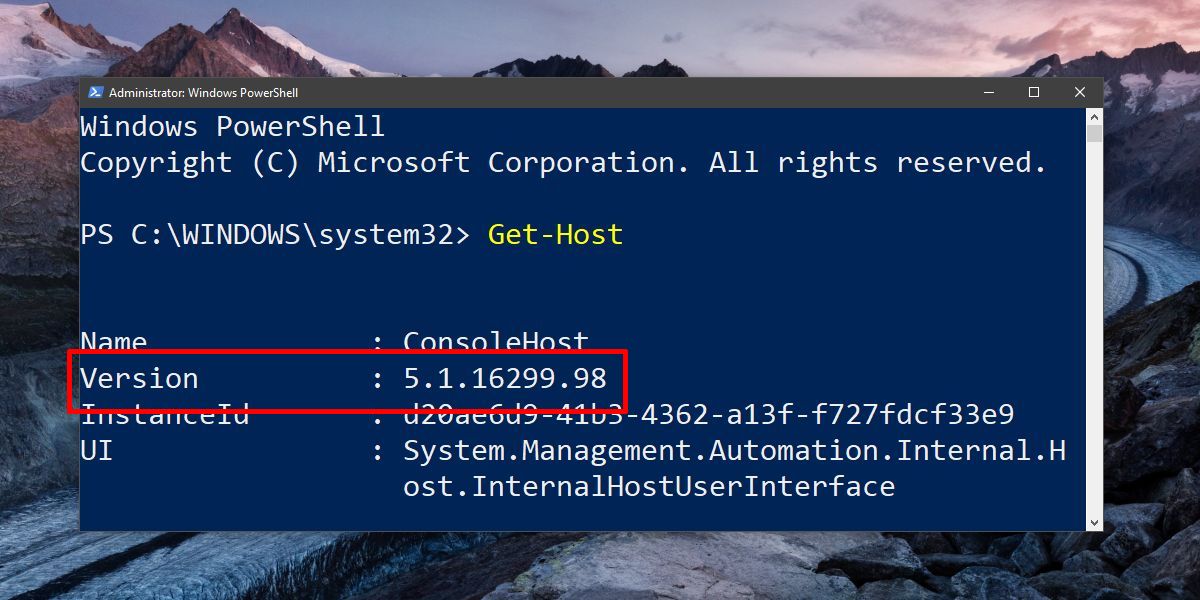
Инсталирайте модула BurntToast
Уверете се, че използвате PowerShell с администраторски права. За да показвате персонализирани тост известия на Windows 10, ще трябва да инсталирате Модул BurntToast. Този модул ви позволява да създавате персонализирани известия за тост на Windows 10 с малко или никакви усилия и нулеви умения за кодиране.
В PowerShell въведете следното,
Install-Module -Name BurntToast
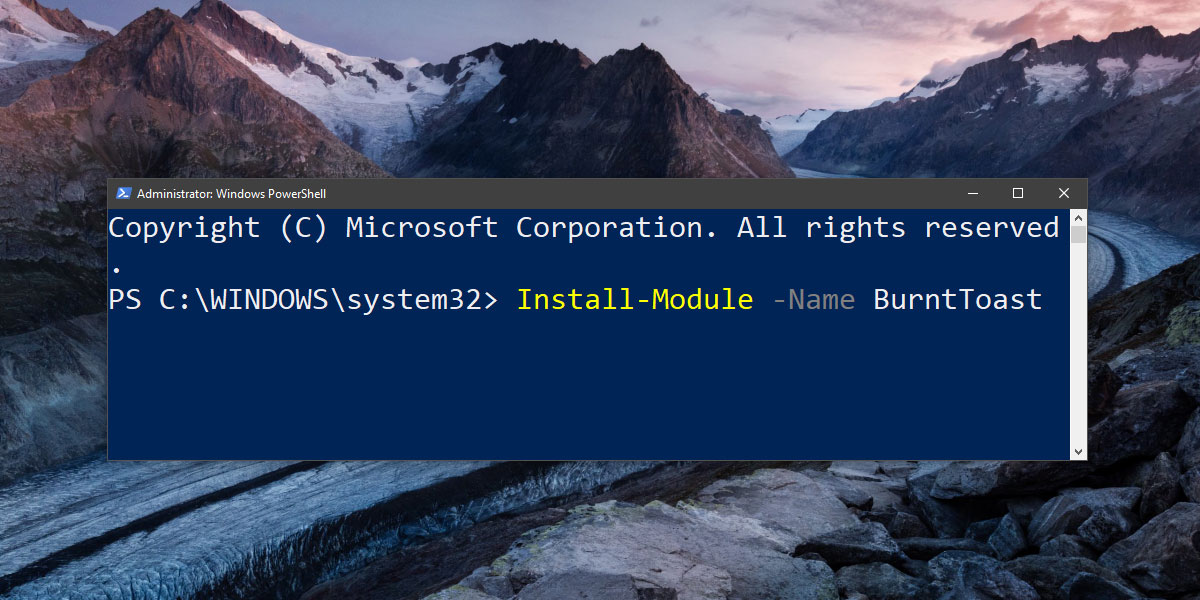
Вероятно ще получите съобщение, което казва, че трябва да инсталирате доставчика на NuGet. Ако го направите, просто въведете Y, за да продължите и PowerShell ще се погрижи за останалото. След като бъде инсталиран, изпълнете горната команда отново.
Този път вероятно ще получите съобщение, че инсталирате модул от ненадеждно хранилище. Отново въведете Y, за да продължите. Сега модулът ще бъде инсталиран.
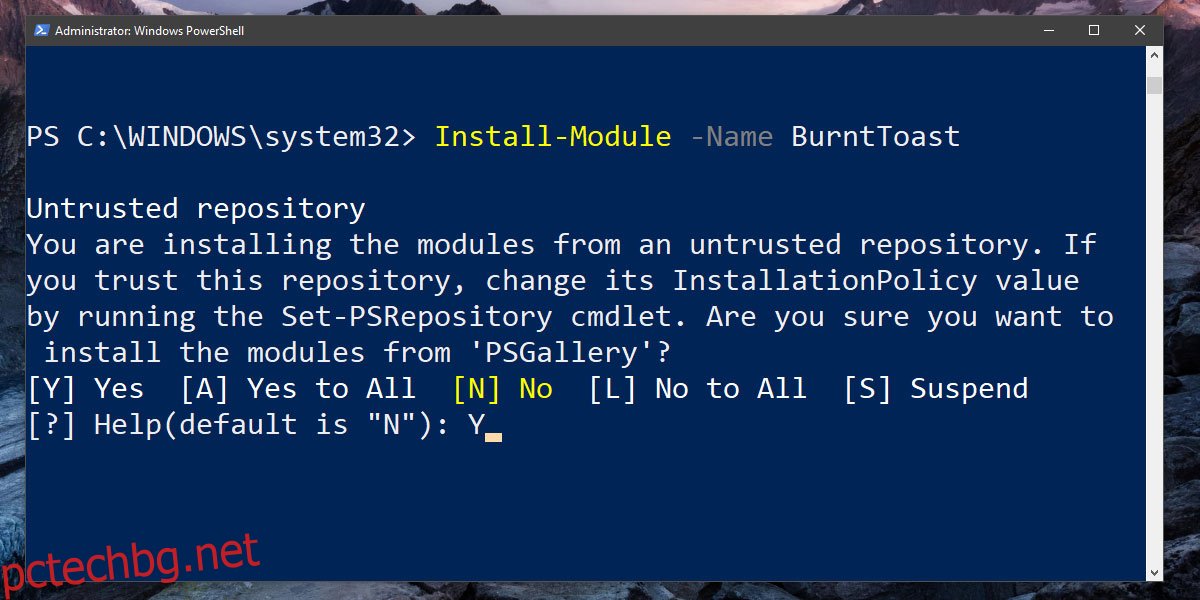
Персонализирано известие за тост
След като сте инсталирали модула, можете да създадете персонализирано известие за тост. Персонализираното известие за тост в Windows 10 има три части, за които трябва да се погрижите;
Заглавие
Тялото на съобщението
Икона
Намерете хубаво JPG или PNG изображение, което можете да използвате за иконата. Иконата ще се появи в известието за тост. Всички известия ще бъдат изпратени от PowerShell, така че е добра идея да използвате икона, която ще ви разкаже малко за какво е известието.
Отворете Notepad и поставете следното в него;
New-BurntToastNotification -Text "Title of notifications", 'Body of notification' -AppLogo path to your icon image
Заменете заглавието на уведомлението със заглавието на вашето известие. Не премахвайте нито една от обърнатите запетаи или апострофи. Просто заменете текста, където е необходимо. Запазете файла с разширението на файла ps1.
Следва персонализираното известие за тост, което генерирахме с помощта на BurntToast;
New-BurntToastNotification -Text "Power cable plugged/Unplugged", 'Power source has changed' -AppLogo C:UsersfatiwDesktoppower-plug-png-image-69656.png
Когато стартирате файла PS1 (с PowerShell), известието за тост ще се появи на екрана ви.
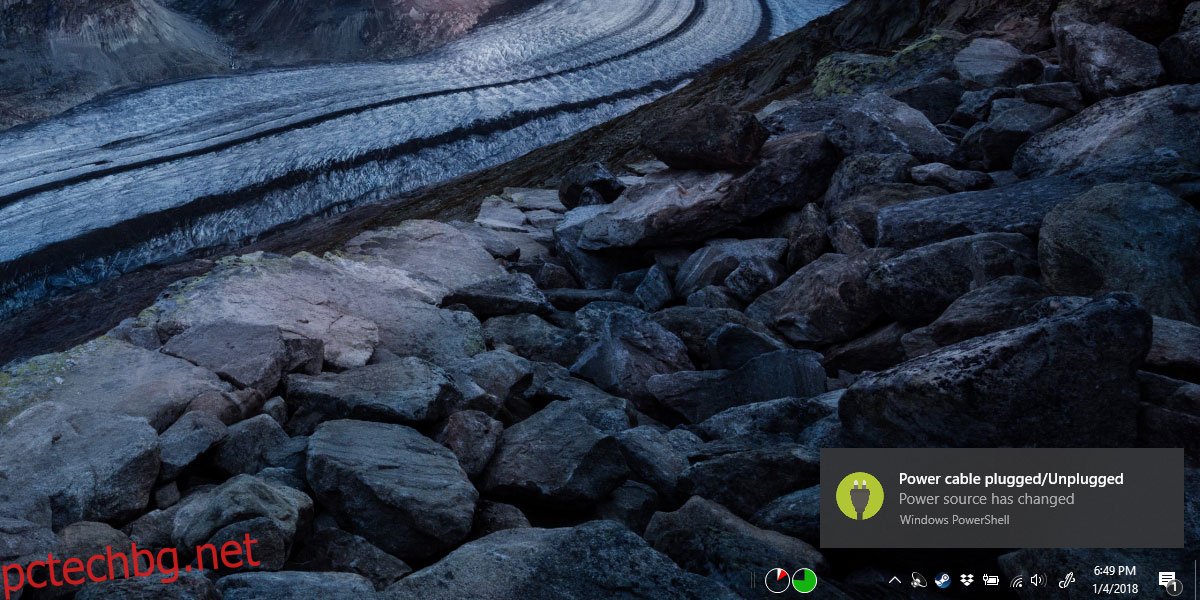
Можете да го отхвърлите като други известия на Windows 10. В Центъра за действие всички тези известия ще се показват под PowerShell. Не можете да промените размера на известието. Цветът на фона винаги ще бъде същият като цвета на акцента, който сте избрали в Windows 10. Уведомлението ще съответства на настройките по подразбиране за известия в Windows 10. Когато стартирате скрипта PowerShell, прозорец на PowerShell ще се отвори за кратка секунда и се затваря автоматично. Това е нормално и няма за какво да се притеснявате.
Можете да използвате Task Scheduler, за да задействате известието.