Nintendo Switch улеснява промяната на картографирането на бутоните на вашите контролери и запазването им в профили за цялата система, които работят във всяка игра. Можете също да деактивирате бутоните, да разменяте палци и да промените ориентацията на вашите Joy-Con стикове. Ето как.
Съдържание
Промяна на картографирането на бутоните: Изисквания и функции
Започвайки с версия на системата Switch 10.0.0, играчите могат да променят функцията на всеки отделен бутон на контролера за цялата система в системните настройки. Този процес често се нарича пренасочване на контролер, а Nintendo го нарича „Промяна на картографиране на бутоните“. Ето краткото за това как работи:
Съпоставянето на бутоните за промяна поддържа три типа контролери: Joy-Con (L), Joy-Con (R) и Pro Controller. Ако контролер на трета страна симулира една от тези три категории, бутоните му също могат да бъдат преназначени.
За всеки от тези три типа контролери можете да запишете до пет уникални персонализирани съпоставяния на бутони.
Възможно е да деактивирате напълно определени бутони (като заснемане на екрана), ако причиняват досада по време на игра.
Ориентацията на палците на Joy-Cons може да се превключва между вертикална и хоризонтална, което позволява игра с една ръка в игри, които преди поддържаха само хоризонтална ориентация на Joy-Con.
Възможно е да разменяте ляв и десен стикер – приятна функция за достъпност за някои потребители, които може да трябва да играят определена игра с една ръка.
Как да пренастроите бутоните на превключвателя на контролера в системните настройки
Първо, уверете се, че контролерът с бутоните, които искате да персонализирате, е свързан към превключвателя. След това стартирайте системни настройки, като докоснете иконата на зъбно колело на началния екран на превключвателя.
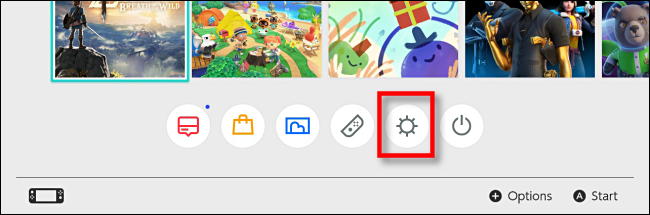
В системните настройки отидете до „Контролери и сензори“, след което изберете „Промяна на картографирането на бутоните“.

На екрана за картографиране на бутони ще видите списък с прикачени контролери от лявата страна на екрана. Изберете контролера, който искате да промените, след което изберете „Промяна“.
Използваме Joy-Con (L) като пример тук, но същите стъпки работят и за трите типа контролери.
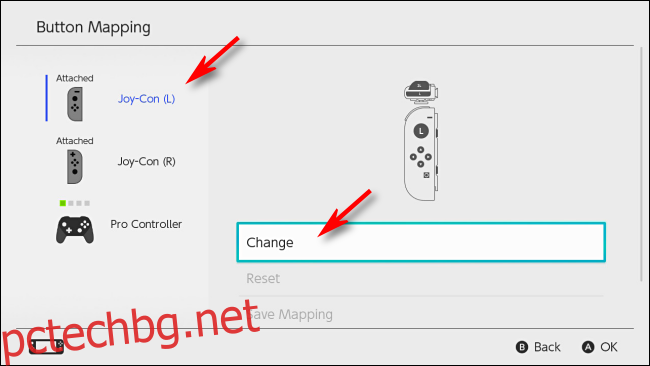
Ще видите визуална диаграма на избрания от вас контролер. С палеца, придвижете се до маркирания курсор до бутона, който искате да персонализирате, след което натиснете A.

Ще се появи меню с молба да изберете ново съпоставяне за избрания от вас бутон. Можете да изберете някоя от възможните функции на бутоните или дори да деактивирате бутон напълно. Маркирайте картата, която искате, и натиснете A.

Обратно на екрана за промяна на картографирането на бутоните, ще видите, че съпоставянето на този бутон се е променило. Повторете стъпките по-горе за всеки бутон, който искате да промените.
От екрана Промяна на картографирането на бутоните можете също да промените настройките на стик, като смяна на левия и десния стик или промяна на ориентацията на стика. Изберете “Control Stick Settings” и натиснете A.

Следното меню ще се промени в зависимост от това кой контролер конфигурирате. На контролера Joy-Cons и Pro ще имате възможност да размените палците, за да функционират като ляв стик или десен стик. Само при Joy-Cons можете също да промените насочената ориентация на стика, което ви позволява да играете хоризонтални игри на Joy-Con във вертикална ориентация.

Когато приключите с проучването на настройките на стик, натиснете B, за да се върнете към екрана за промяна на картографирането на бутоните. Когато всичките ви конфигурации са завършени, изберете „Готово“.

Изскачащ прозорец ще ви каже, че съпоставянето на бутоните е променено. Изберете „OK“.
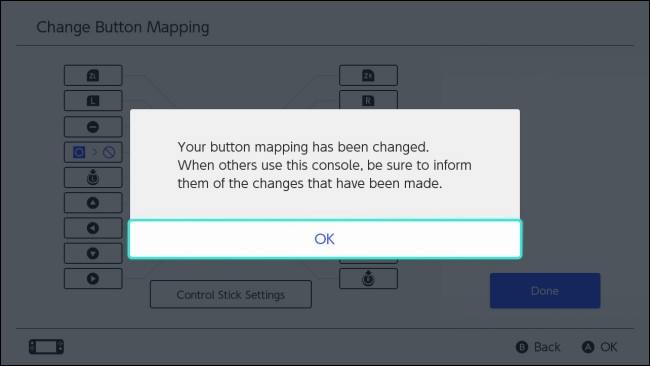
Излезте от системните настройки и играйте игри както обикновено или можете да запазите промененото съпоставяне на бутоните, за да го извикате бързо по-късно.
Как да запазите персонализираното съпоставяне на бутони в бърз профил
Ако желаете, можете да запишете вашето персонализирано съпоставяне на бутоните в един от петте слота за запис на тип контролер.
В системните настройки отидете на Контролери и сензори > Промяна на съпоставянето на бутоните. Изберете контролера с модификациите, които искате да запазите, след което изберете „Запазване на картографирането“.

Ще бъдете помолени да изберете номериран слот за запис. Изберете този, който искате, след това натиснете A.

Вашето персонализирано картографиране ще бъде запазено и можете да го заредите отново по всяко време в Системни настройки от Контролери и сензори > Промяна на съпоставяне на бутони > Съпоставяне на бутони > Зареждане на картографиране.
Как да нулирате картографирането на контролера
Ако искате да се върнете обратно към картографирането на контролера по подразбиране, отворете Системни настройки и отидете на Контролери и сензори > Промяна на картографирането на бутоните. Изберете контролера с модифицираното картографиране, което искате да възстановите. Изберете „Нулиране“.

В диалоговия прозорец за потвърждение, който следва, изберете отново „Нулиране“. Вашето персонализирано картографиране ще бъде напълно нулирано и бутоните ще се върнат към нормалното.
Ако нещо се обърка: съобщение за безопасност на Nintendo
Ако сте променили съпоставянето на бутоните си, когато рестартирате Switch или се върнете към началния екран от режим на заспиване, ще видите предупредително съобщение, което ви напомня, че разположението на бутоните на вашия контролер е различно от обикновено.
Ако имате проблеми с оформлението на контролера, докоснете “Reset Button Mapping” на сензорния дисплей на превключвателя и картографирането ще се върне към стандартното. В противен случай можете да изберете „Използване без нулиране“, за да запазите персонализираното си картографиране активно.
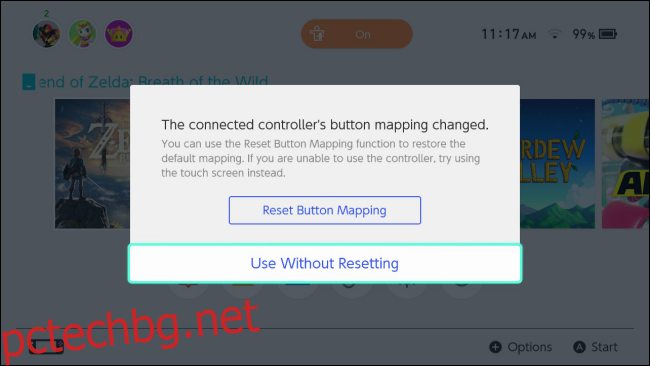
Забавлявайте се и щастлива игра!
Можете също да промените съпоставянето на бутоните на контролера DualShock 4 на Sony PlayStation и геймпада на Xbox One. Можете дори да пренастроите бутоните на Xbox One, докато е свързан към компютър.

