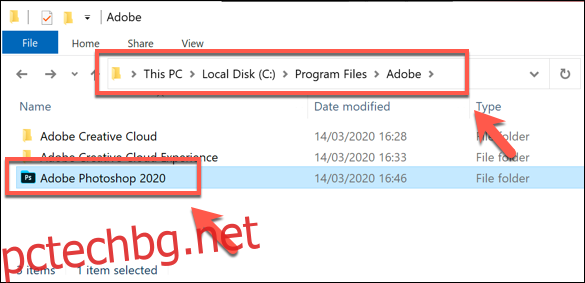Ако сте отегчени от предварително зададените четки, които са включени в Adobe Photoshop, не се притеснявайте – можете да инсталирате свои собствени. Adobe ви позволява да инсталирате нови четки, съдържащи форми, шарки, контури и други. Ето как да го направите.
Съдържание
Изтегляне на нови четки за Photoshop
За да започнете, първо ще трябва да изтеглите подходящ набор от четки на трети страни за Photoshop. Те идват във файлов формат ABR и могат да бъдат намерени за продажба или безплатно онлайн от източници като Brusheezy.
Забележка: Уверете се, че изтегляте и купувате четки само от надеждни източници. Лошите участници ще включват заразени със зловреден софтуер файлове в опит да отвлекат компютъра ви.
След като изтеглите файла с четката, препоръчително е да го поставите в папката Preset > Brushes във вашата инсталационна директория на Photoshop.
В Windows това обикновено се намира в папката C:Program FilesAdobe.
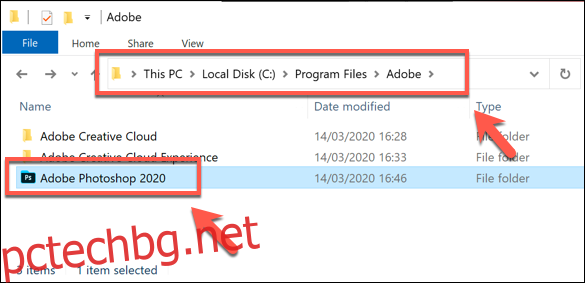
Някои четки може вече да съществуват в папката „Четки“ по подразбиране – просто копирайте или преместете новия ABR файл с четки в тази папка.
Можете да оставите четки на трети страни в алтернативна папка и да ги заредите ръчно, но е по-лесно да оставите тези четки на подходящо управлявано място, за да може Photoshop да ги намери.
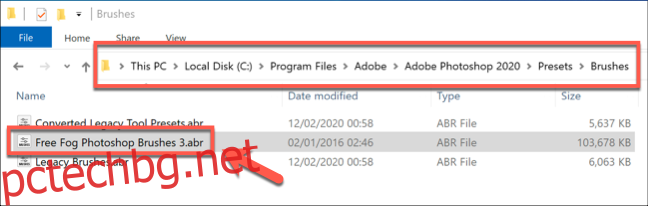
Инсталиране на четки във Photoshop (от Photoshop 2020)
Начинът, по който инсталирате четки на трети страни, ще варира в зависимост от вашата версия на Photoshop. Ако използвате Photoshop от Photoshop 2020 нататък, можете да инсталирате нови четки с помощта на панела с менюто Четки, но може да се наложи първо да покажете панела.
За да направите това, отворете ново или съществуващо изображение във Photoshop и след това натиснете Window > Brushes, за да покажете панела.
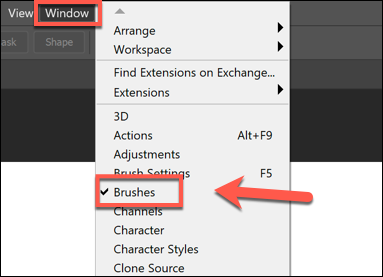
В прозореца за избор на файл „Зареждане“ изберете изтегления ABR файл за четка на трета страна.
След като вашият ABR файл е избран, щракнете върху бутона „Зареждане“, за да инсталирате четката във Photoshop.
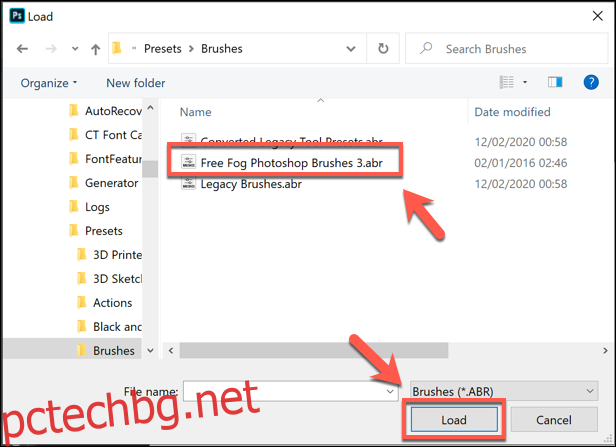
Ако е успешен, заредените четки ще се покажат като групирана папка в панела Четки, за да започнете да използвате.
Инсталиране на четки в по-стари версии на Photoshop (CC 2019 и по-стари)
За да заредите четки в по-стари версии на Photoshop (Photoshop CC 2019 и по-стари), ще трябва да използвате Preset Manager, а не менюто на панела Brushes.
За да направите това, стартирайте Adobe Photoshop на вашия компютър, след което натиснете Edit > Presets > Preset Manager.
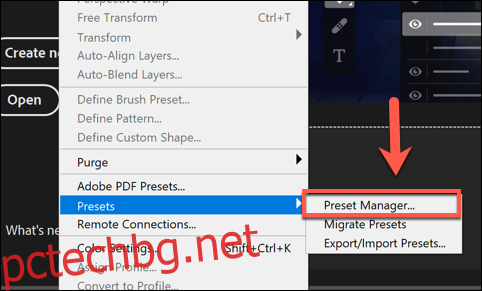 Използване на импортирана четка за Photoshop
Използване на импортирана четка за Photoshop
След като вашите импортирани четки за Photoshop са на място, можете да започнете да ги използвате. Ще ви е необходим панелът Четки да е видим, за да направите това, така че не забравяйте да изберете Прозорец > Четки, за да го направите видим.
Вашите новоимпортирани четки ще се появят като папка „Група на четки“, която можете да използвате – щракнете върху папката на групата, за да видите списък с всички налични четки.
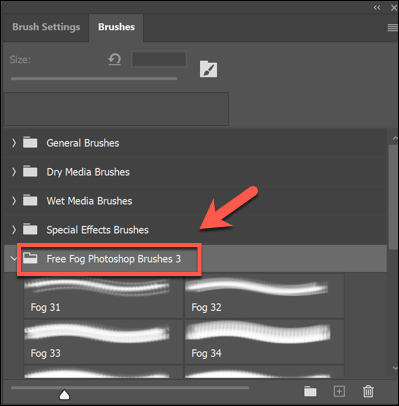
За да започнете да използвате някоя от тези четки, изберете ги с мишката. Избраните четки ще се появят със синя рамка около тях в панела Четки.
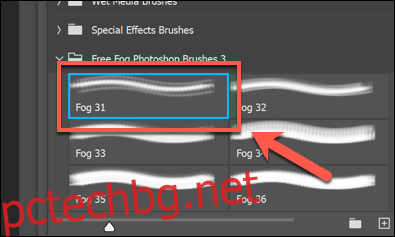
С избраната ви четка вече можете да започнете да рисувате върху платното си, за да проектирате и създавате нови изображения, като го използвате.
Както при всички четки на Photoshop, можете да редактирате допълнително настройките за вашата четка, като използвате лентата с опции в горната част на прозореца на Photoshop.

Това ще ви позволи да промените размера на четката, непрозрачността и други, в зависимост от типа на четката, която използвате, и наличните й настройки.
Инсталирането на Photoshop четки на трети страни е само един от начините за разширяване на функционалността на този софтуер за редактиране на снимки. Можете да продължите нещата, като инсталирате добавки и разширения за Photoshop, за да добавите и нови функции и настройки.