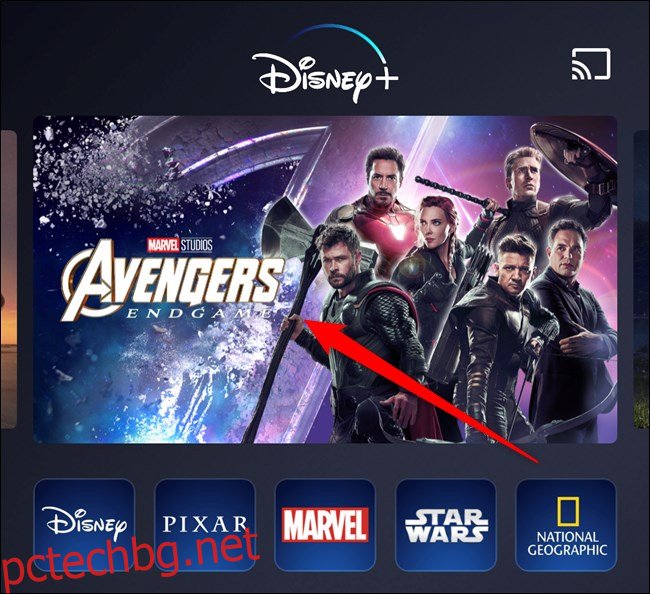Ако не искате да използвате ограничението си за мобилни данни, можете да изтегляте филми и телевизионни предавания от Дисни+ да гледате офлайн. Въпреки че не можете да запазвате филми и предавания на компютъра си, можете да ги изтеглите в мобилните приложения за iPhone, iPad и Android.
Съдържание
Как да изтеглите филми на Disney+
Първо намерете и изберете филм, който искате да запазите за офлайн възпроизвеждане. Можете да изберете нещо от началната страница или да използвате различните функции за търсене и категории на приложението, за да намерите филм по ваш вкус.
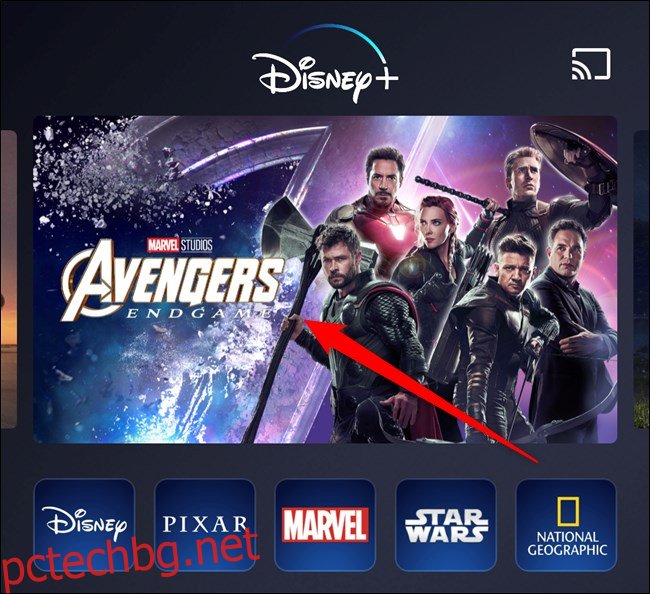
След това докоснете бутона за изтегляне, който изглежда като стрелка, сочеща надолу.
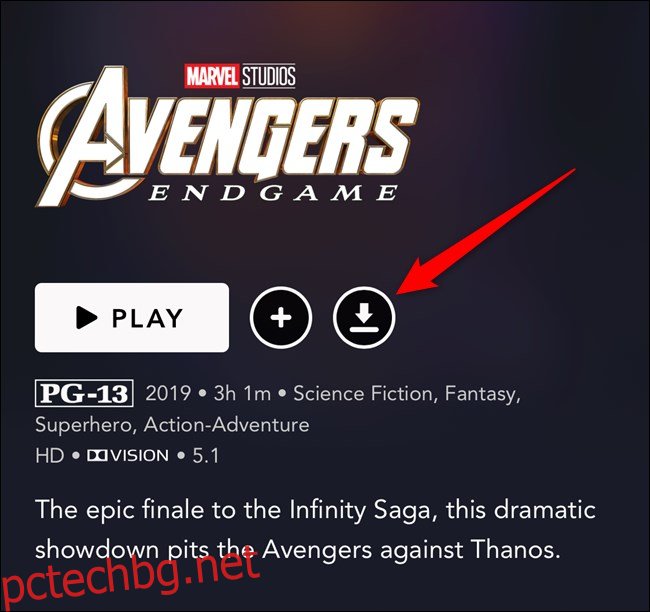
Вашият филм веднага ще започне да се изтегля на вашия iPhone, iPad или устройство с Android. Ще проверите изтеглянето, като погледнете лентата за напредък (1), която замества бутона Изтегляне.
Докоснете раздела Изтегляния (2), за да видите всички филми и друго съдържание, запазено на вашето устройство.
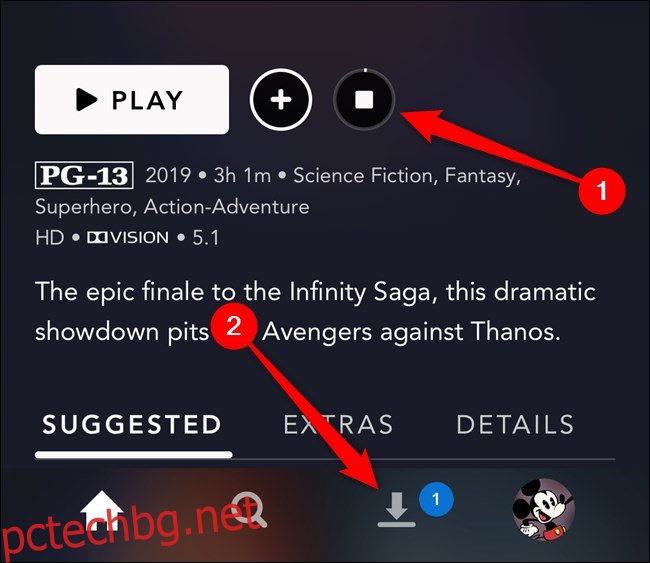
След като изтеглянето на филма приключи, изберете бутона Възпроизвеждане (1), който се намира в горната част на корицата на филма.
Като алтернатива можете да докоснете иконата Напълно изтеглено (2), която се намира вдясно от заглавието на филма. Бутонът изглежда като смарт устройство с отметка в средата на екрана.
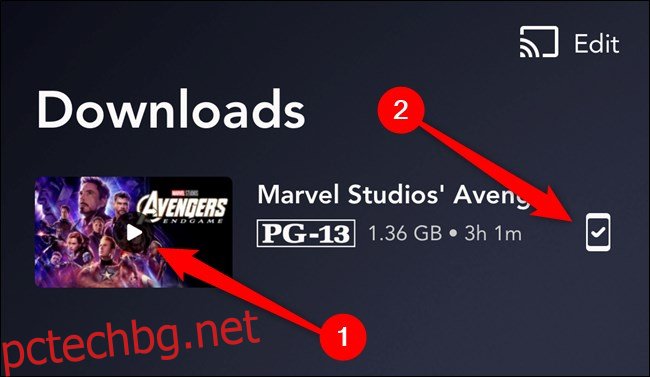
Ще се появи изскачащ прозорец с няколко опции. Изберете връзката „Възпроизвеждане“, за да започнете да гледате филма.
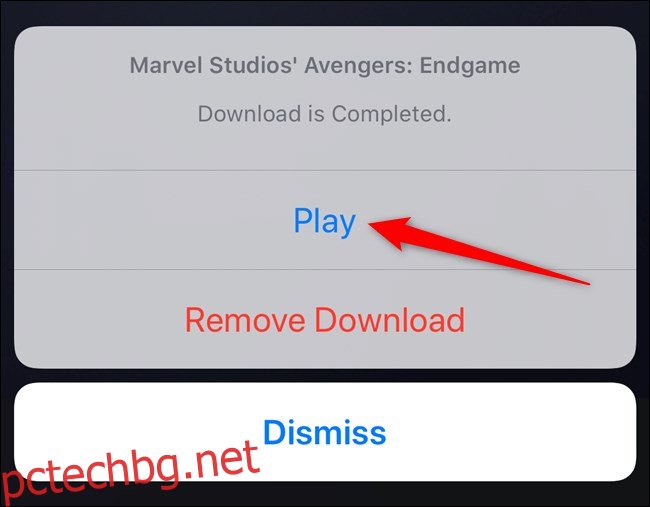
Как да изтегляте телевизионни предавания на Disney+
Процесът за изтегляне на телевизионни предавания в приложението Disney+ е почти идентичен със запазването на филми. За да започнете, изберете серия, която искате да запазите за офлайн възпроизвеждане.
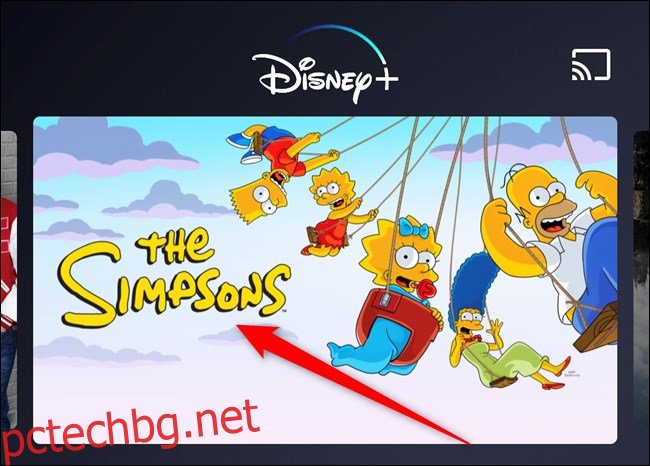
След това можете или да докоснете бутона за изтегляне до отделни епизоди (1) или бутона за изтегляне за целия сезон (2).
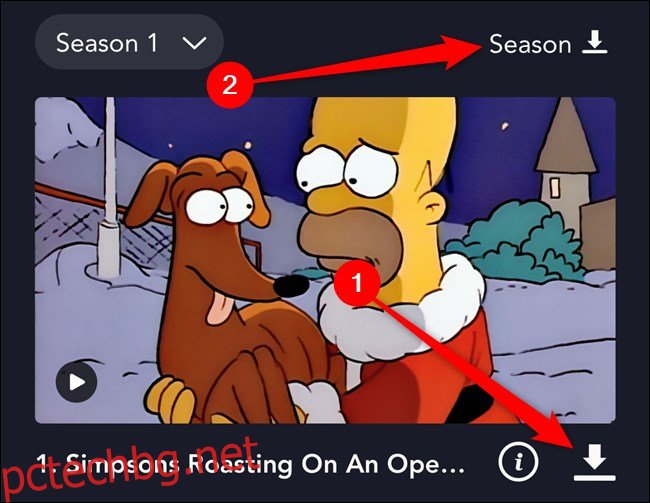
Ако изберете да изтеглите цял сезон, в долната част на дисплея ще се появи изскачащ прозорец, който потвърждава, че искате да запазите определен брой епизоди. Докоснете бутона „Изтегляне“, за да продължите.
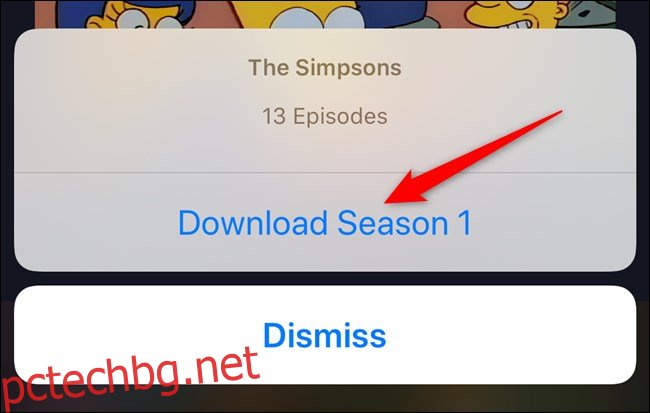
Иконата на бутона за изтегляне ще се трансформира в лента за напредък (1). Можете да изберете раздела Изтегляния, за да проверите всичко, което се изтегля на вашия iPhone, iPad или устройство с Android.
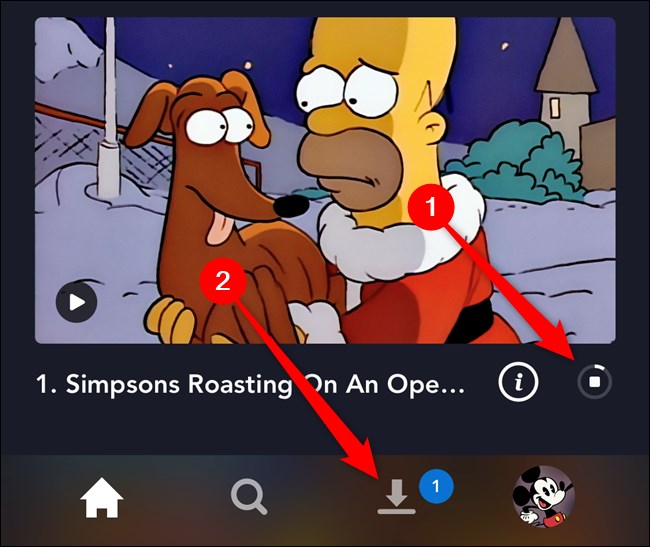
Всеки епизод, който изтеглите (дори ако има само един), ще бъде групиран по серии. Докоснете сериала, за да намерите конкретен епизод за гледане.
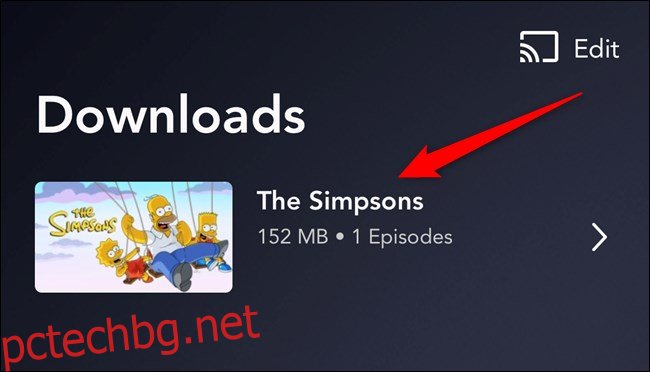
Както при гледането на изтеглени филми в приложението Disney+, можете веднага да влезете във видеоплейъра, като изберете бутона Възпроизвеждане (1) в горната част на корицата на шоуто.
Като алтернатива можете да докоснете иконата на смарт устройство с отметка в средата (2), за да отворите ново меню.
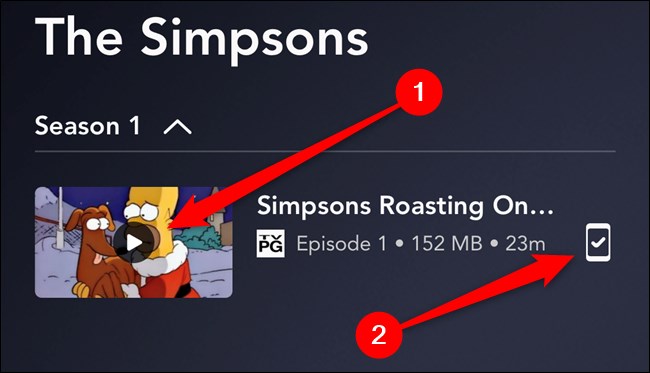
В изскачащото меню изберете бутона „Възпроизвеждане“, за да започнете да гледате изтегленото телевизионно предаване.
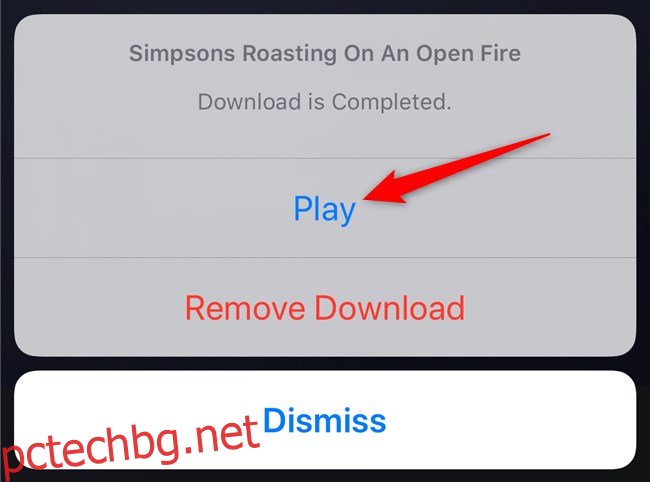
Как да изтриете изтеглени филми и телевизионни предавания на Disney+
Когато стигнете до края на изтеглен филм или епизод на телевизионно предаване, приложението Disney+ ще предложи да го изтриете. Ако сте пропуснали този бутон или сте излезли от плейъра, преди да се появи, можете да изтриете гледани или нежелани филми и предавания от раздела Изтегляния. Докоснете го, за да продължите.
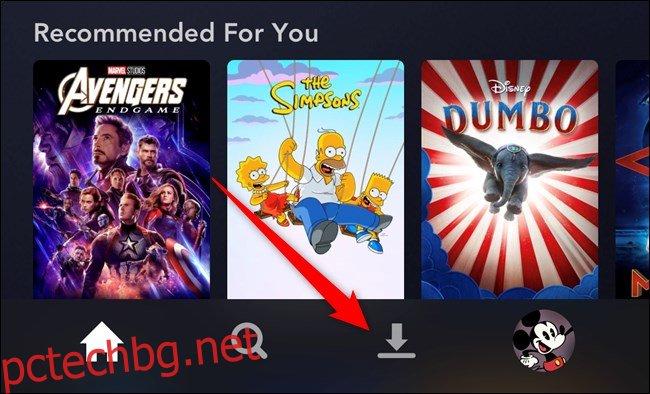
Най-лесният начин да премахнете един изтеглен елемент е да плъзнете наляво в списъка (1) и след това да изберете бутона Изтриване (2), който изглежда като кошче за боклук.
Филмът или телевизионното предаване незабавно ще бъдат изтрити от вашето устройство iPhone, iPad или Android без изскачащ прозорец за вторично потвърждение.
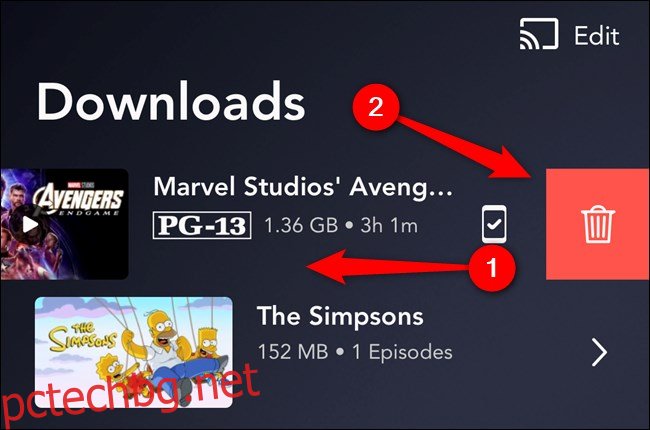
Можете също да изберете няколко елемента, които да бъдат изтрити едновременно. За да направите това, докоснете бутона „Редактиране“, разположен в горния десен ъгъл на интерфейса на мобилното приложение.
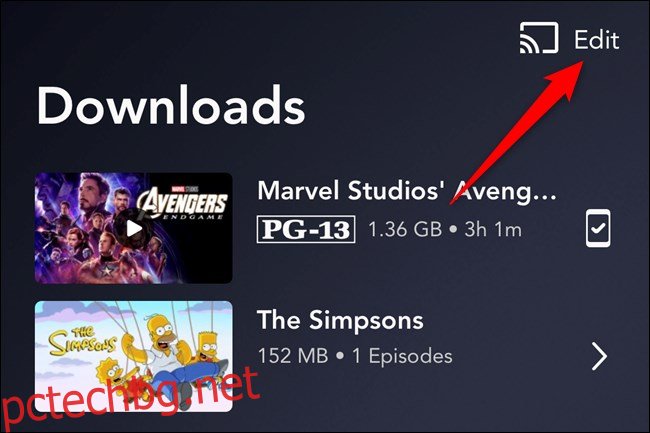
След това поставете отметка в квадратчето до всички филми или предавания (1), които искате да изтриете. Текстова лента в долната част на приложението ще ви уведоми колко елемента са избрани и колко място ще бъде освободено, след като нещата бъдат премахнати.
Докоснете бутона Изтриване (2), който прилича на кошче за боклук, за да премахнете изтеглените филми и телевизионни предавания от вашето устройство.
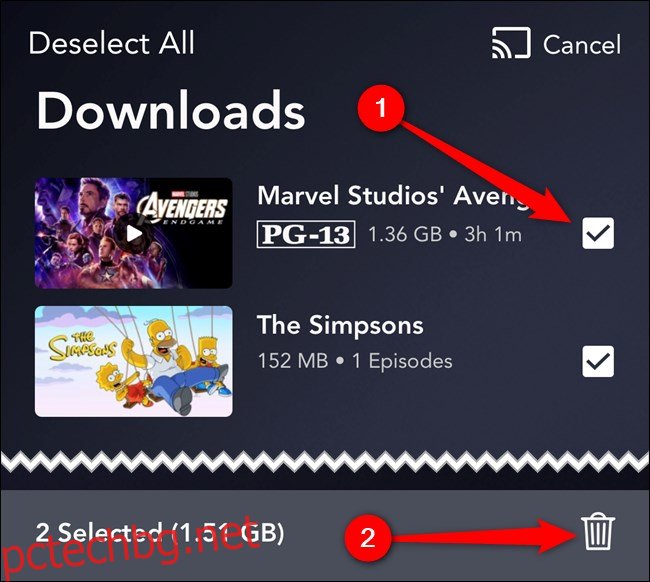
Същият процес работи, ако искате да изберете и изтриете отделни епизоди на телевизионни предавания. Всичко, което трябва да направите, е първо да изберете поредицата от списъка за изтегляния. Оттам докоснете бутона „Редактиране“, изберете епизодите, които искате да изтриете, и след това докоснете бутона за изтриване.