Подреждането на работното ви пространство в Windows 10 понякога може да изглежда като досаден процес с мишката. За щастие можете да използвате много клавишни комбинации за превключване, щракване, минимизиране, увеличаване, преместване или преоразмеряване на прозорци.
Съдържание
Превключване между Windows
Windows 10 включва удобен пряк път, често наричан „превключвател на задачи“. Позволява ви да използвате клавиатурата си за бързо превключване между активни прозорци. Просто натиснете Alt+Tab по всяко време и миниатюри на всички отворени прозорци ще се появят на екрана ви.
За да преминете през изборите, натиснете и задръжте Alt и натиснете Tab, докато се маркира прозорецът, който искате. Отпуснете двата клавиша и прозорецът ще бъде изведен на преден план.
Можете също да натиснете Ctrl+Alt+Tab, за да отворите превключвателя на задачи. След това използвайте клавишите със стрелки, за да изберете желания прозорец и натиснете Enter.
По-сложният начин за превключване между прозорци е Task View. Той заема повече от екрана и показва по-големи визуализации на всички отворени прозорци. За да отворите Task View, натиснете Windows+Tab.

Оттам използвайте клавишите със стрелки, за да изберете прозореца, който искате да видите, и след това натиснете Enter. Избраният от вас прозорец се извежда на преден план.
Минимизирайте и увеличете
Лесно е да минимизирате или максимизирате прозорец, като използвате само клавиатурата си. Минимизирането скрива прозорец от погледа, докато максимизирането увеличава прозореца, така че да заема възможно най-голямата площ на екрана. Можете също така да минимизирате всички прозорци едновременно, за да можете да видите работния плот.
Използвайте следните преки пътища:
Минимизиране на текущия прозорец: Windows+стрелка надолу.
Увеличете максимално текущия прозорец: Windows+стрелка нагоре.
Минимизиране на всички прозорци: Windows+M.
Минимизирайте всички прозорци и покажете работния плот: Windows+D. (Това работи на упорити прозорцисъщо).
Минимизирайте всички прозорци с изключение на текущия: Windows+Home.
Възстановете всички минимизирани прозорци: Windows+Shift+M.
Можете също да увеличите прозорец, без да го максимизирате напълно. Ако искате да разтегнете височината (но не и ширината) на текущия прозорец до горната и долната част на екрана, натиснете Windows+Shift+стрелка нагоре. Имайте предвид, че този пряк път не работи, ако прозорецът е щракнат до позицията на четвъртия изглед, която разглеждаме по-долу.
Залепете прозорците на половинки или четвъртини
Ако жонглираш с няколко прозореца и искате да използвате клавишни комбинации, за да ги подредите точно на екрана, имате късмет! Лесно е да поставите два прозореца в перфектни половини или четири прозореца в четвъртини на екрана.
Първо натиснете Alt+Tab или използвайте мишката, за да поставите прозореца, който искате да препозиционирате, на фокус. Оттам решете коя част от екрана искате да заема този прозорец.
След това можете да използвате следните преки пътища, за да позиционирате два прозореца наполовина:
Увеличаване вляво: Windows+стрелка наляво.
Увеличаване вдясно: Windows+стрелка надясно.

За да поставите четири прозореца в четвъртинки (всеки ще запълни 1/4 от екрана), можете да използвате последователност от два преки пътища. Тези последователности предполагат, че прозорецът вече не е щракнат към лявата или дясната половина на екрана.
Ето как да го направите:
Горна лява четвърт: Windows+стрелка наляво и след това Windows+стрелка нагоре.
Долна лява четвърт: Windows+стрелка наляво и след това Windows+стрелка надолу.
Горна дясна четвърт: Windows+стрелка надясно и след това Windows+стрелка нагоре.
Долна дясна четвърт: Windows+стрелка надясно и след това Windows+стрелка надолу.

Преместете прозореца точно
Можете да използвате клавиатурата си, за да преместите конкретен прозорец на определено място на екрана. Първо, натиснете Alt+Tab, за да изберете прозореца, който искате да преместите.
Когато прозорецът е избран, натиснете Alt+Space, за да отворите малко меню в горния ляв ъгъл. Натиснете клавиша със стрелка, за да изберете „Преместване“, след което натиснете enter.
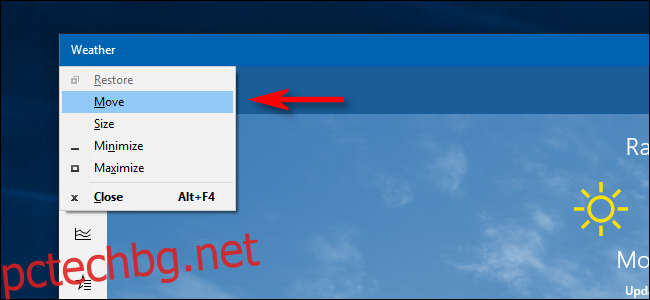
Използвайте клавишите със стрелки, за да преместите прозореца на екрана, където искате, и след това натиснете Enter.
Този трик работи дори ако прозорецът, който искате да преместите, е скрит и не можете да го намерите с мишката.
Преместване на Windows между дисплеи
Ако използвате няколко монитора и сте разширили работния плот между тях, можете бързо да местите активния прозорец между дисплеите. За да направите това, натиснете Windows + Shift + наляво или + стрелка надясно.
Cheat Sheet за управление на прозорци
Ето един удобен измамник на всичко, което разгледахме по-горе. Практикувайте това и за нула време ще станете нинджа на прозореца:
Alt+Tab: Отворете превключвателя на задачи.
Windows+Tab: Отворете изглед на задачи.
Windows+стрелка надолу: Минимизиране на прозореца.
Windows+стрелка нагоре: Увеличете прозореца.
Windows+M: Минимизиране на всички прозорци.
Windows+D: Показване на работния плот.
Windows+Home: Минимизиране на всички прозорци с изключение на активния.
Windows+Shift+M: Възстановяване на всички минимизирани прозорци.
Windows+Shift+стрелка нагоре: Разтегнете прозореца до горната и долната част на екрана.
Windows+стрелка наляво: Увеличете максимално прозореца от лявата страна на екрана.
Windows+стрелка надясно: Увеличете максимално прозореца от дясната страна на екрана.
Windows+Shift+стрелка наляво или надясно: Преместване на прозорец от един монитор на друг.
Ако искате още повече магия за клавишни комбинации, вижте тези допълнителни преки пътища за Windows 10, както и някои за уеб браузъри и редактиране на текст.


