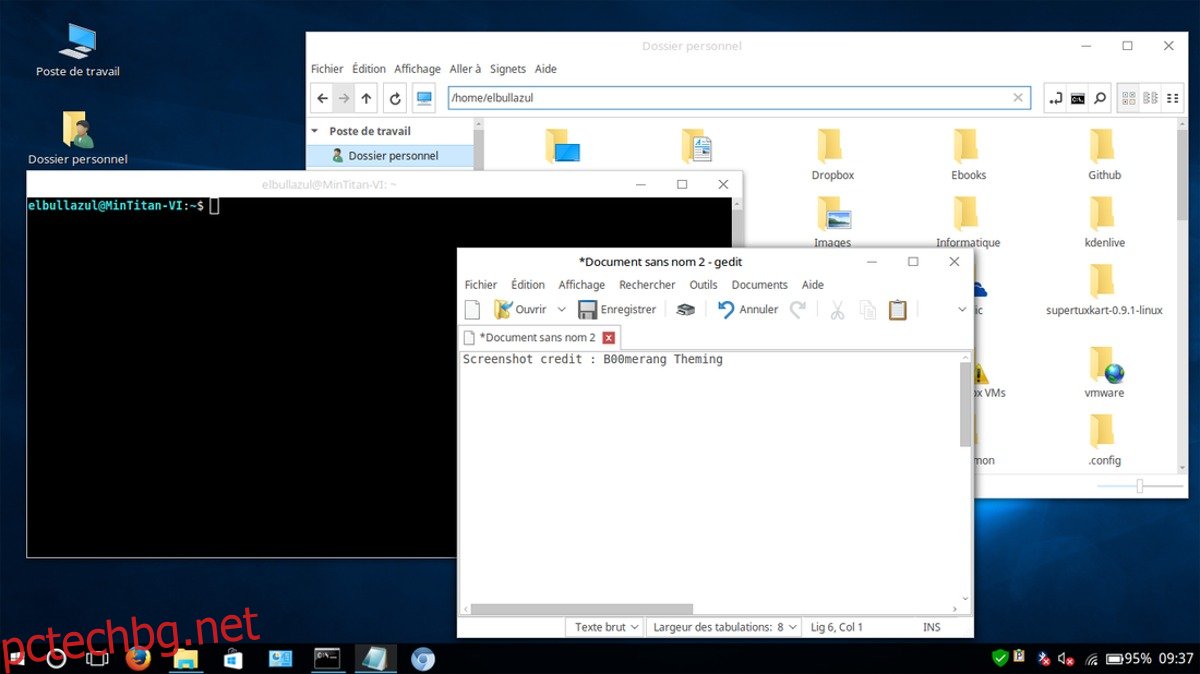Ако току-що сте преминали към Linux от машина с Windows 10, ще отнеме известно време, за да свикнете с това как работи всичко. Чудесен начин да свикнете с платформата на Linux е да направите Linux да изглежда като Windows 10. Персонализирането на работна среда на Linux изисква много работа, особено ако искате такава, която много наподобява Windows 10 на Microsoft. Най-важната част от това е GTK тема, която отговаря за това как изглеждат програми, потребителски интерфейси, заглавни ленти на мениджъра на прозорци и т.н. на вашия работен плот на Linux. Добрата тема е дълъг път и промяната на теми може да направи операционната ви система да изглежда коренно различно.
ПРЕДУПРЕЖДЕНИЕ ЗА СПОЙЛЕР: Превъртете надолу и гледайте видеоурока в края на тази статия.
Съдържание
Windows 10 GTK теми
Има много различни теми за Windows 10 за платформата Linux, тъй като много хора са склонни да преминат от Windows към Linux и искат да запазят познат вид. Единствените най-добри, най-пълни теми за Windows 10 за Linux са разработени от проекта Boomerang.
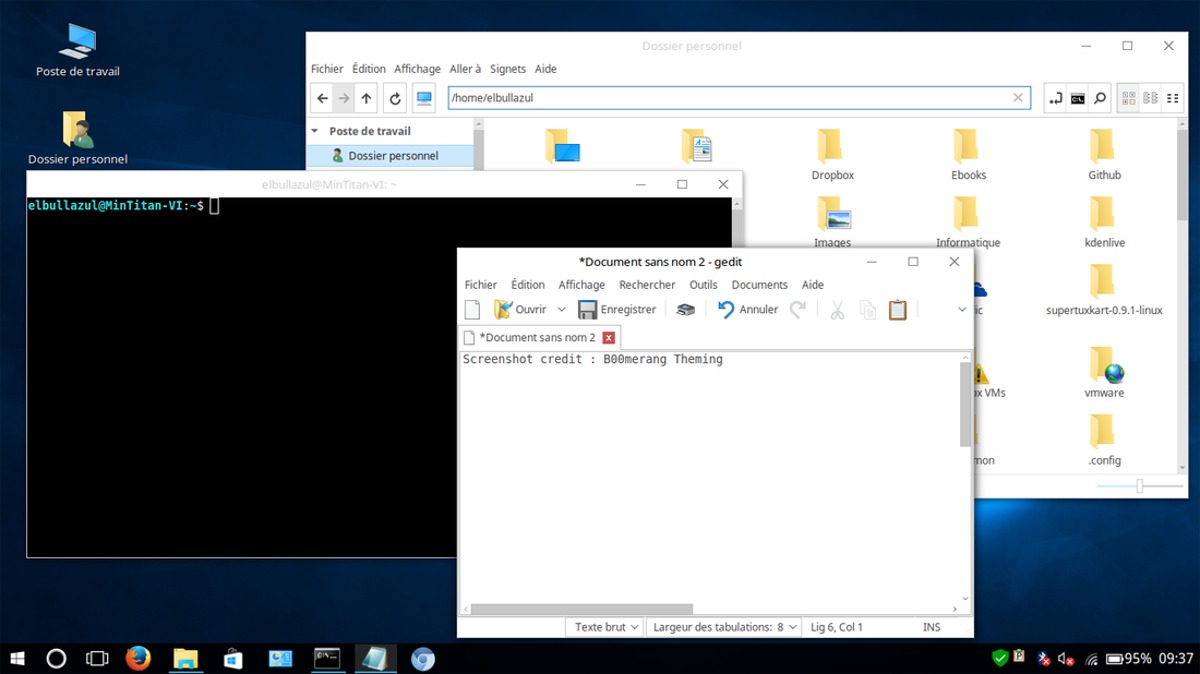
Boomerang няма само една тема за Windows 10, има три. Инсталирането на тези теми изисква инсталиране на пакета „git“. Намерете пакета „git“, като отворите софтуерното приложение/софтуерния център на Gnome, потърсете „git“ и го инсталирайте. Като алтернатива, отворете терминал и потърсете git, като използвате мениджъра на пакети на вашата Linux дистрибуция. След това изберете една от трите теми по-долу и вземете темата с git.
Windows 10 Light
git clone https://github.com/B00merang-Project/Windows-10.git
След като изтеглите темата, инсталирайте я в системната директория с:
sudo mv Windows-10 /usr/share/themes/
Друга възможност е да го инсталирате за един потребител.
mkdir ~/.themes mv Windows-10 ~/.themes
Windows 10 тъмен
git clone https://github.com/B00merang-Project/Windows-10-Dark.git sudo mv Windows-10-Dark /usr/share/themes
или
mkdir ~/.themes mv Windows-10-Dark ~/.themes
Windows 10 Universal
git clone https://github.com/B00merang-Project/Windows-10-Metro.git sudo mv Windows-10-Metro /usr/share/themes/
или
mkdir ~/.themes mv Windows-10-Metro ~/.themes
Задаването на тези теми на вашия Linux работен плот ще бъде различно в зависимост от средата на работния плот. В момента и трите теми за Windows 10 Linux от Boomerang имат официална поддръжка на десктоп среда за Xfce4, Cinnamon, Gnome Shell, Openbox, Fluxbox, LXDE, MATE и базираната на Qt KDE Plasma 5.
Настройка на иконите
След като вземете една от трите теми за Windows 10 за Linux, следващата стъпка е да инсталирате темата за икони в системата. Подобно на темите на GTK, темата за иконите на Windows 10 е на Github и ще ви трябва отворен прозорец на терминал, за да я изтеглите.
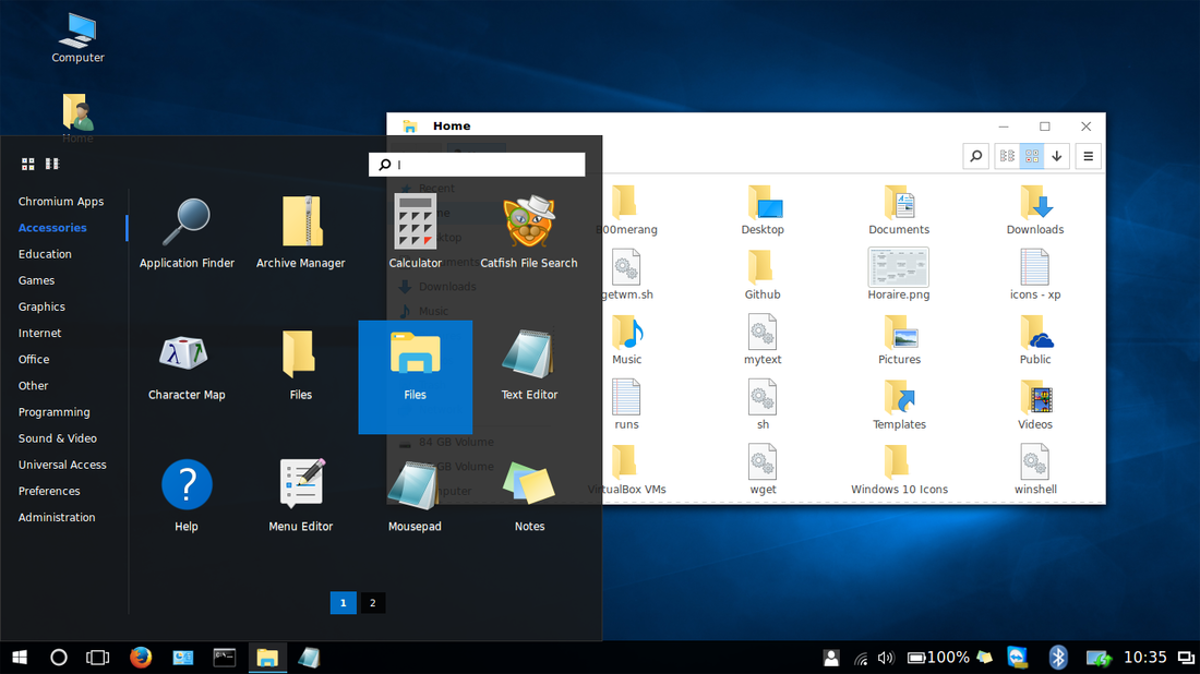
Първо вземете най-новата версия на темата на иконата директно от страницата на разработчика с:
wget https://github.com/Elbullazul/Windows-10/releases/download/v0.9.6/Windows.10.Icons.v0.4.1.zip
За разлика от другите теми, няма опция „git clone“, така че се използва wget. След като вземете иконите, следващата стъпка е да разопаковате всичко. Това става с командата unzip. Ако вашата Linux дистрибуция не поддържа разархивиране или имате проблеми с използването на командата, използвайте файловия мениджър, за да я извлечете.
unzip Windows.10.Icons.v0.4.1.zip
Когато всичко приключи извличането, инсталирайте темата. Подобно на темата GTK, темата на Windows Icon може да бъде инсталирана на системно ниво или на база на потребител. За инсталация в цялата система, преместете извлечената папка с икони от мястото за изтегляне в /usr/share/icons/. За отделни потребители ги преместете в ~/.icons.
Забележка: може да се наложи да създадете ~/.icons
sudo mv Windows.10.Icons.v04.1 /usr/share/icons
или
mkdir ~/.icons mv Windows.10.Icons.v04.1 ~/.icons
Задайте тапета
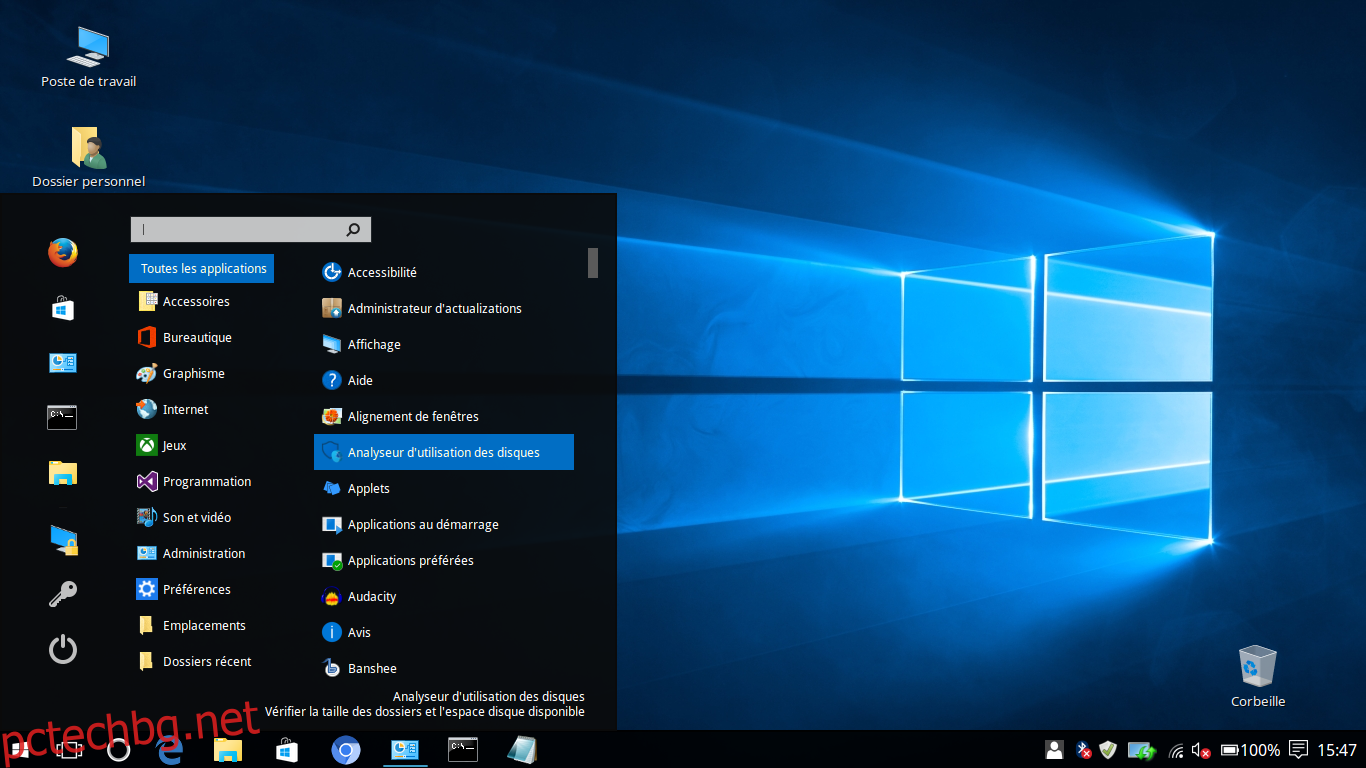
Десктоп на Linux, подобен на Windows 10, не е пълен без известния тапет на Windows 10 Hero. За щастие, темата за Windows 10 GTK идва с точно този тапет на Windows 10. За да го приложите, първо ще трябва да го преместите от директорията с теми в /usr/share/themes/ в директорията ~/Pictures в /home/.
Първо използвайте командата CD, за да влезете в директорията с теми.
cd /usr/share/themes/Windows*
Веднъж там, използвайте командата LS, за да разкриете всички файлове в директорията на темата.
ls
Намерете името на файла на тапета и използвайте командата CP, за да го копирате в снимки.
cp wallpaper.jpg ~/Pictures
Друга възможност е да преместите тапета от директорията на темата изцяло с командата mv.
mv wallpaper.jpg ~/Pictures
Когато тапетът е на правилното място, не се колебайте да го настроите със средата на работния плот. Не сте сигурни как да промените тапета? Вижте нашия списък с ръководства за „как да персонализирате“ за всяка от настолните среди на Linux, които поддържат темата на Windows 10.
Други модификации на Windows 10
След инсталиране на темата и иконите всичко трябва да изглежда предимно като Windows 10 (ако можете да пренебрегнете очевидните разлики между Linux и Windows). Помислете също и за инсталиране на инструмент за търсене като синапс, Сом или Алберт за да имитира мощното търсене, предлагано в Windows 10.
Имайте предвид, че понастоящем няма начин за директно интегриране на някое от тези приложения в лентата на задачите на каквато и да е работна среда на Linux. Това може да бъде решено чрез добавяне на пряк път към приложението на вашия панел.
Пакет за преобразуване
Темите, използвани в това ръководство, са взети от целия пакет за преобразуване на Windows 10. Ако искате да направите вашия Linux работен плот да изглежда още повече като Windows, отидете на тази страница тук, превъртете надолу и прочетете инструкциите на страницата. Разглежда се как да извлечете максимума от темите.