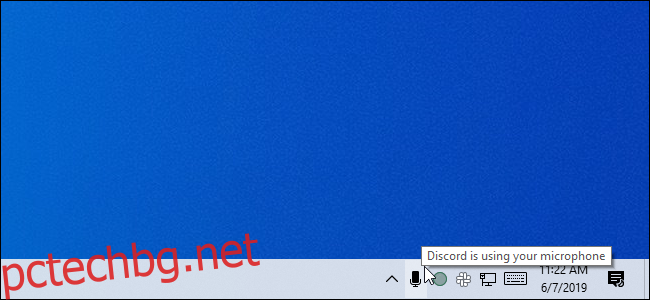Чудили ли сте се някога кои приложения на вашия компютър слушат вашия микрофон? Нова функция в актуализацията за май 2019 г. на Windows 10 ви казва, но е лесно да пропуснете. Тази функция работи както за настолни приложения, така и за приложения от магазин.
Съдържание
Как да видите какво използва вашия микрофон в момента
Ако дадено приложение използва вашия микрофон, ще видите икона на микрофон в областта за уведомяване, известна още като вашата системна област. Той е черен, ако използвате светлата тема на Windows 10, и бял, ако използвате тъмната тема на Windows 10.
Задръжте курсора на мишката върху иконата и Windows ще ви каже кое приложение в момента използва вашия микрофон. Ако повече от едно приложение в момента използва вашия микрофон, Windows ще ви покаже колко приложения използват вашия микрофон.
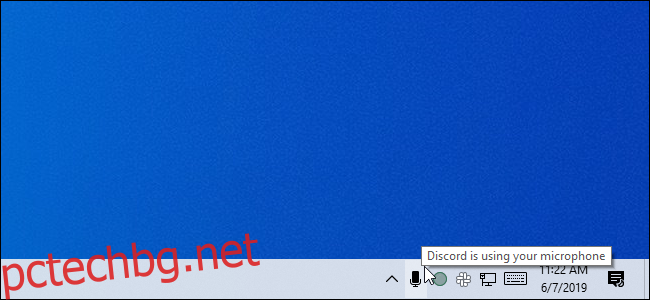
Ако не виждате иконата на микрофона, не забравяйте да проверите менюто за препълване, като щракнете върху стрелката нагоре вляво от иконите за уведомяване. Ако иконата на микрофона е скрита тук и предпочитате да се вижда на лентата на задачите ви, можете да я плъзнете и пуснете в областта за уведомяване на лентата на задачите.
Тази икона се появява само докато дадено приложение в момента използва или слуша вашия микрофон. Ако не го виждате, в момента никакви приложения не използват вашия микрофон.
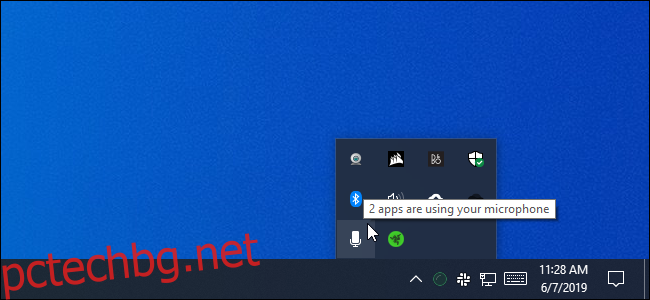
Ако няколко приложения използват вашия микрофон и искате да знаете кое, щракнете върху иконата. Ще ви отведе до прозореца Настройки > Поверителност > Микрофон. Превъртете списъка и потърсете приложения с червен текст „В момента се използва“.
Имайте предвид, че тук има два списъка – един списък с „приложения на Microsoft Store“ и един от традиционните „приложения за настолни компютри“. Не забравяйте да прегледате всеки списък.
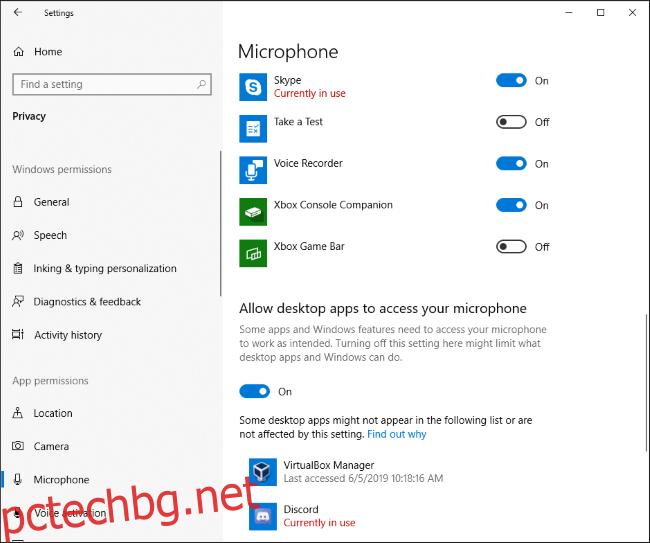
Как да видите кои приложения са използвали преди това вашия микрофон
Дори ако нито едно приложение не използва вашия микрофон в момента и иконата не се показва, можете да проверите кои приложения са използвали вашия микрофон. Отидете до Настройки > Поверителност > Микрофон в Windows 10, за да отворите настройките на микрофона.
Превъртете през списъка с приложения с разрешение за достъп до вашия микрофон и потърсете под всяко дата и час „Последен достъп“. Windows ще ви каже точната дата и час за последен достъп до вашия микрофон от приложението.
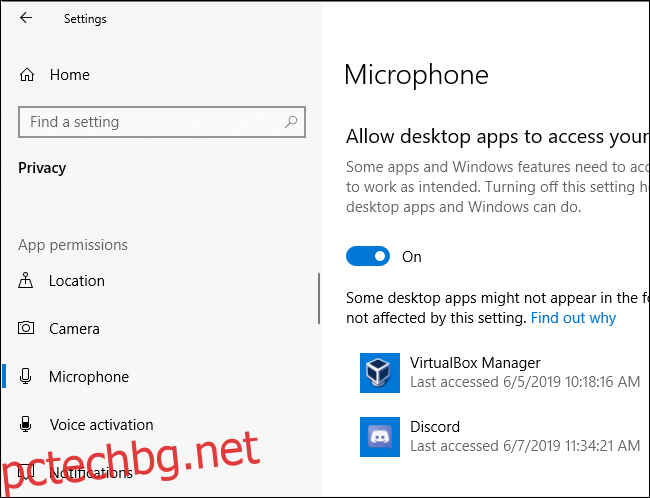
Екранът Настройки > Поверителност > Камера също показва кога приложенията са имали последно достъп до хардуера на уеб камерата на вашия компютър. Въпреки това, няма подобна икона за уведомяване за достъп до уеб камера – Microsoft може да смята, че компютърът ви вероятно вече има видим индикатор за уеб камера.
Не се доверявайте напълно на това за настолни приложения
Като Microsoft бележки, настолните приложения могат да взаимодействат директно с вашия микрофон или хардуер на уеб камерата и да заобиколят контролите за поверителност и наблюдението на Windows 10.
С други думи, възможно е настолно приложение да има достъп до вашия микрофон или уеб камера, но да не се показва в този списък. Възможно е приложение да осъществява достъп до хардуера на вашия микрофон на ниско ниво и иконата на микрофона може да не се появи.
Въпреки това Windows трябва да открие достъп до микрофона от по-голямата част от настолните приложения. Специално кодираният зловреден софтуер RAT обаче може да избегне откриването.