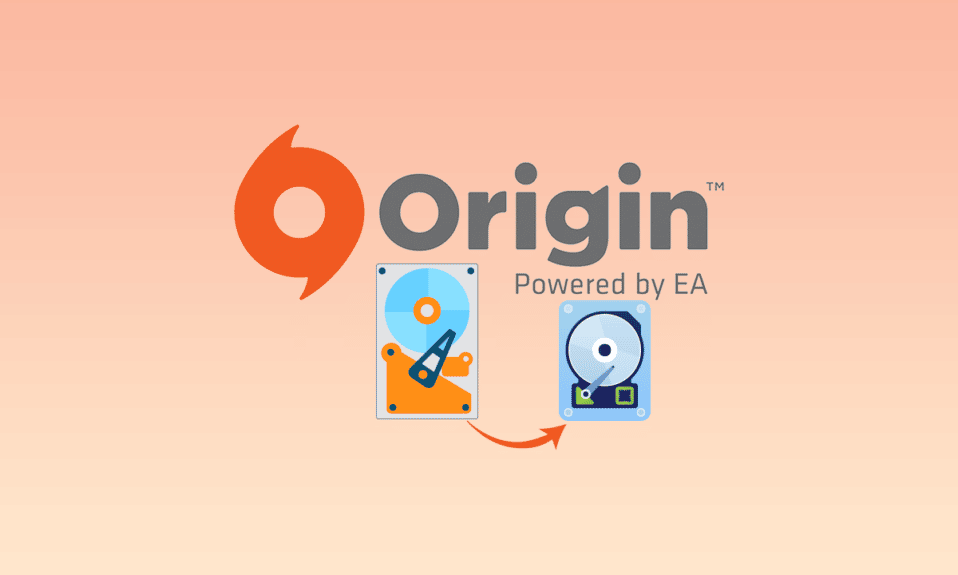
Едно от популярните приложения за игри, обичани от геймърите, е Origin Client и има огромна база от фенове. Въпреки това, поради голямото пространство, консумирано от файловете на играта, файловете на играта Origin заемат много място на твърдите дискове. За да разрешите проблема с пространството за съхранение, можете да преместите Origin игри на друго устройство на вашия компютър. Проблемът е, че традиционната практика на преместване на файловете на играта не може да ви позволи да играете играта на Origin Client. Работните решения за преместване на Origin игри на друг твърд диск без загуба на данните за файла на играта са разгледани в тази статия. Прочетете всички методи в статията и приложете методите за преместване на изходните файлове на играта на друго място на вашия компютър.
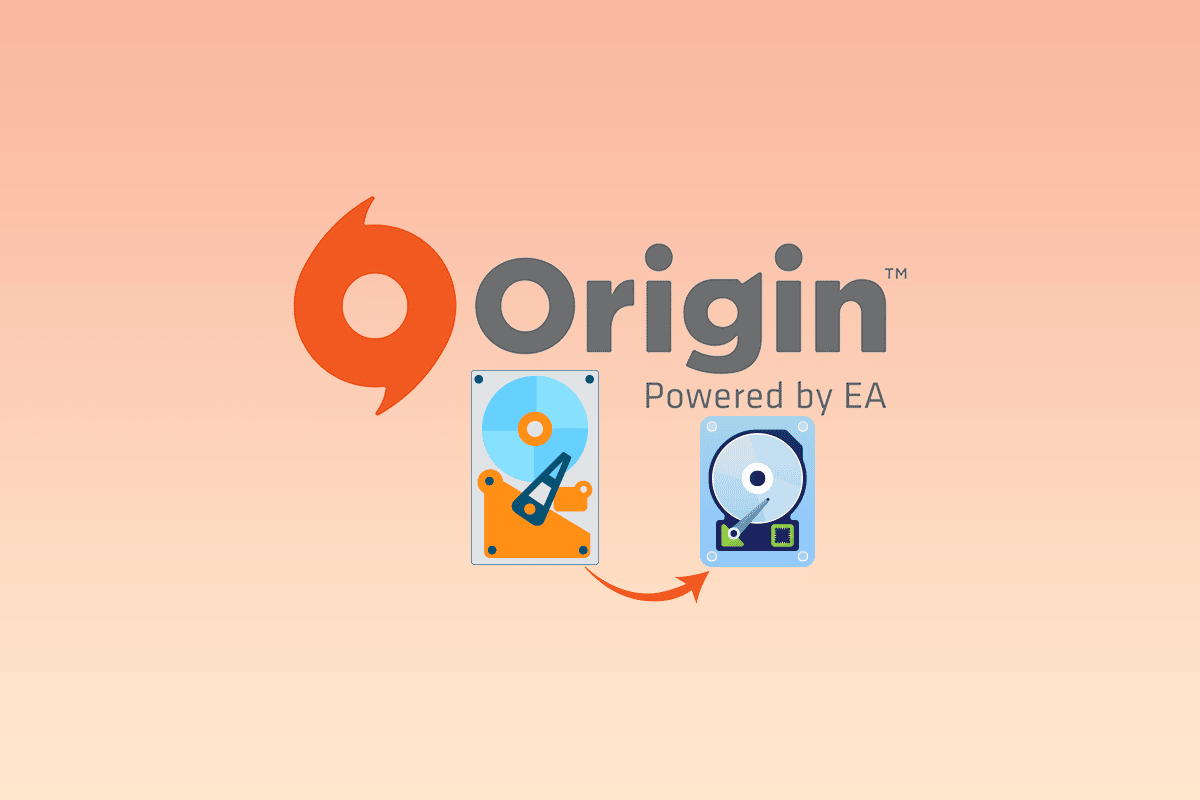
Съдържание
Как да преместите Origin Games на друг диск
Следват възможните методи за преместване на Origin игри на различен твърд диск.
Метод 1: Промяна на местоназначението
Можете да преместите игрите, като просто промените лесно местоположението за изтегляне в Origin Client. Има две опции за преместване на файловете на играта с помощта на приложението Origin.
Вариант I: Променете цялата директория за изтегляне
Можете да използвате този метод, за да преместите Origin игри на друго устройство, като промените местоназначението за изтегляне на Origin Client.
1. Натиснете клавиша Windows, въведете origin и щракнете върху Отвори.
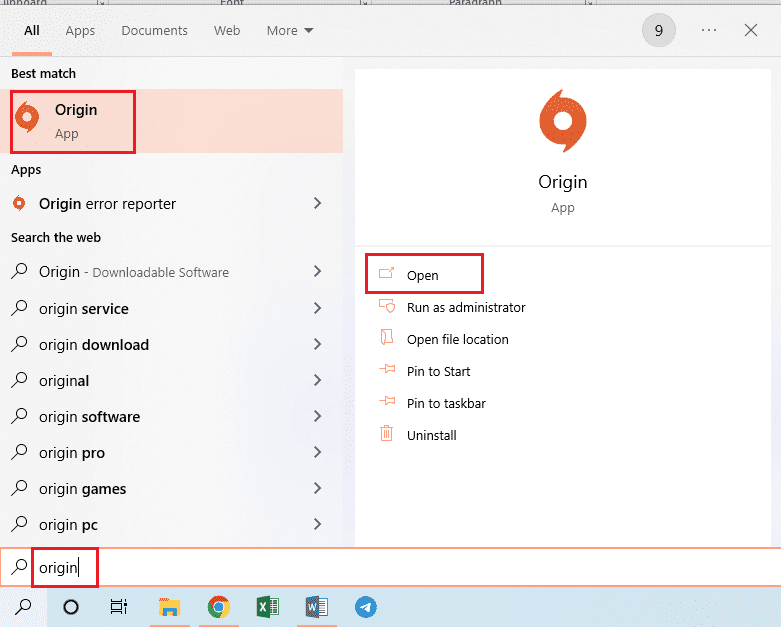
2. Щракнете върху раздела Origin в горната лента на началната страница и щракнете върху раздела Настройки на приложението в показаното меню.
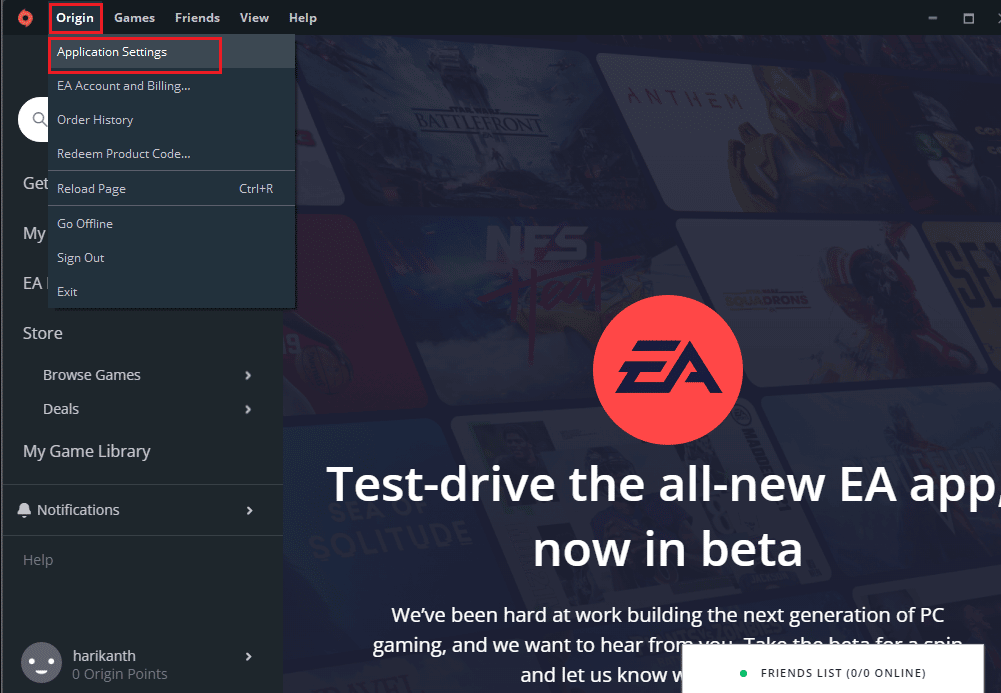
3. Придвижете се до раздела ИНСТАЛИРАНЕ И ЗАПАЗВАНЕ в горната лента и щракнете върху бутона Промяна на папката… в секцията за местоположение на библиотеката с игри.
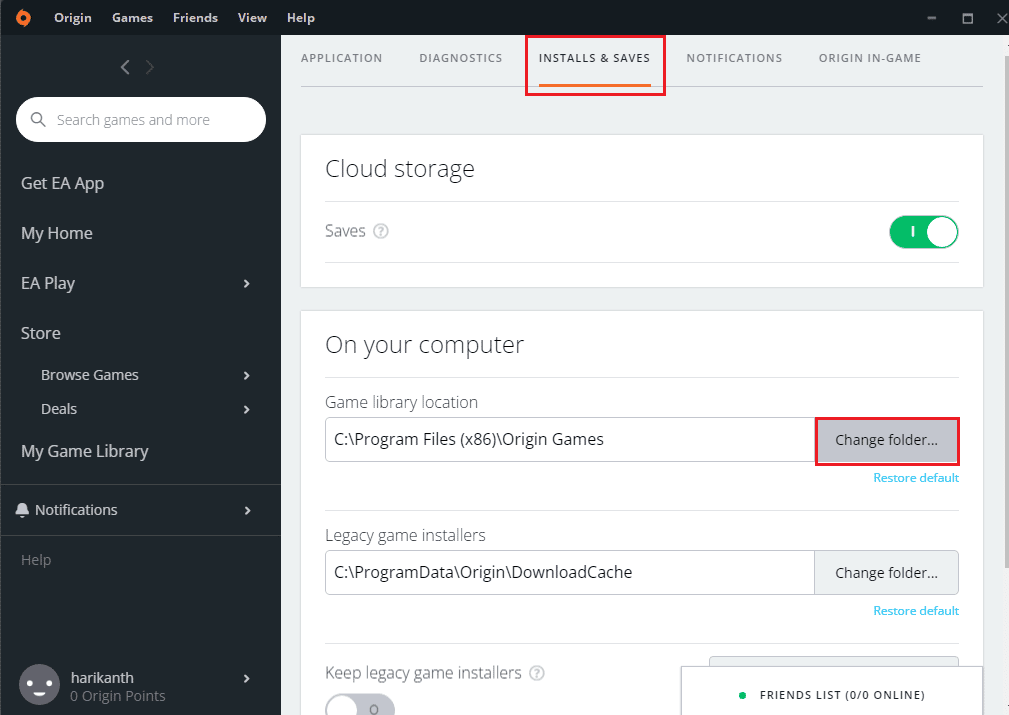
4. Прегледайте целевото устройство в прозореца Open Directory, щракнете с десния бутон върху произволно място, преместете курсора си върху опцията New и щракнете върху опцията Folder в съседното меню. Изберете папката Origin Games в прозореца Open Directory и щракнете върху бутона Select Folder, за да зададете папката като папка за изтегляне на игрите.
Забележка: Въведете името на новата папка като Origin Games и натиснете клавиша Enter, за да наименувате папката.
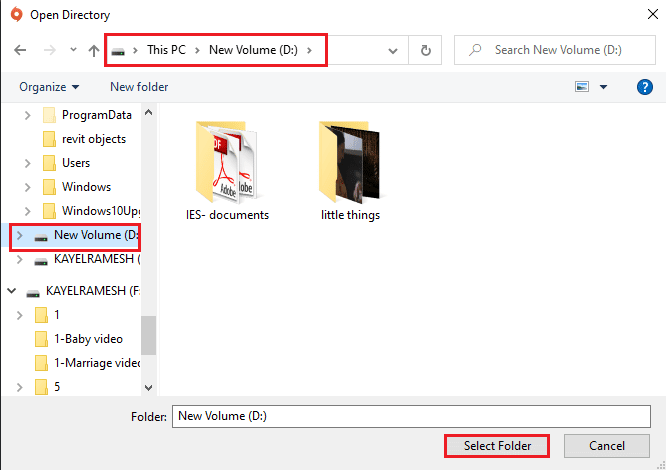
5. Щракнете върху бутона Затвори в прозореца Вашите настройки са променени, за да завършите процеса.
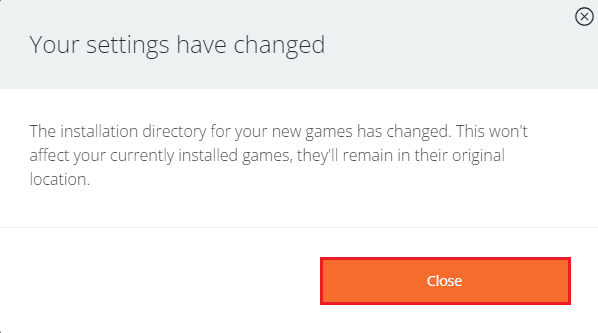
Следните стъпки ще ви позволят да преместите Origin игри на друго устройство, като преместите файловете на играта от предварително инсталираното място.
6. Натиснете едновременно клавишите Windows+ E, за да отворите Windows Explorer и да отидете до папката с играта, като следвате пътя за местоположение като Този компютър > Локален диск (C:) > Program Files (x86) > Origin Games.
Забележка: За пояснителни цели е избрана папката The Sims.
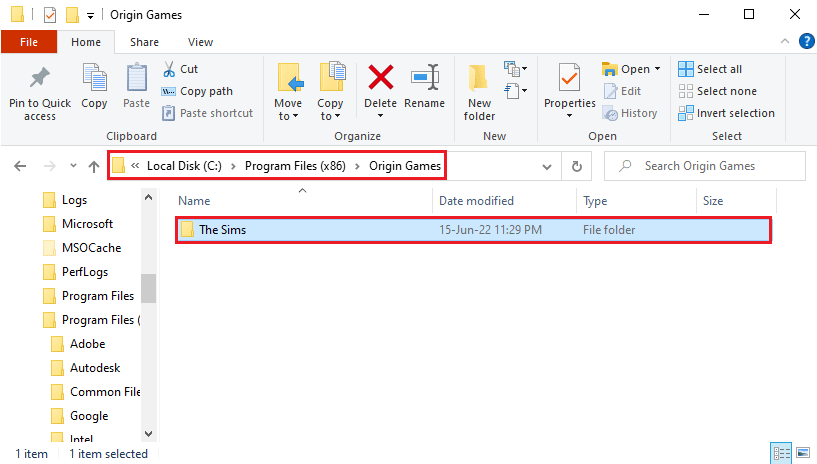
7. Натиснете клавишите Ctrl+ X, за да изрежете папката Sims от пътя към местоположението.
8. Придвижете се до пътя на новото местоположение като Този компютър > Нов том (D:) > Origin Games и натиснете клавишите Ctrl+ V, за да поставите папката Sims на новото местоположение.
Забележка 1: Трябва да се придвижите до пътя на местоположението, който сте избрали в Origin Client, и да поставите папката с играта.
Забележка 2: Ако клиентът Origin не може да избере пътя на дестинацията, той ще бъде индикиран със съобщение за грешка на екрана.
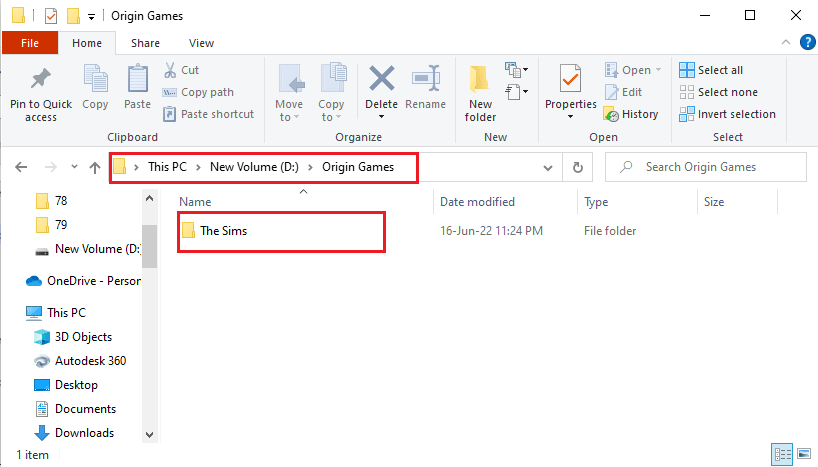
9. Стартирайте Origin Client, щракнете върху раздела My Game Library в левия панел на прозореца, щракнете върху играта The Sims в списъка и щракнете върху бутона Изтегляне, за да изтеглите файловете на играта на новото местоназначение.
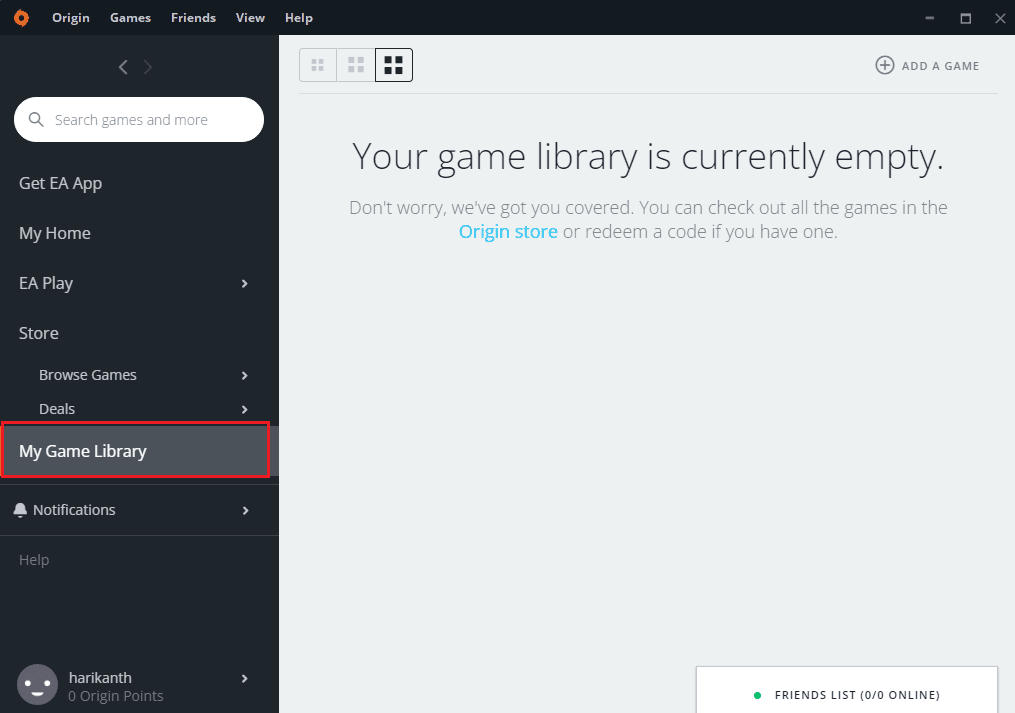
10. След като процесът на инсталиране приключи, Origin Client автоматично ще стартира процес, наречен ПРОВЕРКА НА ФАЙЛОВЕТЕ НА ИГРАТА.
11. След като процесът приключи, можете да използвате изтегления файл на играта от новото място.
Вариант II: Преместване на конкретен файл на играта
Методът за преместване на Origin игри на друго устройство с помощта на Origin Client е обсъден в раздела. Можете лесно да преместите всяка конкретна игра на друго място с помощта на приложението Origin.
Играта, която се опитвате да преместите на друго място, не трябва да работи на заден план, така че затворете играта, която се изпълнява на Origin Client, за да избегнете грешки. Играта също не трябва да бъде в процес на изтегляне на Origin Client и трябва да имате активирана Wi-Fi връзка, за да използвате Origin Client в онлайн режим.
1. Натиснете клавиша Windows, въведете origin и щракнете върху Отвори.
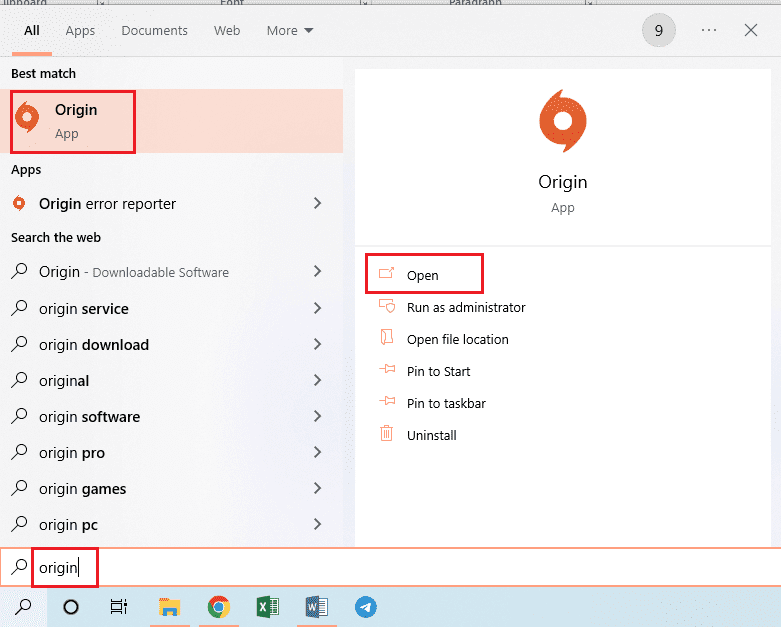
2. Щракнете върху раздела My Game Library в левия панел на прозореца, щракнете с десния бутон върху играта The Sims в списъка и щракнете върху опцията Move Game.
Забележка: За пояснителни цели е избрана папката The Sims.
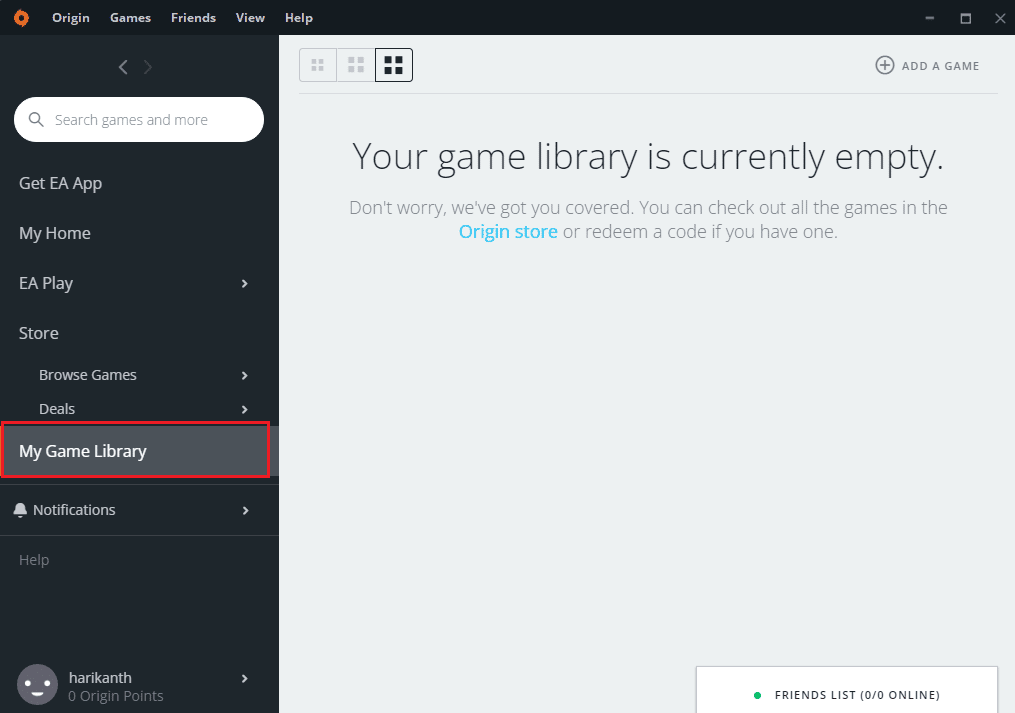
3. Прегледайте местоположението в прозореца Open Directory, изберете друга папка и щракнете върху бутона Select Folder, за да преместите папката на играта.
Забележка: Можете да преместите файла на играта на всяко място, което желаете, вместо в конкретната папка за местоназначение.
4. След като процесът на инсталиране приключи, Origin Client автоматично ще стартира процес, наречен ПРОВЕРКА НА ФАЙЛОВЕТЕ НА ИГРАТА.
Забележка: Ако не можете да изберете опцията Move Game, рестартирайте компютъра си и стартирайте Origin Client като администратор.
Метод 2: Използвайте софтуера Steam Mover
Можете да използвате приложението Steam Mover, за да преместите игрите в приложението Origin, както можете да преместите игрите на Steam. Първата фаза за преместване на Origin игри на друго устройство е да изберете друга дестинационна папка на Origin Client.
1. Стартирайте приложението Origin.
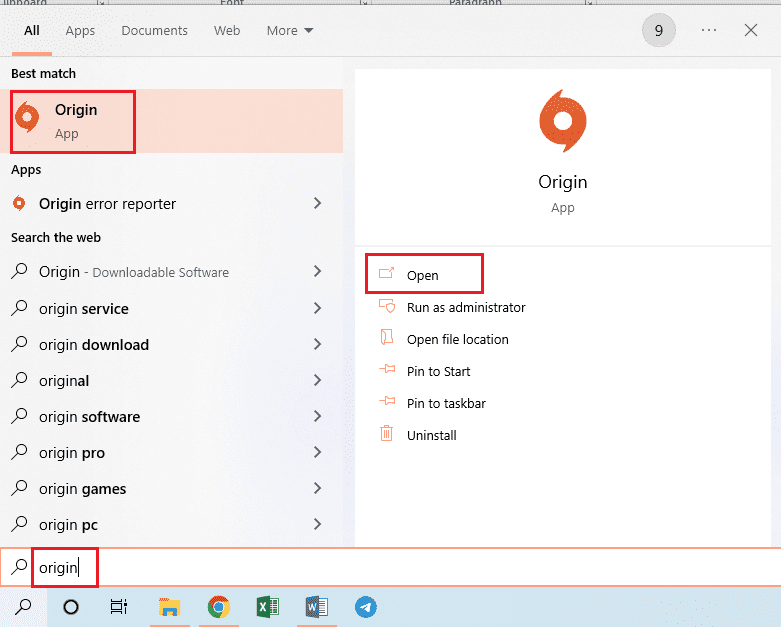
2. Щракнете върху раздела Origin в горната лента на началната страница и щракнете върху раздела Настройки на приложението в показаното меню.
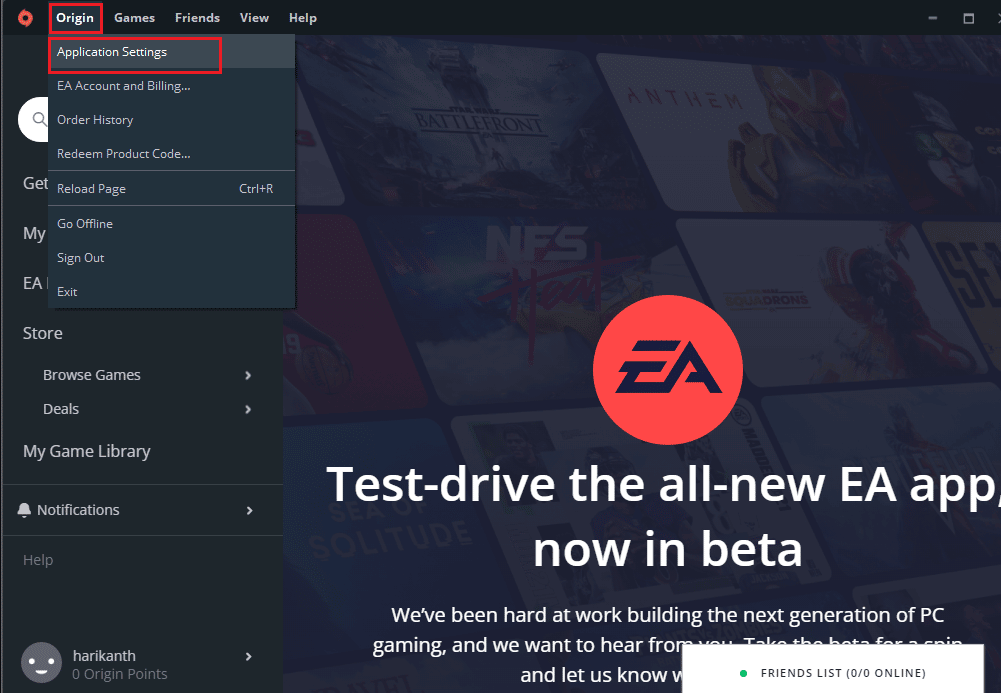
3. Придвижете се до раздела ИНСТАЛИРАНЕ И ЗАПАЗВАНЕ в горната лента и щракнете върху бутона Промяна на папката… в секцията за местоположение на библиотеката с игри.
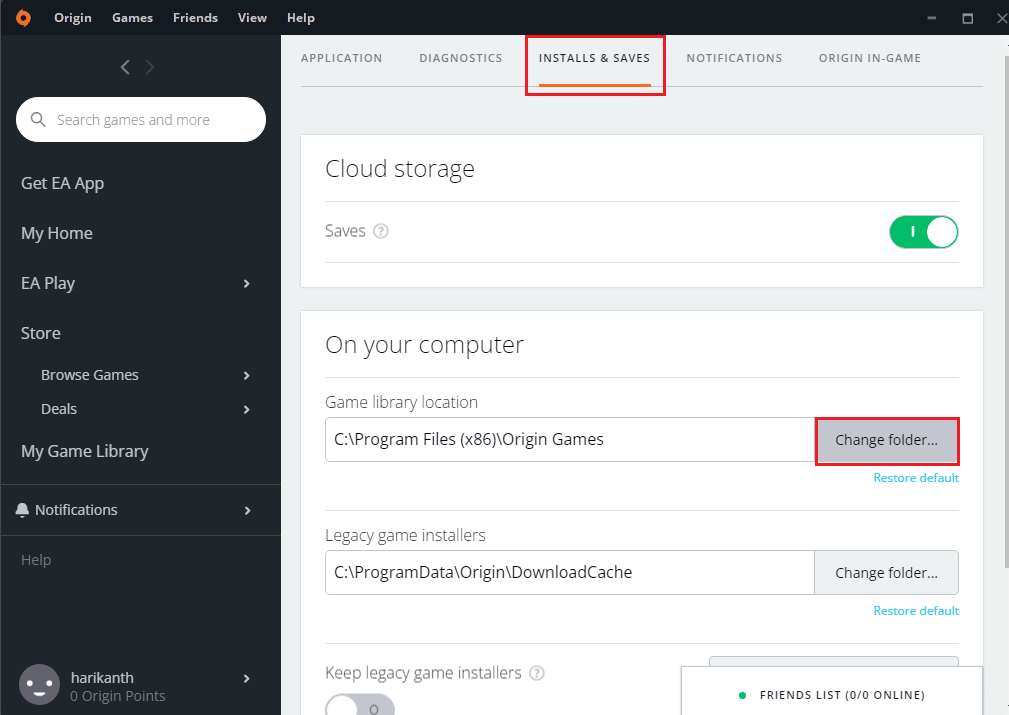
4. Прегледайте целевото устройство в прозореца Open Directory, щракнете с десния бутон върху произволно място, преместете курсора си върху опцията New и щракнете върху опцията Folder в съседното меню. Изберете папката Origin Games в прозореца Open Directory и щракнете върху бутона Select Folder, за да зададете папката като папка за изтегляне на игрите.
Забележка: Въведете името на новата папка като Origin Games и натиснете клавиша Enter, за да наименувате папката.
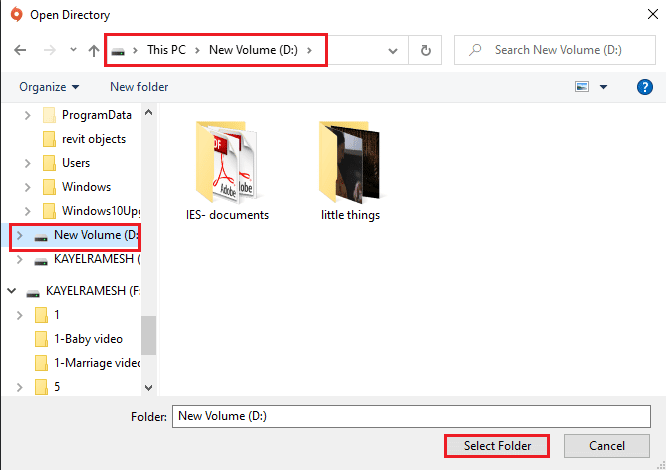
5. Щракнете върху бутона Затвори в прозореца Вашите настройки са променени, за да завършите процеса.
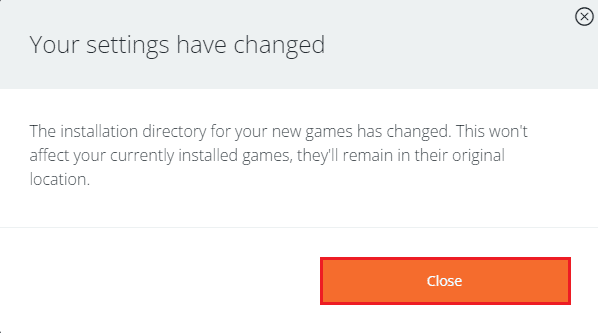
Следващата фаза е да изтеглите приложението Steam Mover и след това да преместите Origin игри на друго устройство с помощта на приложението.
6. Отворете уебсайта за изтегляне на Steam Mover в приложението Google Chrome и щракнете върху бутона Изтеглете сега.
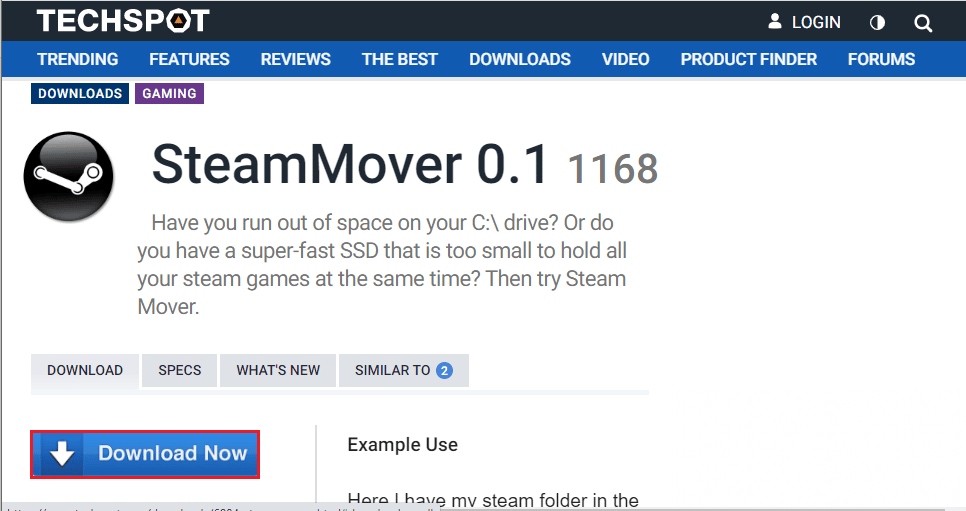
7. Щракнете двукратно върху изтегления файл, за да стартирате софтуера Steam Mover на вашия компютър.
Забележка: Не е необходимо да инсталирате приложението, а просто стартирайте изтегления софтуерен файл.
8. В левия панел на прозореца отворете пътя за местоположение като Този компютър > Локален диск (C:) > Program Files (x86) > Origin Games и щракнете върху папката The Sims в списъка.
9. В десния панел на прозореца отворете пътя към новото местоположение като Този компютър > Нов том (D:) > Origin Games.
10. Щракнете върху бутона със синята стрелка в долния ляв ъгъл на прозореца и трябва да видите копието на файловете, които се изпълняват.
Метод 3: Прехвърлете Origin Games на друг компютър
Ако искате да прехвърлите файловете на играта Origin от един компютър на друг компютър, можете да следвате този метод.
Стъпка I: Деинсталиране на Origin Client
Трябва да деинсталирате Origin Client на изходния компютър, за да преместите Origin игри на друго устройство на другия компютър.
1. Натиснете клавиша Windows, въведете контролен панел и щракнете върху Отвори.
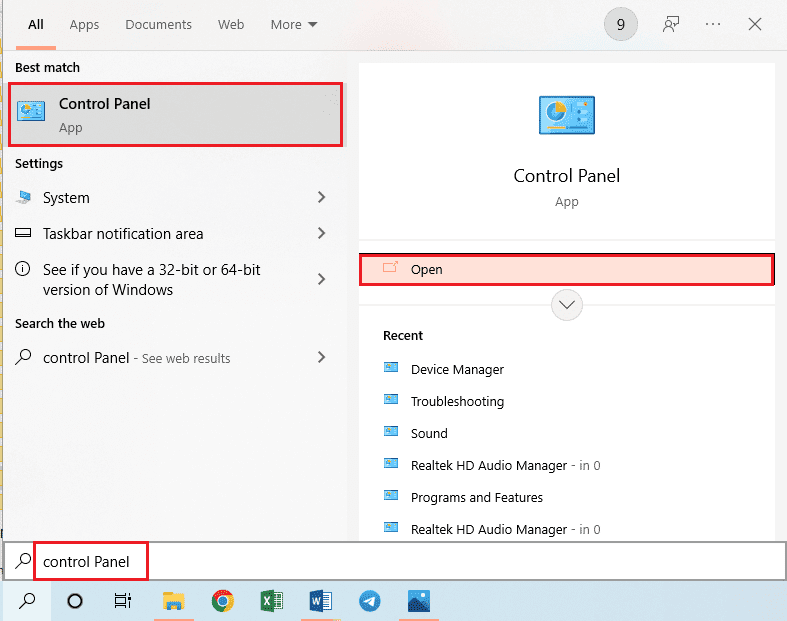
2. Щракнете върху Деинсталиране на програма в секцията Програми, за да деинсталирате инсталираното приложение Origin.
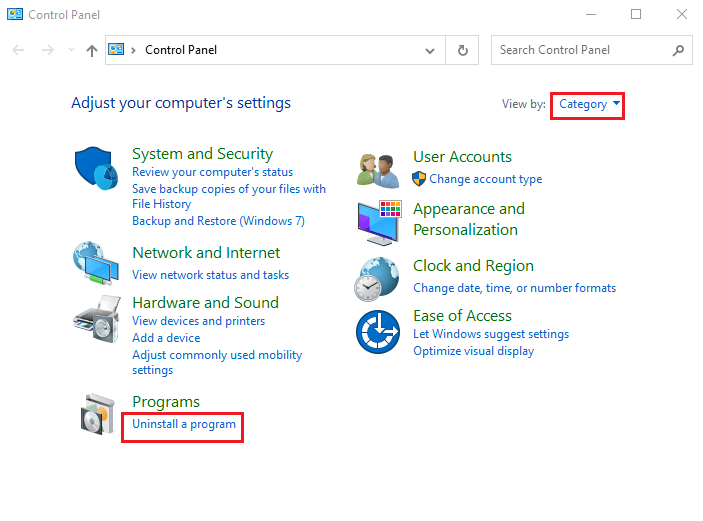
3. Изберете приложението Origin в списъка и щракнете върху бутона Деинсталиране в горната лента.
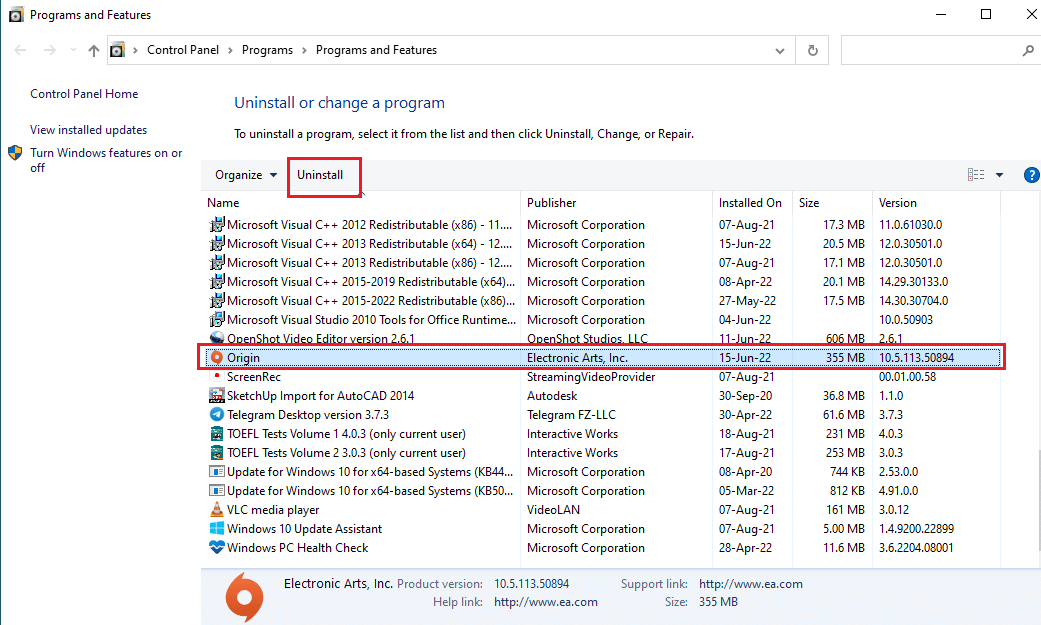
4. Щракнете върху бутона Деинсталиране в прозореца Uninstall Origin, за да инициализирате деинсталирането.
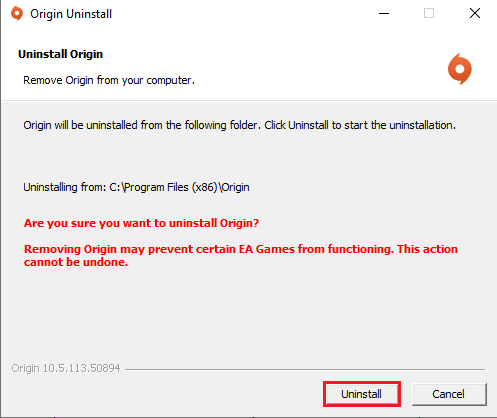
5. Щракнете върху бутона Напред в следващия прозорец и изчакайте, докато процесът на деинсталиране завърши.
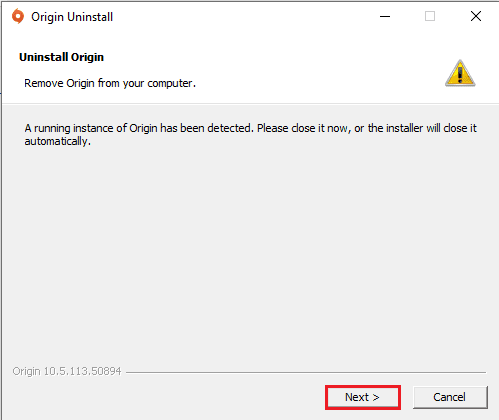
6. Щракнете върху бутона Край в прозореца Завършване на деинсталирането на Origin, за да завършите процеса на деинсталиране.
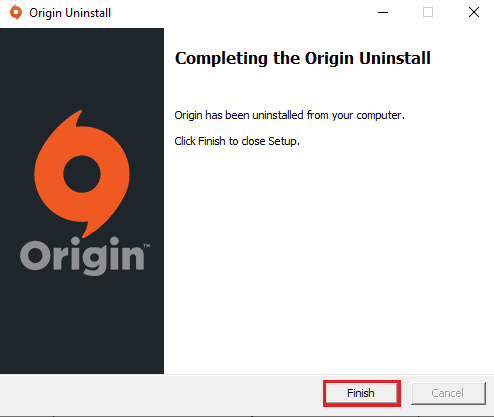
Стъпка II: Инсталирайте Origin Client
За да преместите Origin игри на друго устройство на другия компютър, трябва да инсталирате Origin Client на другия компютър и файловете ще се изтеглят автоматично.
1. Изтеглете Origin от официалния му уебсайт, като щракнете върху бутона Изтегляне за Windows, както е показано.
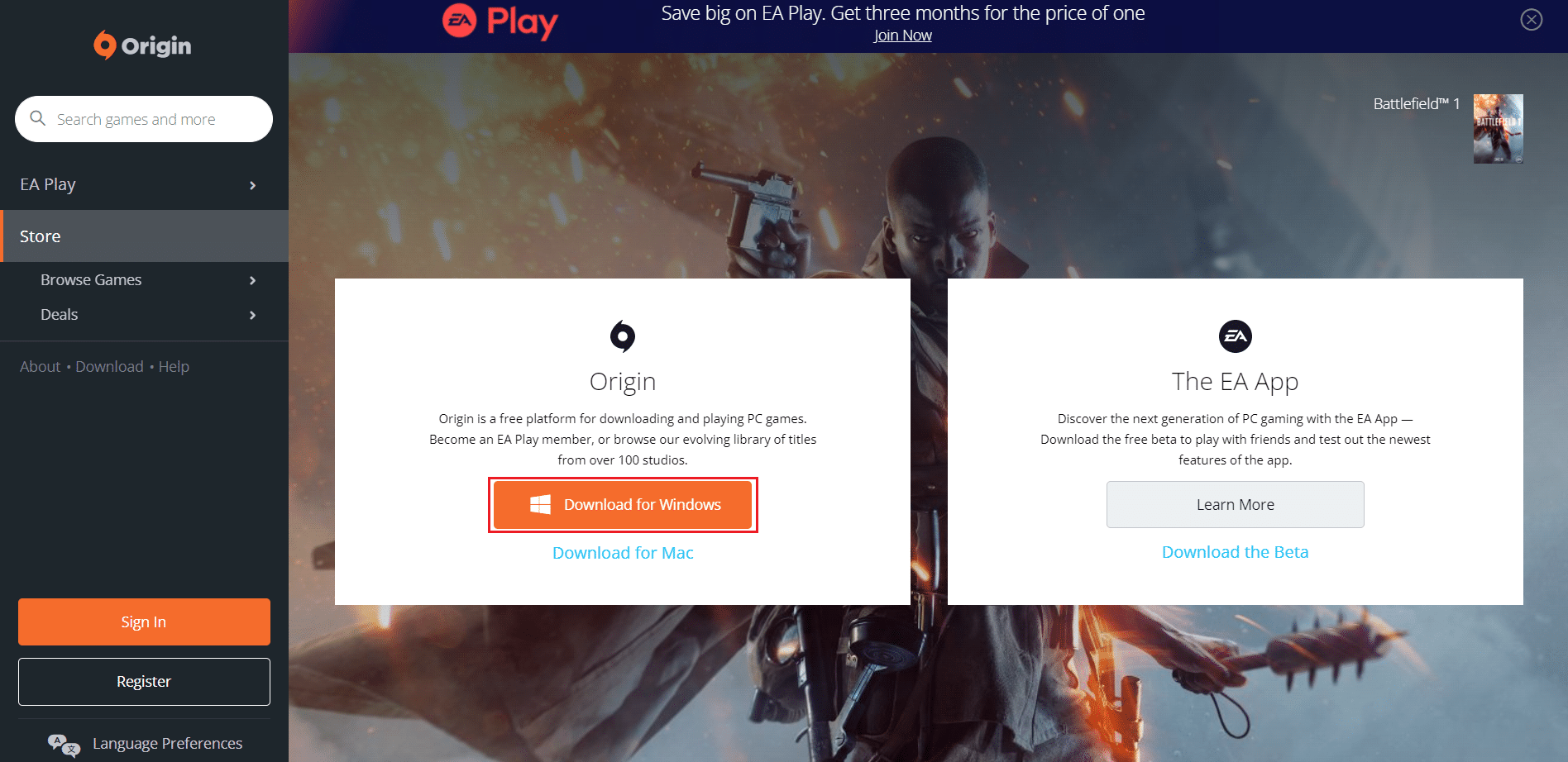
2. Изчакайте изтеглянето да завърши и стартирайте изтегления файл, като щракнете двукратно върху него.
3. Тук щракнете върху Install Origin, както е показано.
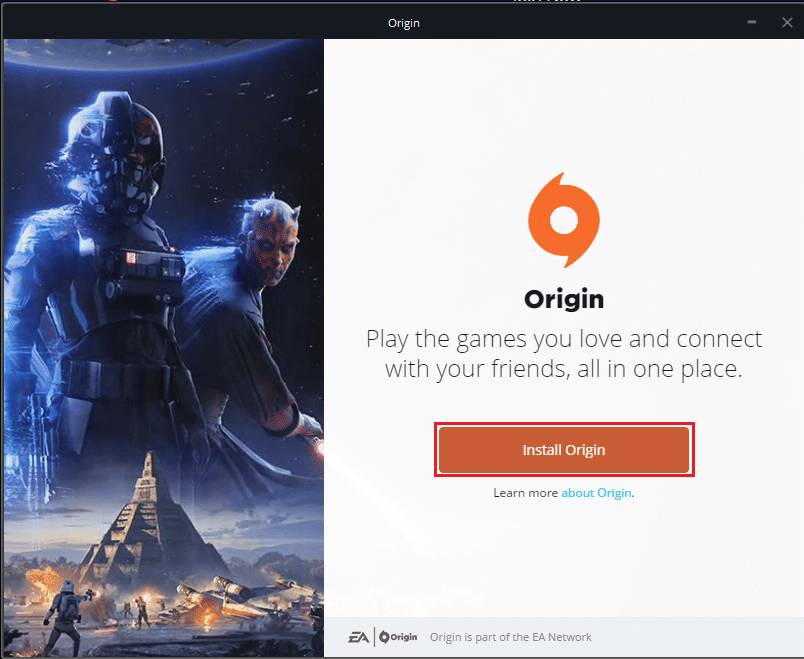
4. Изберете местоположението за инсталиране… и променете други опции според вашите изисквания.
5. След това проверете лицензионното споразумение с крайния потребител, за да го приемете и щракнете върху Продължи, както е показано по-долу.
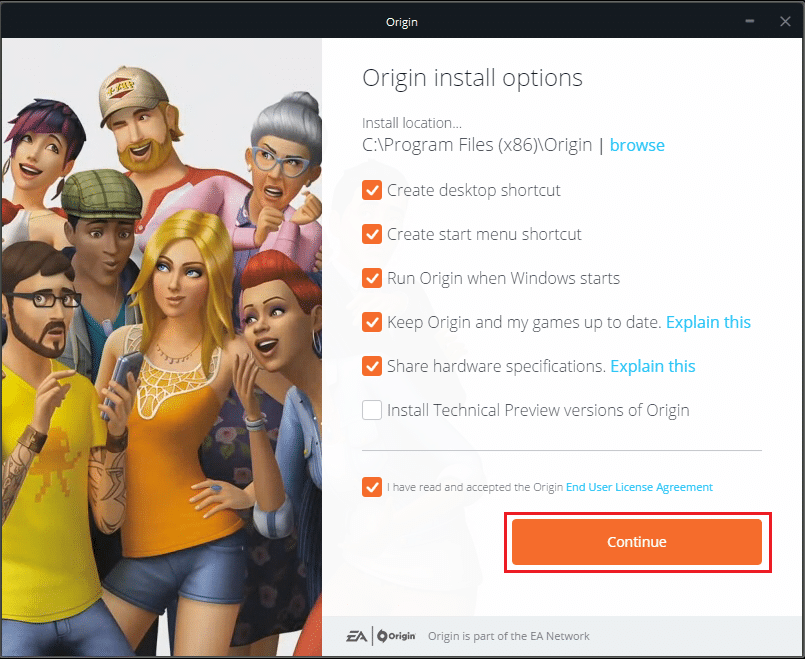
6. Най-новата версия на Origin ще бъде инсталирана, както е показано.
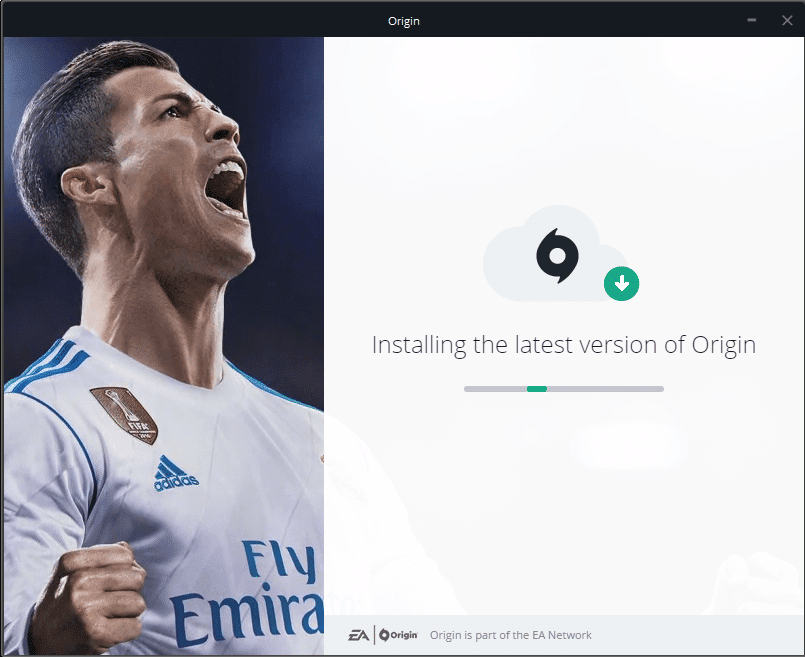
7. Стартирайте приложението Origin, като използвате лентата за търсене на другия компютър и можете да видите всички инсталирани файлове на играта на компютъра.
Забележка: Можете да изтриете файловете на играта на изходния компютър в пътя на местоположението Този компютър > Локален диск (C:) > Program Files (x86) > Origin Games.
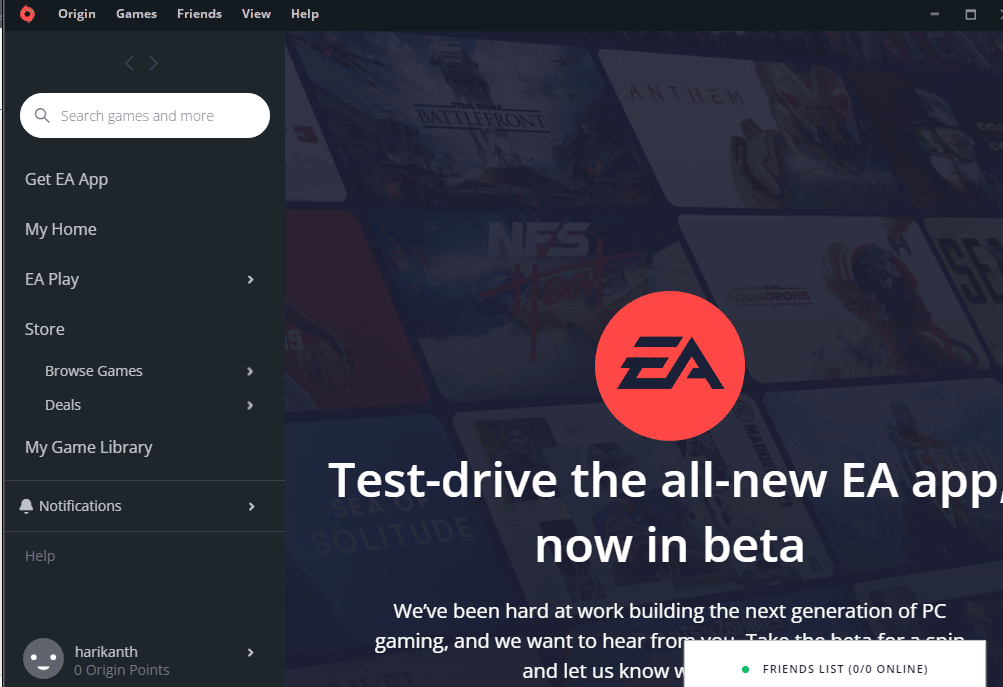
Метод 4: Използвайте софтуер за трансфер на трети страни
Можете да използвате всеки софтуер за трансфер на трети страни, за да прехвърлите файловете на играта от един твърд диск на друг на компютъра или да ги прехвърлите лесно на друг компютър.
Вариант I: Към друго устройство на дял
Можете да използвате метода, обсъден по-долу, за да преместите Origin игри на друго устройство на компютъра, на който използвате Origin Client.
1. Натиснете клавиша Windows, въведете Cхром, и щракнете върху Отвори.
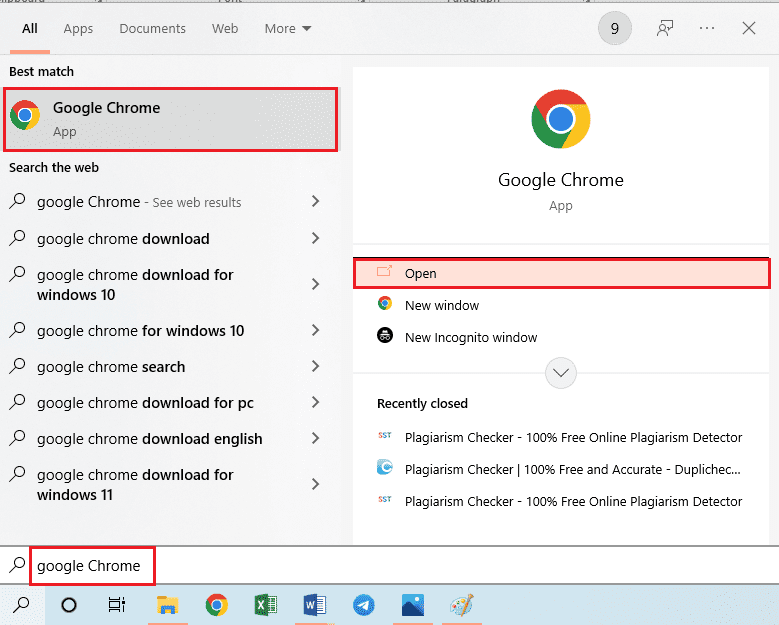
2. Отворете официалния уебсайт на EaseUS Todo PCTrans и щракнете върху бутона Безплатно изтегляне, за да инсталирате софтуера.
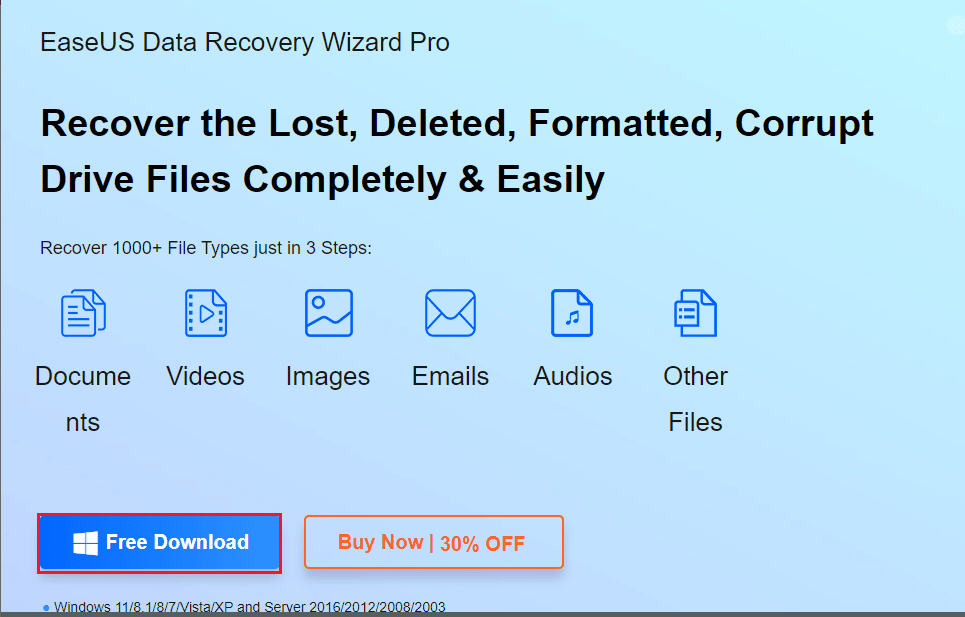
3. Стартирайте изтегления файл и стартирайте софтуера EaseUS Todo PCTrans на вашия компютър.
4. Щракнете върху раздела Миграция на приложения в секцията Трансфер в левия панел на прозореца и щракнете върху бутона Старт.
5. Щракнете върху локалния диск (C:) в левия панел на следващия екран, отметнете всички файлове на играта, които искате да прехвърлите, изберете местоназначението с помощта на падащото меню и щракнете върху бутона Прехвърляне.
6. Файловете на играта ще бъдат прехвърлени на новото място след завършване на прозореца на процеса.
Вариант II: Прехвърляне на файлове с игри на друг компютър
Другата възможност за преместване на Origin игри на друго устройство е да прехвърлите файловете на играта от един компютър на друг, като използвате метода тук.
1. Стартирайте софтуера EaseUS Todo PCTrans на вашия компютър, като напишете в лентата за търсене на Windows. Щракнете върху Отвори.
2. Щракнете върху раздела PC към компютър > Опция Старт, както е показано.
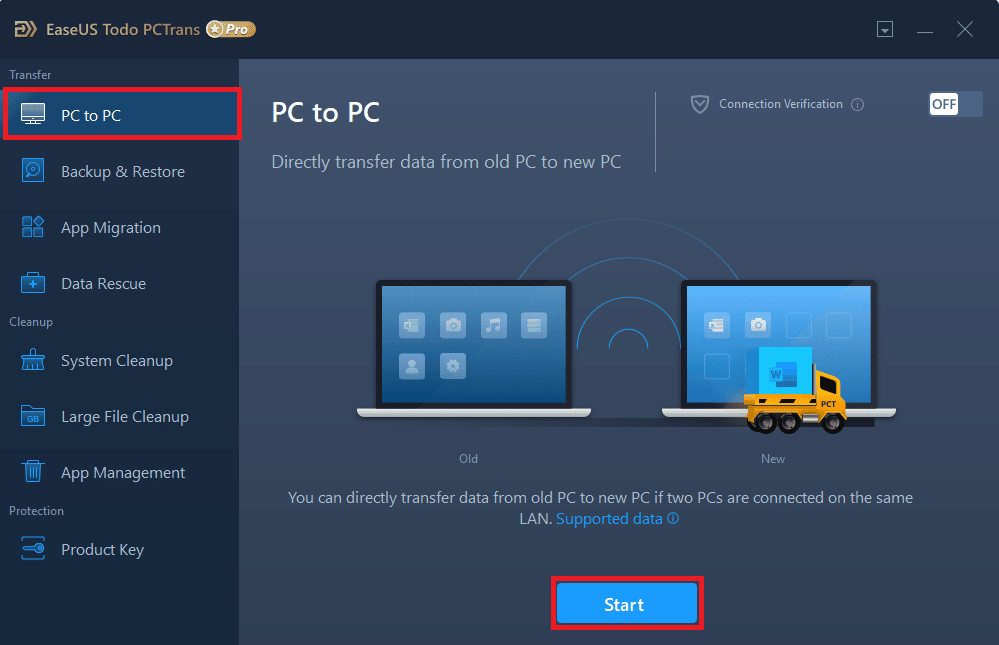
3. Щракнете върху бутона Old на екрана, за да изпратите файловете от този компютър.
4. Изберете името на другия компютър и щракнете върху бутона Свързване на екрана.
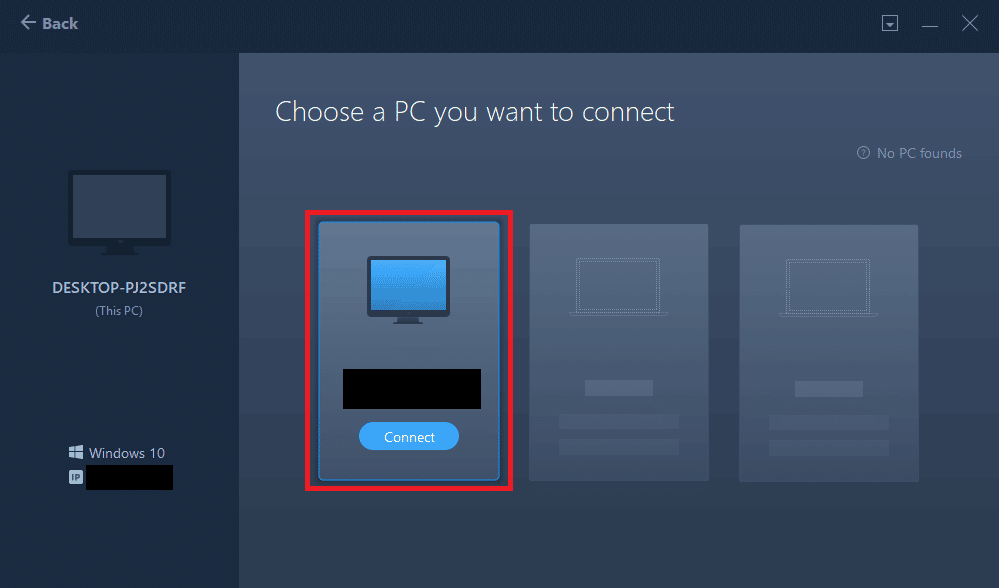
5. Въведете паролата за влизане на другия компютър и щракнете върху бутона OK.
Забележка: Ако името на компютъра не е в списъка, щракнете върху бутона Свързване ръчно в левия панел на прозореца.
6. Щракнете върху раздела Файлове на екрана, изберете файловете на играта и щракнете върху бутона Прехвърляне на екрана, за да прехвърлите файловете.
Метод 5: Разширете пространството на диска на дяла
Ако не искате да премествате Origin игри на друго устройство, можете да разширите пространството на дяла на избраното устройство, като използвате софтуера за разширител на дялове.
1. Стартирайте приложението Google Chrome.
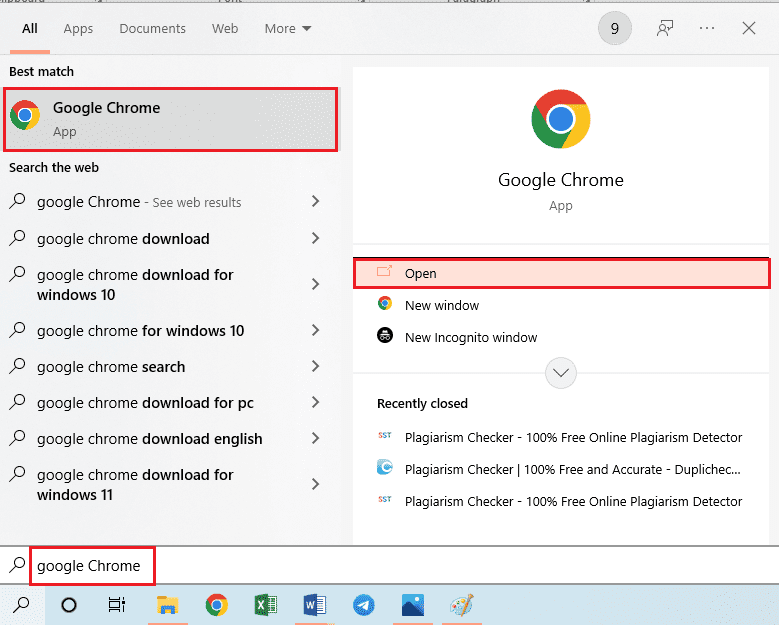
2. Отворете уебсайта на MiniTool Partition Wizard и щракнете върху бутона Download Now, за да инсталирате приложението.
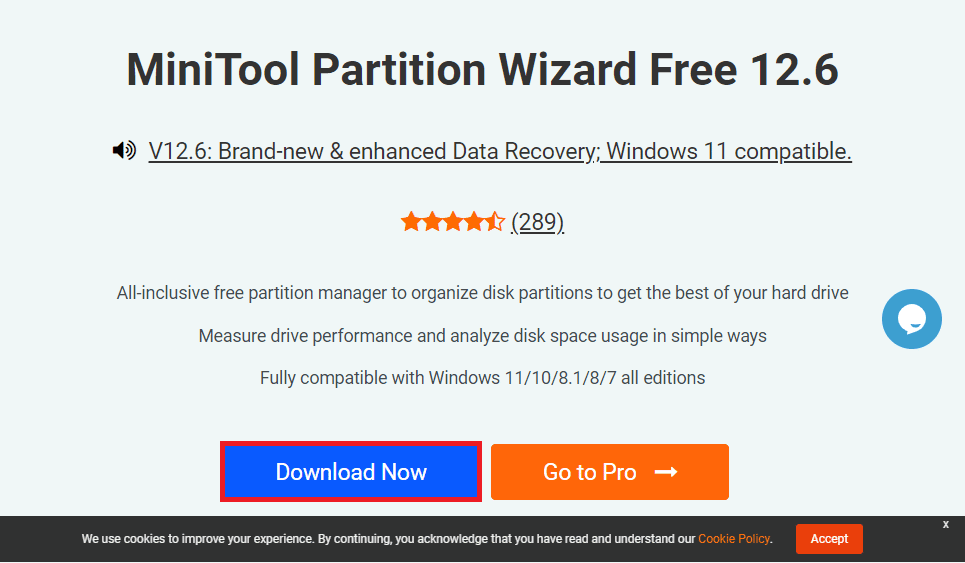
3. Стартирайте изтегления файл и стартирайте приложението MiniTool Partition Wizard на вашия компютър.
4. Изберете устройството C: от списъка и щракнете върху раздела Разширен дял в левия панел на прозореца.
5. В прозореца Extend Partition щракнете върху произволно устройство за дял в падащото меню и щракнете върху бутона OK.
6. Щракнете върху бутона Прилагане в горната част, за да разширите пространството на локалния диск (C:).
Професионален съвет: Как да възстановите изгубени игри след преместване на файлове с игри
Ако не можете да използвате файловете на играта, които сте преместили от местоположението на източника, можете да опитате да възстановите изгубените игри, като използвате този метод.
1. Отворете приложението Origin.
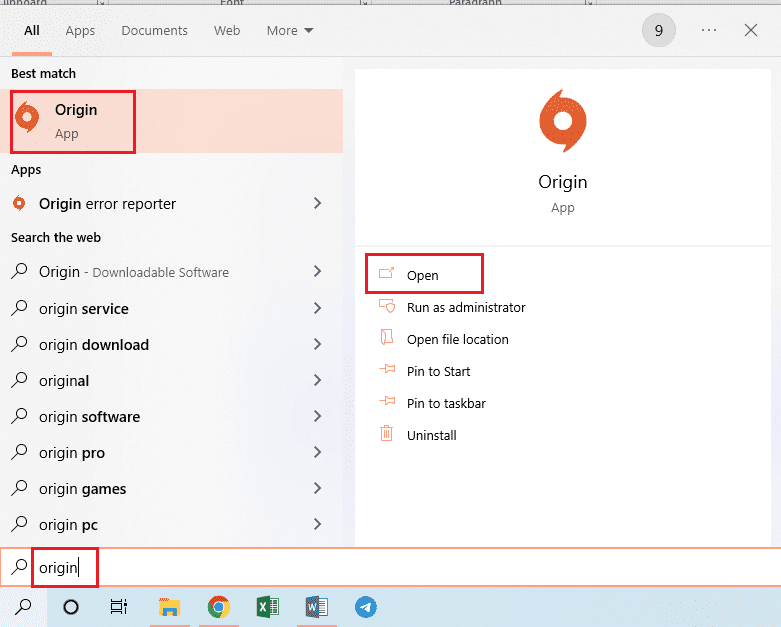
2. Щракнете върху раздела Игри в горната лента и щракнете върху опцията Презареждане на библиотеката с игри в менюто, за да възстановите файловете на играта.
Забележка: Можете да щракнете върху опцията Добавяне на игра без произход…, да прегледате файла на играта на новото място и да изберете .exe файла във файла на играта, за да добавите играта към Origin Client.
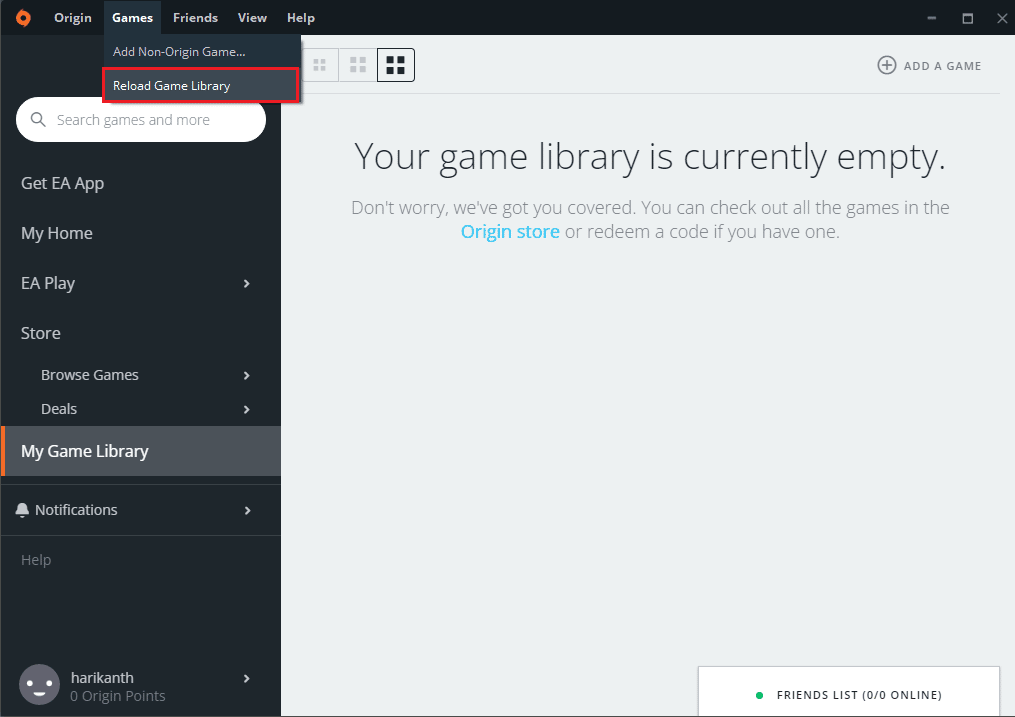
***
Статията обсъжда методите за преместване на Origin игри на друго устройство на вашия компютър. Можете да използвате методите, за да преместите Origin игри на различен твърд диск и да запишете файловете на играта на друго място. Моля, уведомете ни всичките си предложения и запитвания по темата в секцията за коментари.
