Ако провеждате видеообаждане с приятелите си в Google Meet и искате да им покажете лицето си като добър аватар? Напомнихте ли за любимо приложение, наречено Snapchat, което се използва, за да дава филтри и да ви кара да изглеждате различно? Един от продуктите на Snapchat е приложението Snap Camera. Специалната функция на приложението е да използвате това приложение и да добавяте филтри към разговора си в Google Meet. Чудите се как да използвате Snap Camera в Google Meet? Никога не се тревожи. Тази статия ще ви помогне как да използвате Snap Camera в Google Meet. Така че, продължете да четете, за да изтеглите безплатно Snap Camera и да го използвате в Google Meet.
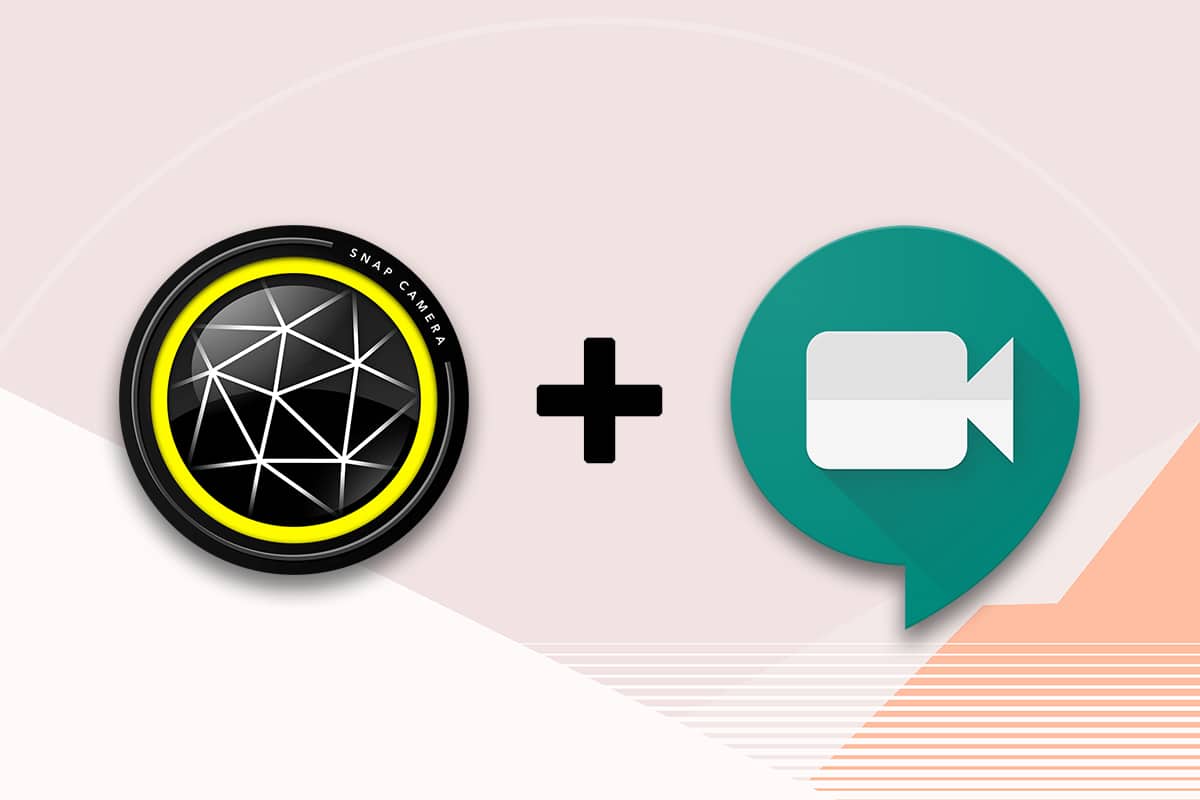
Съдържание
Как да използвате Snap Camera в Google Meet
Методът за използване на Snap Camera в Google Meet е обсъден в този раздел. За метода, споменат в статията, трябва да сте инсталирали приложението Snap Camera и Google Chrome на вашия компютър.
Забележка: Методът, описан тук, използва интегрираната камера на вашия компютър. Като алтернатива можете да използвате външна камера, свързана през USB порт на вашия компютър.
Стъпка I: Изтеглете Snap Camera
Преди да научите как да използвате Snap Camera в срещата на Google, нека ви разкажем за процеса на изтегляне. Следвайте инструкциите по-долу, за да изтеглите безплатно Snap Camera.
1. Посетете Snap Camera Официална страница.
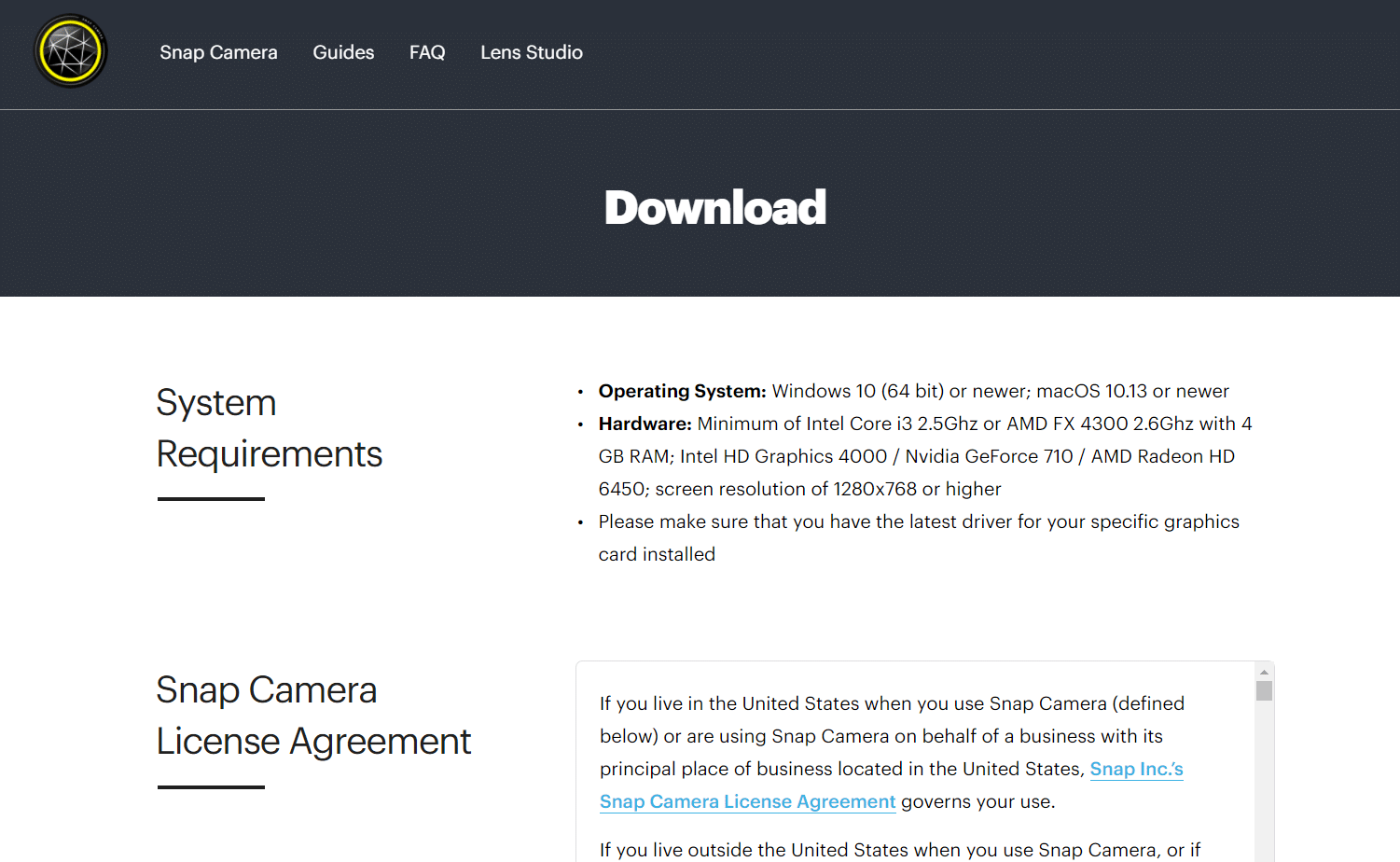
2. Поставете отметка в полето Политика за поверителност и въведете своя имейл адрес.
Забележка 1: Уверете се, че вашата система отговаря на системните изисквания, за да инсталирате и използвате Snap Camera на вашата система.
Забележка 2: След като поставите отметка в квадратчето Политика за поверителност, ще получите reCAPTCHA, за да потвърдите, че не сте робот.
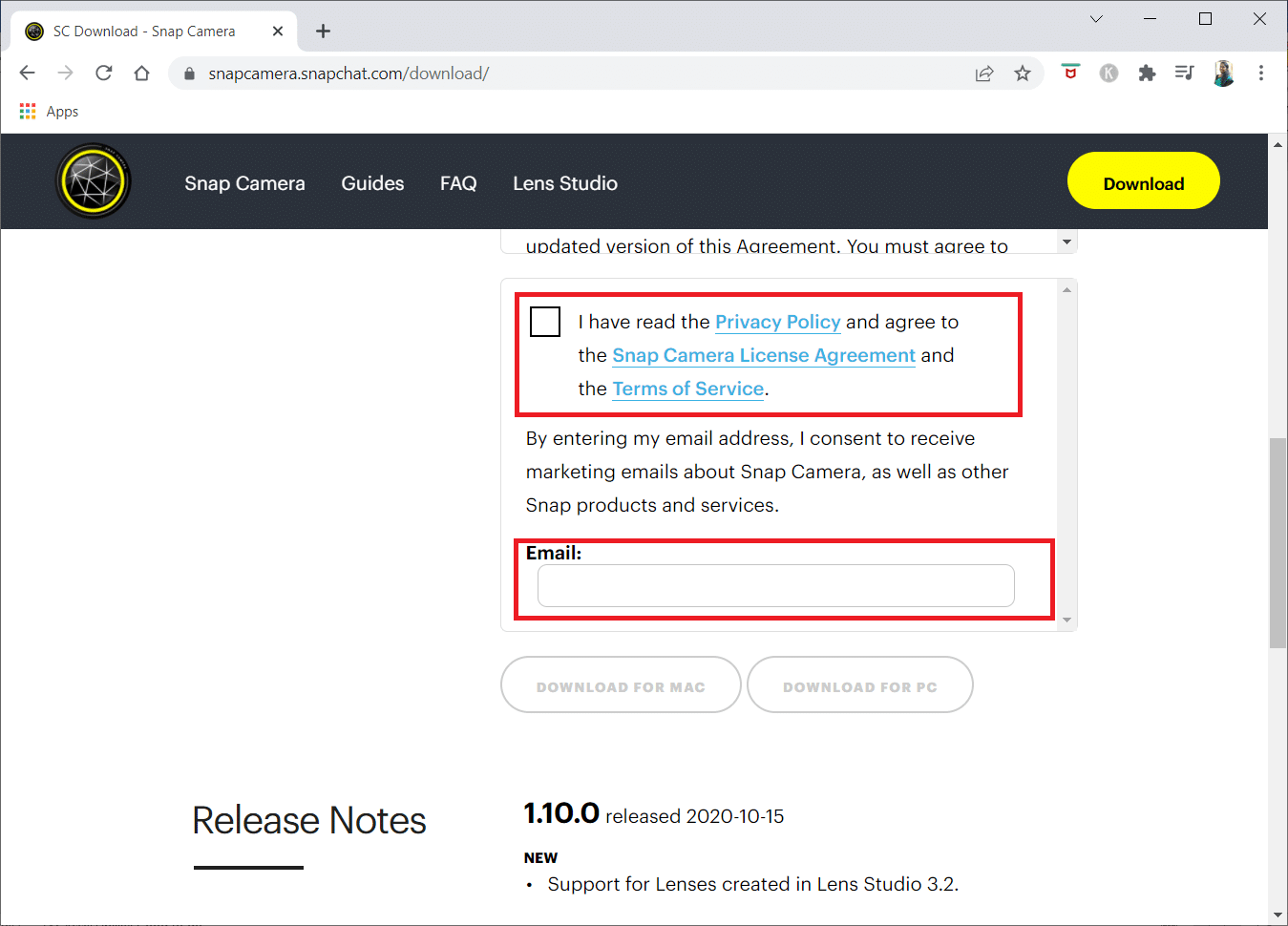
3. След като reCAPTCHA бъде потвърдена, щракнете върху Изтегляне за компютър.
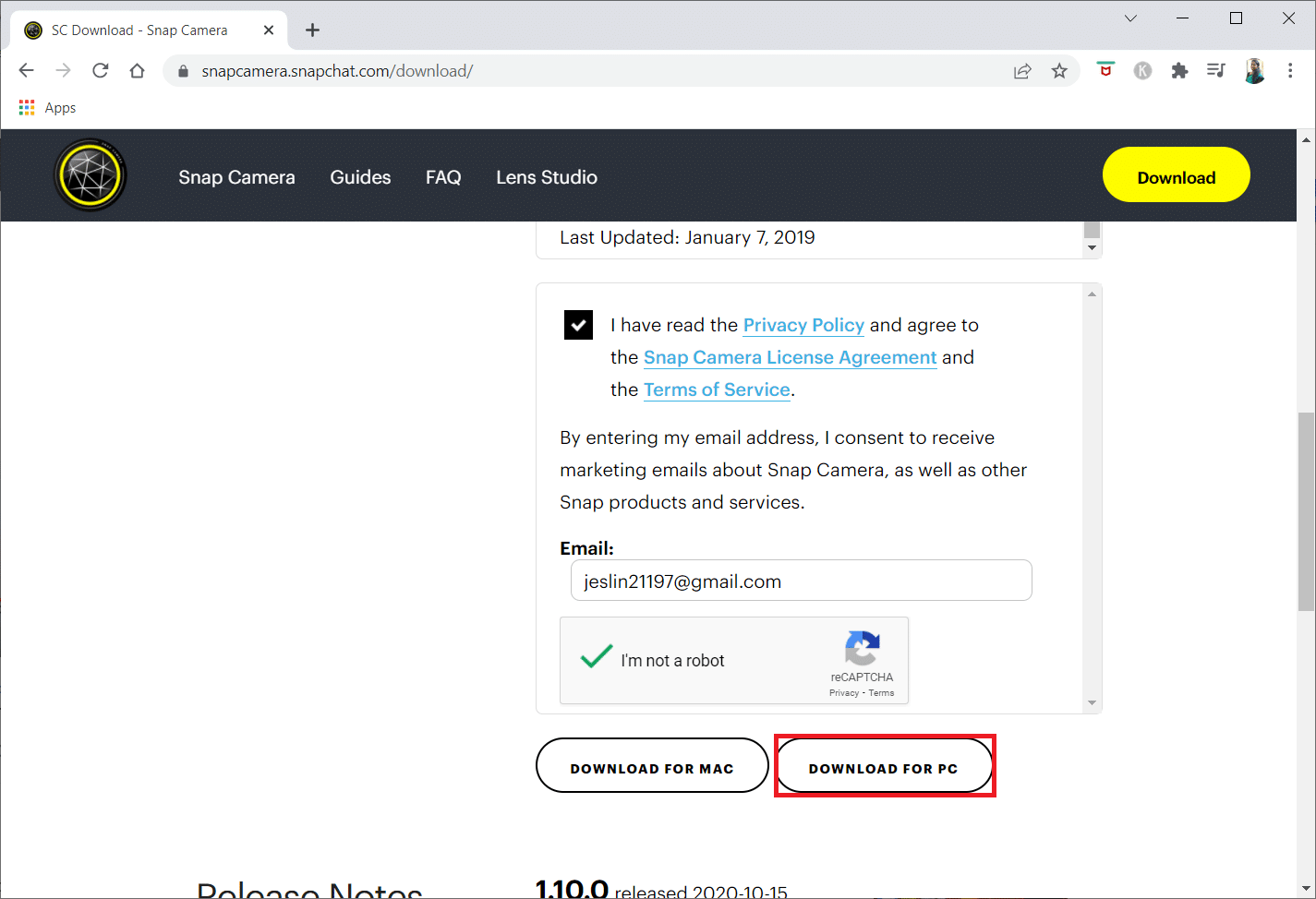
4. Сега щракнете върху изтегления инсталационен файл в долната част.
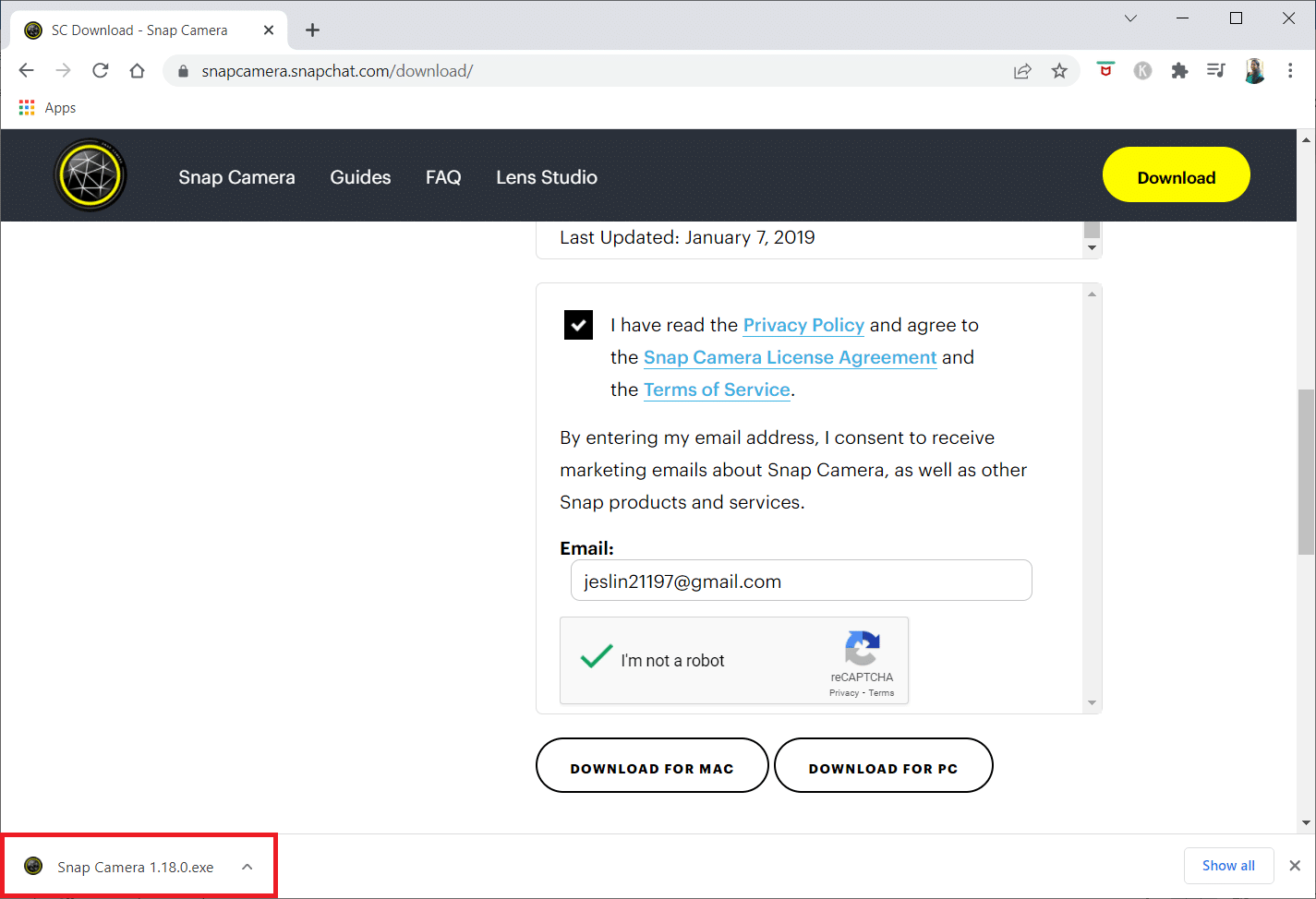
5. Щракнете върху Да в подканата за контрол на потребителските акаунти.
6. Щракнете върху Напред в прозореца за настройка.
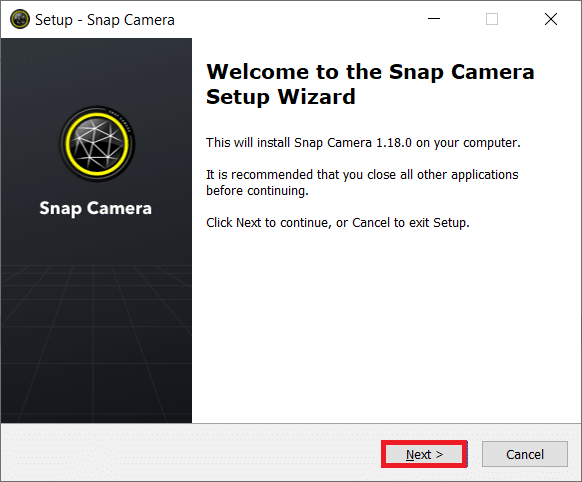
7. Изберете място за инсталиране на софтуера и щракнете върху Напред.
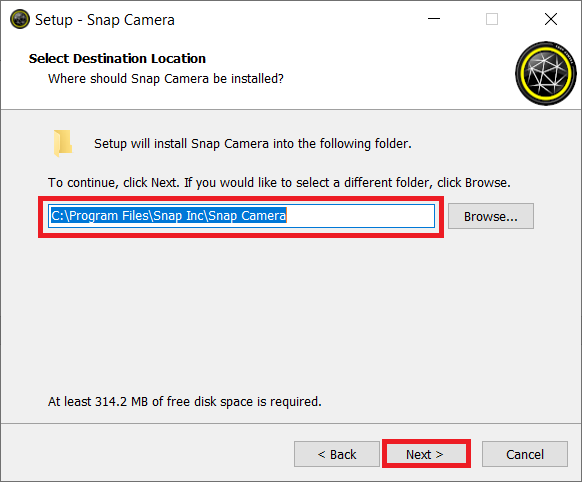
8. Отново щракнете върху Напред в следващия прозорец.
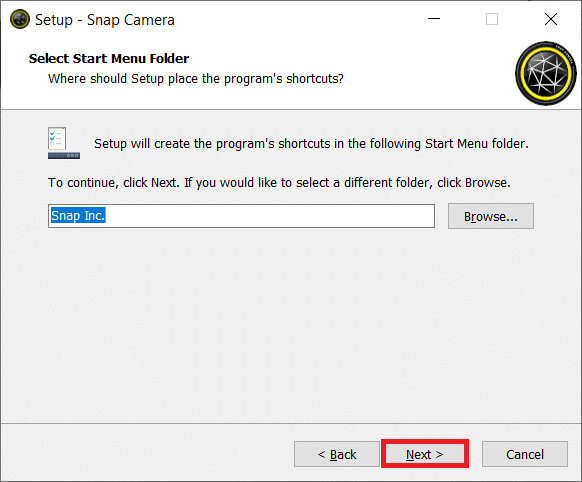
9. Поставете отметка в опцията Създаване на пряк път на работния плот и щракнете върху Напред.
Забележка: Ако не искате да създавате пряк път на работния плот, щракнете върху Напред в този прозорец, без да избирате опцията.
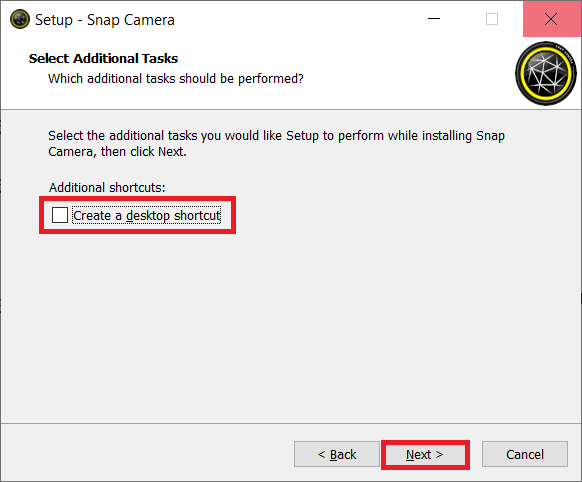
10. Щракнете върху Инсталиране.
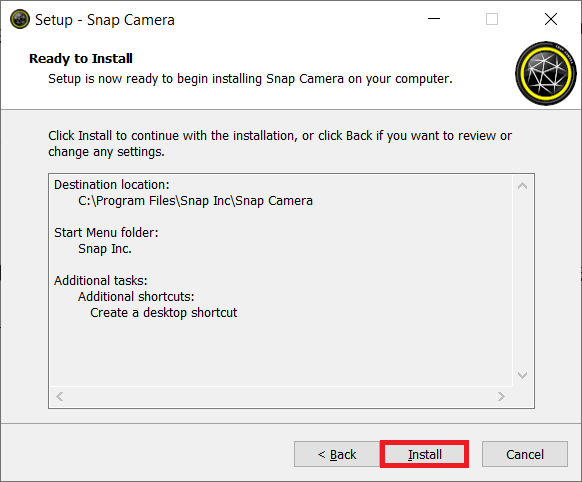
11. Накрая щракнете върху Готово, за да завършите настройката и да стартирате приложението.
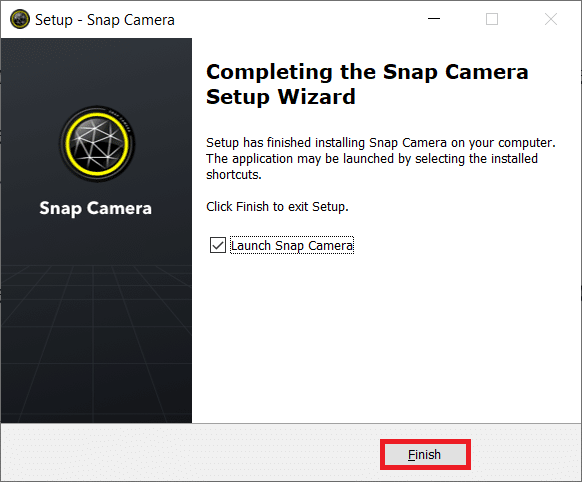
Стъпка II: Настройте Snap камера
След като изтеглите безплатното приложение Snap Camera, нека научим как да използваме Snap Camera в Google Meet. Следвайте стъпките по-долу.
1. Щракнете върху Старт, въведете Snap Camera и натиснете клавиша Enter.
Забележка: Snap Camera трябва да бъде стартирана на вашата система, преди да я използвате в което и да е приложение.
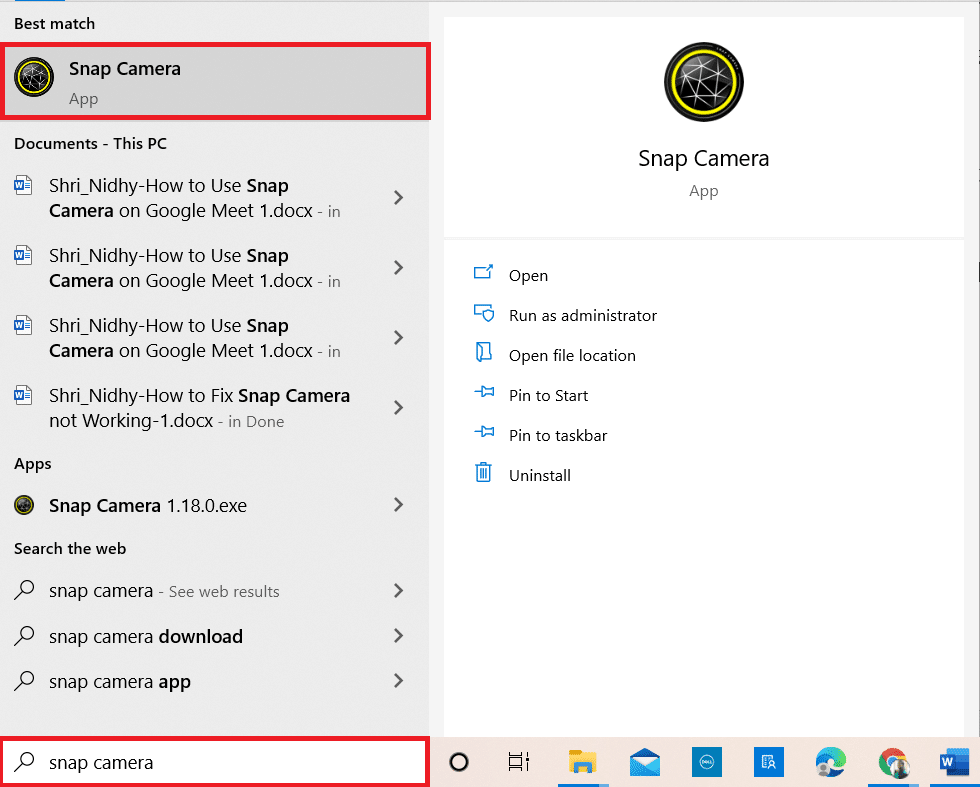
2. След като приложението се отвори, изберете обектив, който искате да приложите.
Забележка: Ще видите централна част, посветена на входа на камерата. За разяснителна цел беше избран обективът „Разбити сърца“.
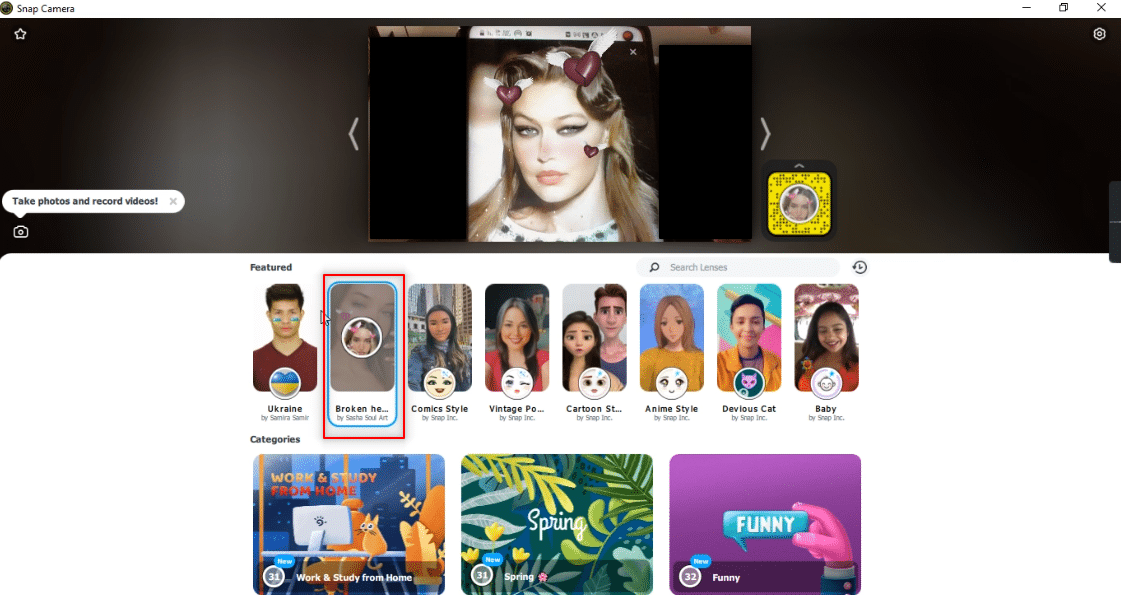
3. Натиснете клавиша Windows, въведете chrome и натиснете клавиша Enter.
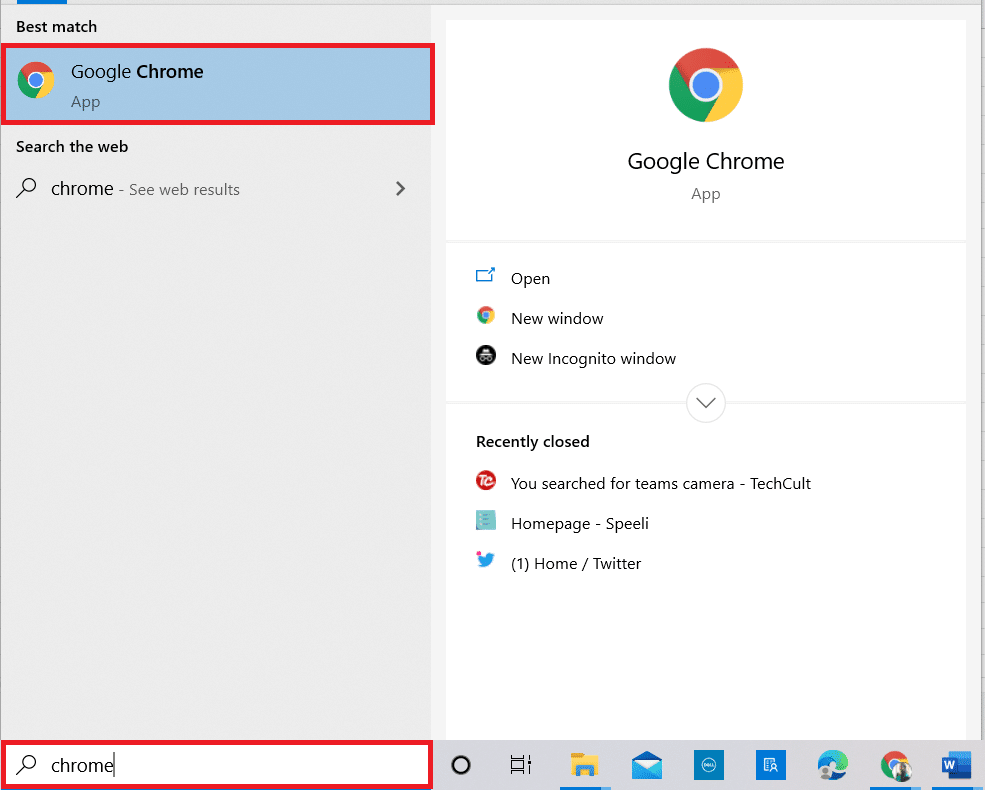
4. Щракнете върху иконата на Google apps и изберете Meet в менюто, за да отворите Google Meet на вашия компютър.
Забележка: Можете също да отворите Google Meet като щракнете върху връзката към официалния уебсайт.
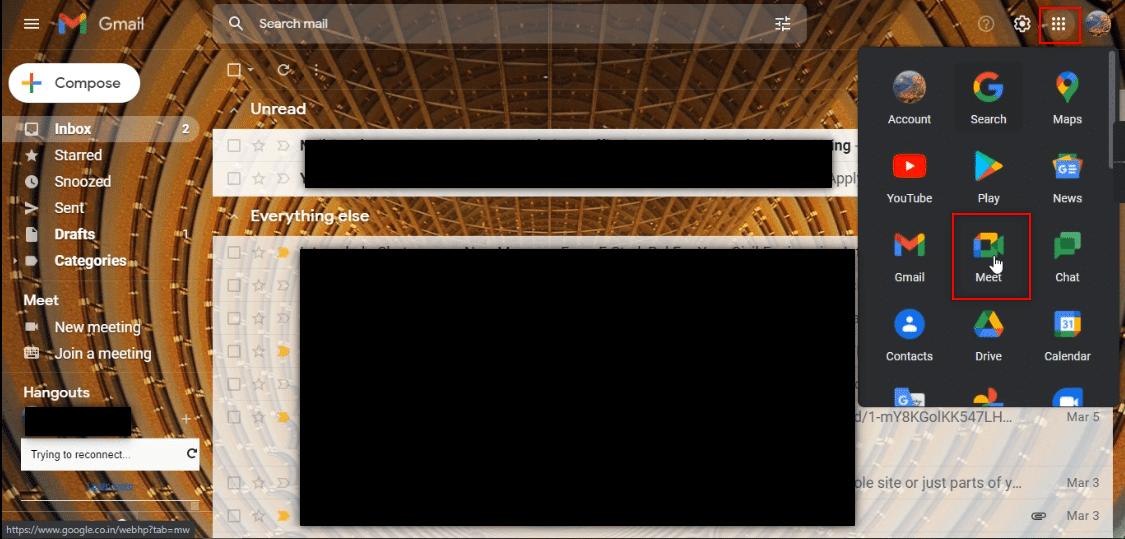
5. Щракнете върху бутона Нова среща, за да започнете среща с вашия екип.
Забележка: Ако срещата вече е насрочена, трябва да въведете кода или връзката в лентата Въведете код или връзка до бутона Нова среща на страницата и да натиснете Enter.
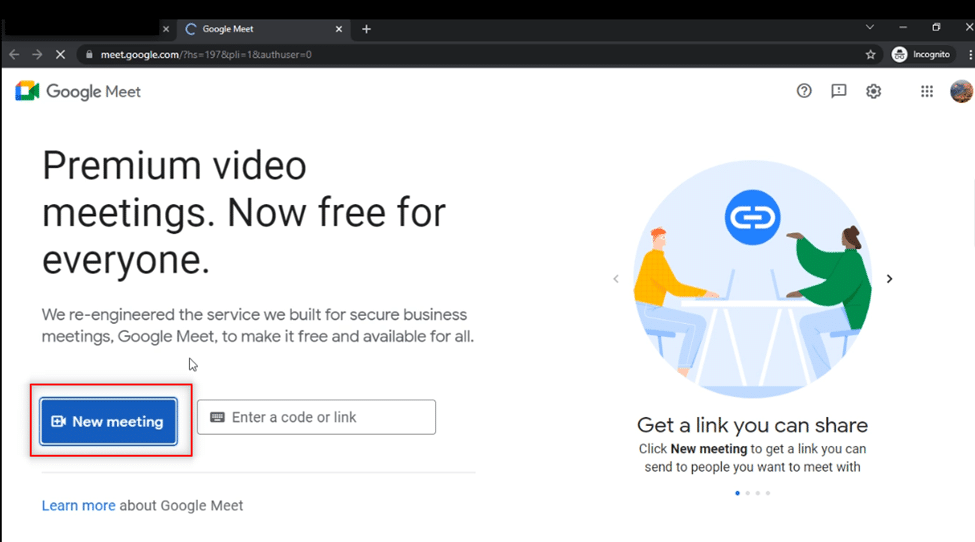
6. В падащото меню щракнете върху Стартиране на незабавна среща, за да започнете среща с вашия екип.
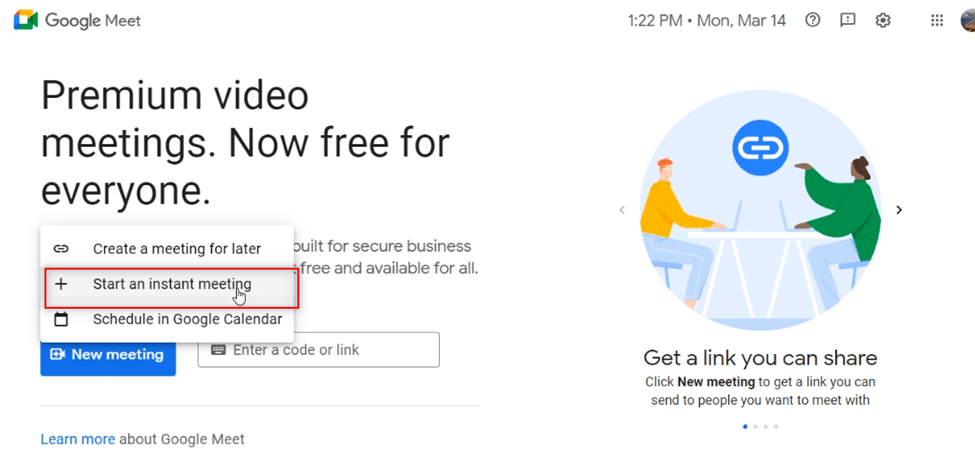
7. След като имате достъп до срещата, включете аудио и видео, като щракнете върху бутона Разрешаване.
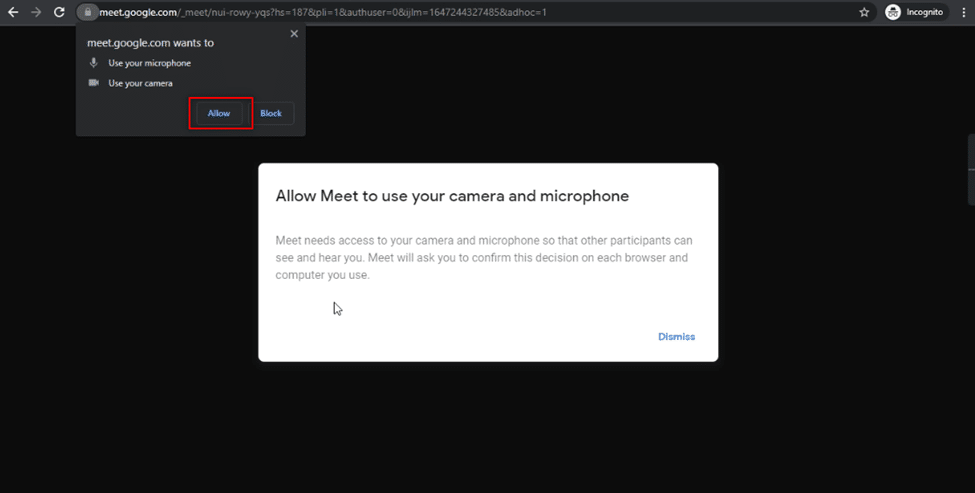
8. Ще видите лицето си с избрания обектив на Snap Camera в Google Meet.
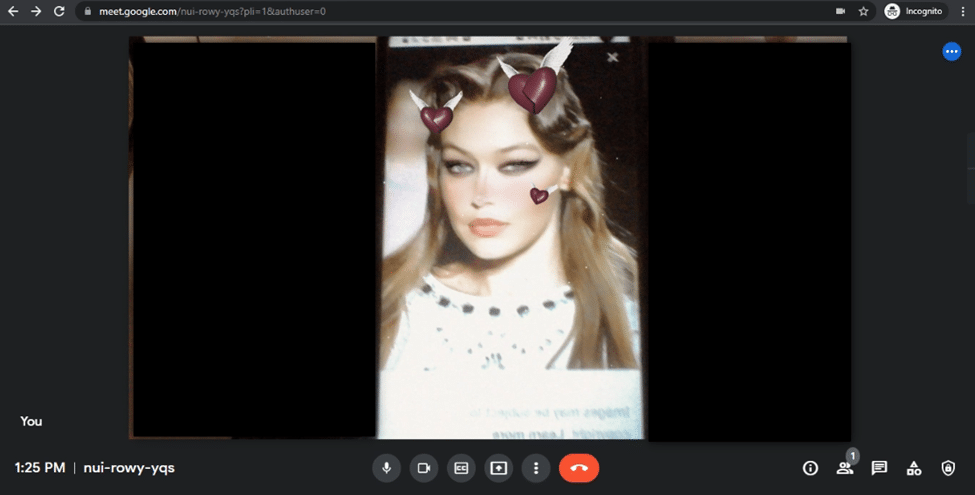
Следвайте основните стъпки по-долу, ако не можете да намерите интегрираната Snap Camera в Google Meet.
1. Щракнете върху опцията Още, обозначена с три вертикални точки в долната част на прозореца за повикване.
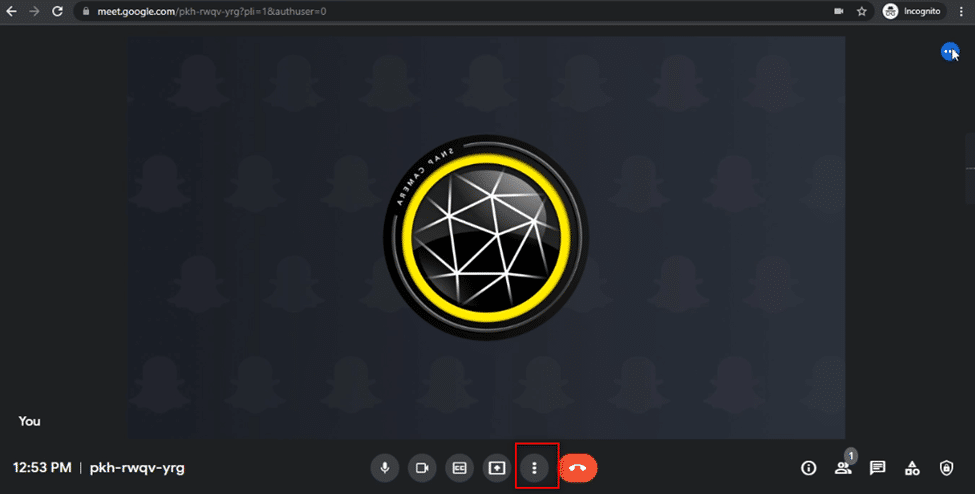
2. В показаното меню щракнете върху опцията Настройки, за да отворите страницата Настройки на срещата.
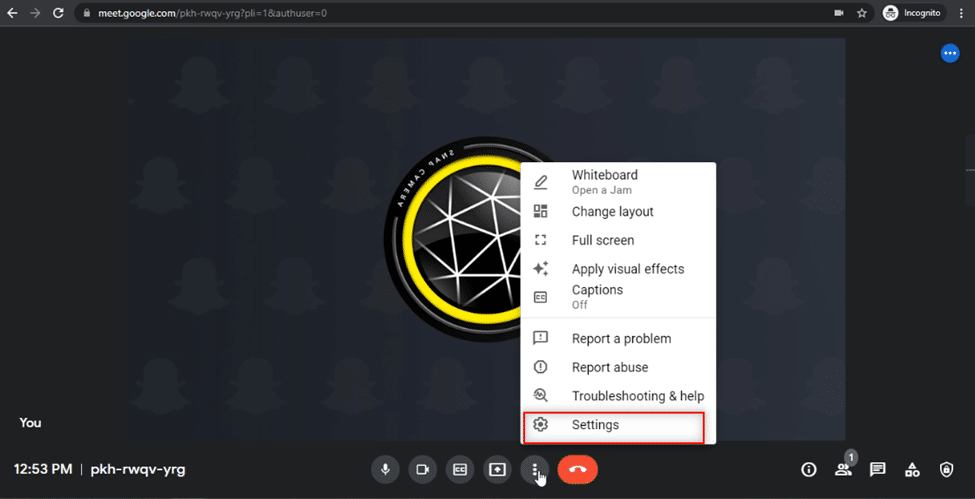
3. Придвижете се до раздела Видео в левия панел на прозореца Настройки.
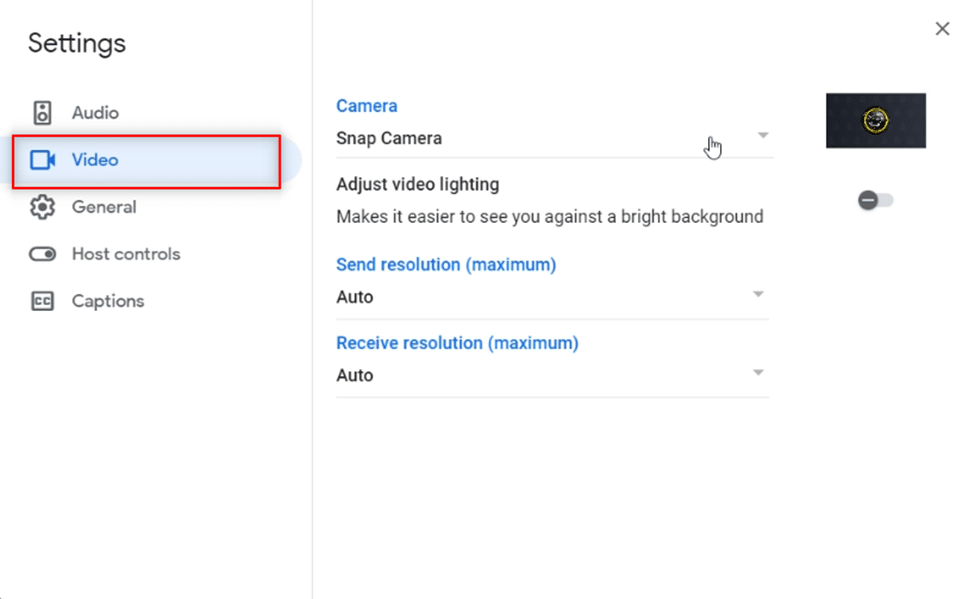
4. Щракнете върху падащото меню под настройката Камера.
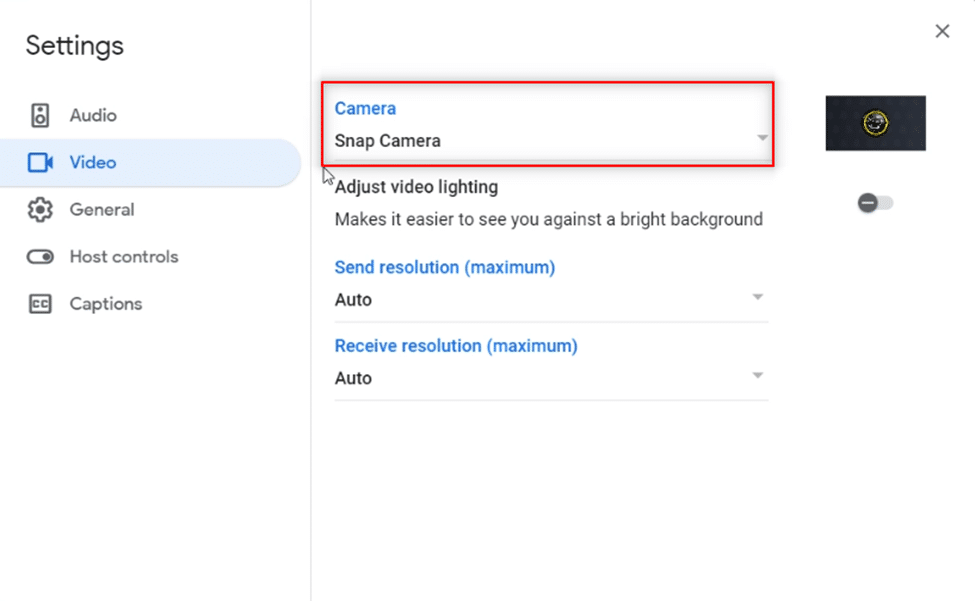
5. Щракнете върху Snap Camera в наличния списък, за да го изберете като камера по подразбиране.
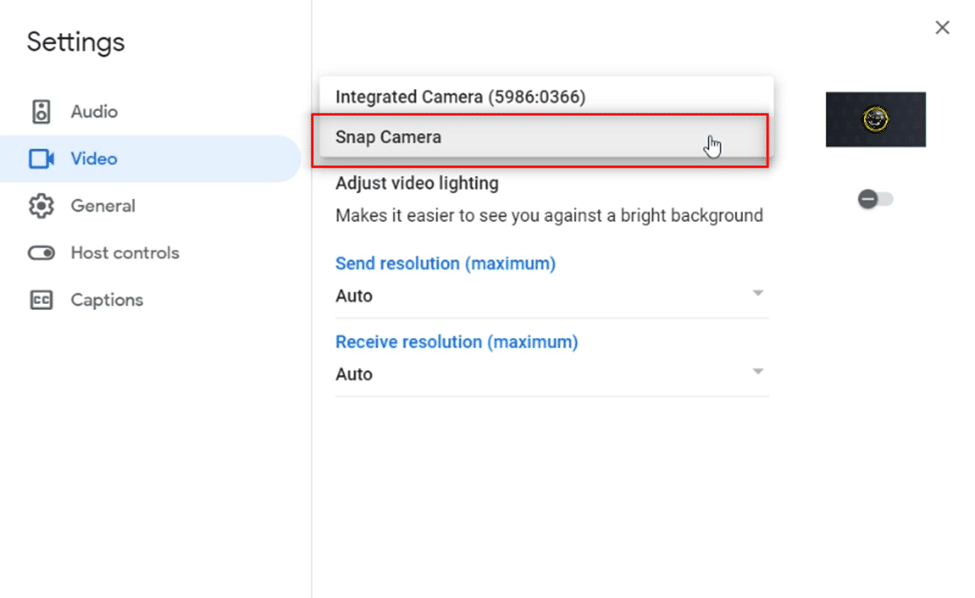
6. Щракнете върху бутона Close, за да предадете новата настройка.
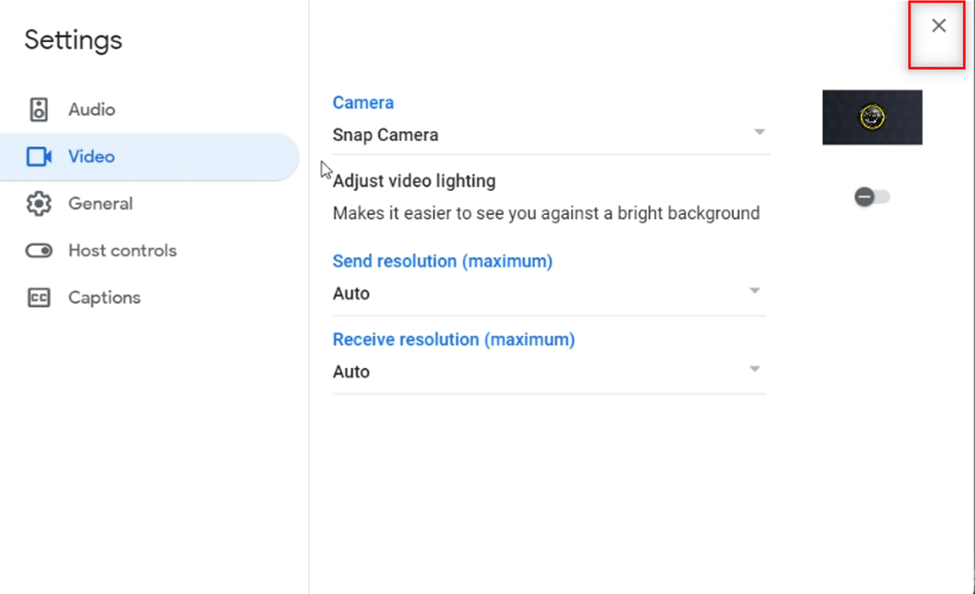
7. Сега можете да видите лицето си с избрания обектив на Snap Camera в Google Meet.
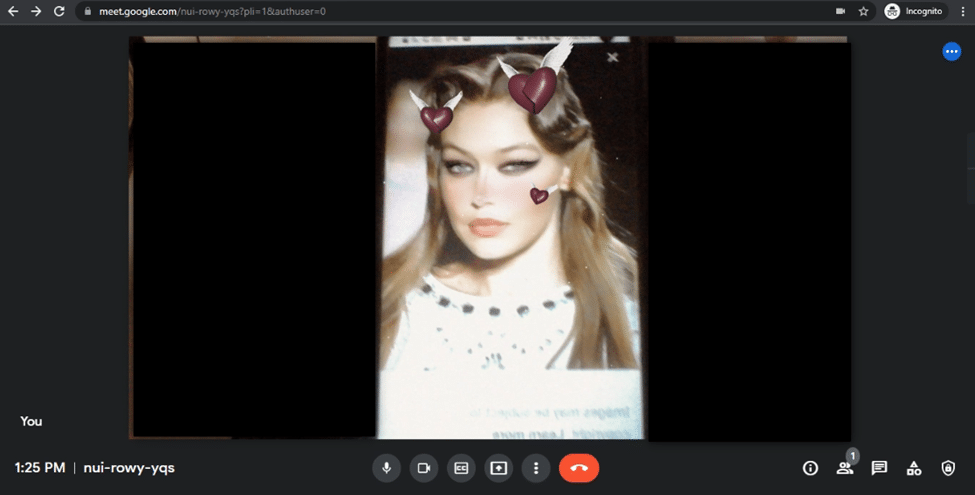
Често задавани въпроси (ЧЗВ)
Q1. Мога ли да използвам Snap Camera на Zoom?
Отг. Да, можете да използвате Snap Camera на Zoom, като основното условие е Snap Camera да е приложение, инсталирано на вашия компютър. Методът за използване на Snap Camera при Zoom е подобен на метода, разгледан в тази статия. По същия начин можете да използвате Snap Camera на Discord и Omegle.
Q2. Мога ли да използвам Snap Camera за Google Meet на моя смартфон?
Отг. Не, не можете да използвате Snap Camera в Google Meet на вашия смартфон, било то Android или iPhone.
Q3. Камерата на лаптопа ми не работи. Има ли алтернатива за използване на камерата за свързване в Google Meet?
Отг. Ако камерата на вашия лаптоп (интегрирана камера) не работи, можете да използвате други входни устройства. Можете да използвате външна камера, като я свържете с вашия лаптоп, или да използвате входно устройство на трета страна, като Canon, като използвате услуга за уеб помощни програми. Можете също да дадете шанс да използвате Snap Camera в Google Meet.
***
Надяваме се, че тази статия за това как да използвате Snap Camera в Google Meet е била полезна и е отговорила на въпроса ви за това как да използвате Snap Camera с Google Meet. С помощта на тази статия използвайте любимия си обектив върху лицето си и се забавлявайте с приятелите си в срещата в Google. Моля, пуснете ценните си предложения или публикувайте вашите запитвания в секцията за коментари, за да можем да отговорим. Също така ни кажете какво искате да научите по-нататък.

