
Изключването на Xbox One Controller е проблем, който всеки геймър не би искал да изпита. Благодарение на съвместимостта, контролерът се използва и за игра на игри на компютъра; следователно може да изпитате проблем с компютъра на Xbox One, който прекъсва произволно. Методите за коригиране на проблема с произволно прекъсване на връзката на Xbox One са разработени в тази статия, както на игрална конзола, така и на компютри с Windows 10.
Причините за проблема, свързан с Xbox Controller, са изброени по-долу:
-
Изтощени батерии – Xbox контролерът може да е изтощен от батериите и може да не работи.
-
Контролерът е далеч от конзолата – Контролерът може да е на далечно място от конзолата, което го прави извън обхват.
-
Много контролери са свързани към конзолата – Конзолата ви позволява да свържете до 4 контролера едновременно. По този начин, ако ограничението е надвишено, може да не можете да използвате контролера.
-
Остарял фърмуер на Xbox Controller – фърмуерът на контролера може да е остарял и може да причини проблеми на контролера.

Съдържание
10 начина да поправите произволното прекъсване на връзката на Xbox One
Ако използвате контролера на вашия компютър с Windows, проблемът с прекъсването на връзката на Xbox One Controller може да възникне поради следните причини:
-
Остарял GPU драйвер – Ако драйверът на NVIDIA GPU е остарял, може да не можете да използвате контролера на вашия компютър.
-
Проблем с услугата за асоцииране на устройства – услугата за асоцииране на устройства на вашия компютър с Windows може да ви попречи да използвате контролера.
-
Проблем с конфигурацията за управление на захранването – режимът за пестене на енергия, активиран на вашия контролер, може да ви попречи да използвате контролера.
-
Скрити адаптери за Xbox 360 – Скритите адаптери за Xbox 360 могат да наложат проблем с контролера.
Другите причини, поради които може да възникне проблем с произволното прекъсване на връзката на Xbox One Controller, са описани по-долу:
-
Липсващо приложение Xbox Accessories – Приложението Xbox Accessories е необходимо за работа с Xbox Controller, така че липсващото приложение може да причини този проблем.
-
Множество Bluetooth приемници – Ако използвате допълнителен Bluetooth приемник на трета страна заедно с интегрирания Bluetooth на вашия компютър, може да срещнете този проблем.
-
Случаен бъг в контролера – Възможно е да има произволна грешка в контролера и може да не ви позволи да използвате контролера.
Метод 1: Основни методи за отстраняване на неизправности
Този раздел изброява основните методи за отстраняване на неизправности, които могат да бъдат извършени, за да коригирате проблема с прекъсването на връзката на Xbox One Controller.
1. Преместете Xbox Controller по-близо до игралната конзола
Ако използвате Xbox контролера от далечно място и далеч от игралната конзола, може да не можете да използвате Xbox контролера за игра на играта.
- Уверете се, че безжичният Xbox контролер е в близост до игралната конзола, тъй като връзката на устройството може да бъде прекъсната поради прекъсване на Bluetooth.
- Освен това се уверете, че Xbox контролерът е обърнат към предната страна на игралната конзола и е в една линия с конзолата.

2. Премахнете смущенията от други устройства
- Ако има много безжични устройства в близост до конзолата Xbox, може да не можете да използвате Xbox контролера. В този случай трябва да преместите безжичните устройства като микровълнови печки, безжични телефони, безжични рутери, лаптопи и др. в обхвата, за да избегнете смущения.
- Ако има някакви физически бариери като метални врати или рафтове в обхвата, може да не можете да използвате Xbox контролера. В този случай опитайте да поставите Xbox контролера на земята и след това свържете контролера.
- Xbox конзолите като Xbox 360 могат да приемат до 4 Xbox контролера едновременно. Уверете се, че Xbox контролерът, който се опитвате да свържете с конзолата Xbox, е в рамките на тази допустима граница, т.е. има най-много 3 Xbox контролера, свързани към конзолата.

3. Вместо това използвайте кабелен Xbox контролер
- Опитайте да използвате Wired Xbox контролер, вместо да използвате безжичен Xbox контролер, може да намали прекъсванията и да избегне проблеми с прекъсването на връзката.
- За да свържете контролера към вашия компютър или конзола, използвайте Micro USB Type-A кабел, тъй като той има по-висока честота, подходяща за Micro USB порта, свързан към него.

4. Включете отново всички устройства за съхранение от конзолата за игри Xbox
Ако имате много устройства за съхранение или твърди дискове, свързани към игралната конзола,
- Изключете игралната конзола Xbox и изключете всички твърди дискове, свързани към конзолата.
-
Включете всички твърди дискове в игралната конзола и след това я включете и играйте.
5. Сменете батериите на Xbox Controller
Вижте индикатора за батерията на началния екран и проверете дали батерията е достатъчна за работа с контролера.

- Ако нивото на батерията е ниско, сменете батериите на контролера, за да отстраните споменатия проблем.
- Препоръчително е да използвате батерии АА за еднократна употреба, а не презареждащи се батерии.

6. Рестартирайте или захранвайте конзолата за игри Xbox One
Опцията за цикъл на захранване на контролера Xbox One ще ви позволи да отстраните всички проблеми на конзолата Xbox One чрез принудително рестартиране.
-
Натиснете дълго бутона Xbox в предната част на игралната конзола Xbox One за около 10 секунди.

- Натиснете отново бутона Xbox на конзолата Xbox One, за да включите конзолата.
- C свържете вашия Xbox контролер към конзолата и проверете дали проблемът е разрешен.
7. Деактивирайте вградения Bluetooth приемник на компютър с Windows 10
Ако имате проблем с използването на контролера Xbox One, можете да опитате да деактивирате интегрирания Bluetooth на компютъра.
1. Натиснете клавиша Windows и щракнете върху иконата Настройки.

2. Щракнете върху опцията Устройства в показаното меню.

3. Щракнете върху раздела Bluetooth и други устройства и изключете опцията Bluetooth на показания екран, за да деактивирате интегрирания Bluetooth.

8. Превключете към друг Xbox контролер
Ако имате няколко Xbox контролера за игралната конзола Xbox, можете да опитате да използвате друг Xbox контролер за използване на конзолата Xbox.
- Ако другият Xbox контролер работи, проблемът е с Xbox контролера, който сте използвали.
- В противен случай проблемът може да е с игралната конзола Xbox, която трябва да бъде обслужена от техник.
9. Затворете Steam Client на компютър
Ако сте свързали Xbox контролера, за да играете компютърни игри, може да не можете да използвате контролера, докато Steam клиентът работи във фонов режим. За да поправите това,
1. Стартирайте диспечера на задачите, като натиснете клавишите Ctrl + Shift + Esc.
2. Изберете приложението Steam Client Bootstrapper от списъка.
3. Щракнете с десния бутон върху него и изберете Край на задачата, както е показано по-долу.

4. Ако сте инсталирали Oculus Home на вашия компютър, трябва да го затворите по подобен начин.
Метод 2: Изтеглете приложението DS4Windows
Ако използвате по-стара версия на Windows, можете да опитате да инсталирате приложението DS4Windows, за да коригирате прекъсването на връзката на Xbox One Controller на вашия компютърен проблем.
1. Стартирайте приложението Google Chrome, като използвате лентата за търсене на вашия компютър, както е показано.

2. Отворете уеб страницата на DS4Windows и щракнете върху бутона ИЗТЕГЛЯНЕ на екрана.

3. Стартирайте изтегления файл и стартирайте приложението DS4Windows на вашия компютър. Той ще регистрира входовете от входа на контролера към компютъра като Xbox 360 контролер.
Метод 3: Деактивирайте услугата за асоцииране на устройства
Проблемът с прекъсването на връзката на Xbox One Controller може да възникне, ако услугата за асоцииране на устройства е активирана на вашия компютър.
1. Стартирайте приложението Услуги, като го напишете в лентата за търсене на Windows и щракнете върху Отвори.

2. Изберете услугата за асоцииране на устройства в списъка и щракнете върху опцията Спиране на тази услуга в левия панел, както е показано маркирано.

Метод 4: Преинсталирайте скрити адаптери (за Xbox 360)
Ако използвате Xbox 360 Controller, скритите адаптери трябва да бъдат деинсталирани, за да коригирате проблема с прекъсването на връзката на Xbox One на случаен принцип.
1. Стартирайте приложението Device Manager, както е показано.

2. Щракнете върху Изглед > Показване на скритите устройства, както е показано.

3. Щракнете с десния бутон на мишката върху безжичен адаптер Xbox 360 и щракнете върху опцията Деинсталиране на устройство, за да деинсталирате адаптера.

4. Рестартирайте компютъра си. След това свържете отново контролера.
5. Стартирайте диспечера на устройства още веднъж. Щракнете върху Действие > Сканиране за промени в хардуера, както е показано по-долу.

Метод 5: Модификации на графичната карта (за NVIDIA GPU)
Модификациите, които трябва да се направят на графичната карта на NVIDIA GPU, за да се коригира проблемът с прекъсването на връзката на Xbox One Controller, са обяснени в този раздел.
Вариант I: Актуализирайте графичния драйвер на NVIDIA
Драйверът на NVIDIA Graphics трябва да е в актуализираната версия, за да използвате различните свързани устройства. Следвайте методите, за да актуализирате ръчно драйвера на NVIDIA Graphics на вашия компютър.

Вариант II: Деинсталиране на NVIDIA GeForce Experience Client
Клиентът на NVIDIA GeForce Experience често влиза в конфликт със свързания Xbox контролер поради подобен графичен интерфейс. За да отстраните този проблем, можете да опитате да деинсталирате GeForce Experience Client на вашия компютър.

Вариант III: Деактивирайте услугата за безжичен контролер на NVIDIA
Услугата за безжичен контролер NVIDIA на вашия компютър може да причини проблем с прекъсването на връзката на Xbox One Controller. По този начин го деактивирайте, както следва:
1. Стартирайте приложението Услуги, като го потърсите в лентата за търсене на Windows и щракнете върху Отвори.

2. Щракнете с десния бутон върху услугата за безжичен контролер NVIDIA и щракнете върху опцията Properties в показания списък.

3. В раздела Общи изберете Disabled в падащото меню Тип стартиране, както е показано по-долу.

4. Щракнете върху бутоните Приложи и след това OK.
Вариант IV: Деактивирайте функцията за експериментален поток
Функцията Experimental Stream на клиента GeForce Experience на графичния процесор на NVIDIA трябва да бъде деактивирана, за да се коригира проблемът с прекъсванията на Xbox One контролер на случаен принцип.
1. Щракнете върху иконата на GeForce Experience Client на работния плот и Изпълни като администратор.

2А. В раздела ОБЩИ щракнете върху опцията НАКЛЮЧВАНЕ В ИГРА, за да я деактивирате.

2В. В раздела ПРОФИЛ премахнете отметката от квадратчето, отбелязано Разрешаване на експериментални функции, както е показано.

Метод 6: Променете настройките на Xbox Controller в Device Manager
Следните методи ще ви помогнат да коригирате проблема с прекъсванията на контролера на Xbox One.
Вариант I: Активирайте отново Xbox One Controller
Проблемът с прекъсването на връзката на Xbox One Controller може да бъде отстранен чрез деактивиране и след това активиране на контролера, както следва:
1. Стартирайте приложението Device Manager, както е показано.

2. Изберете контролера Xbox One в секцията Human Interface Devices.
Забележка: Ние илюстрирахме стъпките за HID съвместим системен контролер като пример.
3. Щракнете с десния бутон върху устройството и щракнете върху опцията Disable device, както е показано.

4. Щракнете върху бутона Да в прозореца за потвърждение, за да продължите да деактивирате контролера.

5. Щракнете с десния бутон върху Xbox One Controller и щракнете върху опцията Активиране на устройството

Вариант II: Деактивирайте режима за пестене на енергия
Трябва да деактивирате режима за пестене на енергия, за да коригирате проблема с изключването на Xbox One Controller.
1. Стартирайте диспечера на устройства както преди и разгънете секцията за прозорци на Xbox адаптер.
2. Щракнете с десния бутон върху Xbox One Controller и щракнете върху опцията Properties.
3. Щракнете върху раздела Управление на захранването в горната част.
4. Тук премахнете маркираната опция Разрешаване на компютъра да изключи устройството за пестене на енергия и щракнете върху бутона OK.

Метод 7: Актуализирайте контролера на Xbox чрез приложението за аксесоари за Xbox
За да коригирате проблема с прекъсването на връзката на Xbox One Controller, можете да инсталирате приложението Xbox Accessories на вашия компютър и да го използвате, за да актуализирате контролера, както е обяснено по-долу:
1. Свържете Xbox Controller към компютър с Windows с помощта на USB кабел или използвайте безжичния адаптер на Xbox за Windows.
2. Стартирайте приложението Google Chrome, като напишете в лентата за търсене на Windows и щракнете върху Отвори.

3. Отворете официалния уебсайт на Microsoft Store за приложението Xbox аксесоари и щракнете върху бутона Get in Store app.
Забележка: Щракнете върху бутона Отвори Microsoft Store на изскачащия екран и инсталирайте приложението Xbox аксесоари от Microsoft Store.

4. Стартирайте приложението Xbox аксесоари на вашия компютър, като използвате лентата за търсене. Приложението автоматично ще идентифицира Xbox контролера, свързан към вашия компютър, и ще се покаже на екрана.
5. Щракнете върху бутона с три хоризонтални точки на екрана, за да видите опциите за избрания контролер. Тук щракнете върху раздела Актуализация и изчакайте, докато актуализацията приключи.
Забележка: Ако контролерът е актуализиран, вместо това ще се покаже съобщението Няма налична актуализация на конзолата.

Метод 8: Свържете отново Xbox контролера към игралната конзола
Можете да опитате да изключите и след това да свържете отново Xbox контролера към игровата конзола, за да отстраните проблема.
Вариант I: Свържете отново кабелния Xbox контролер
1А. Изключете свързващия проводник на Xbox контролера и го включете отново към USB порта на игралната конзола.
1B. Изключете свързващия проводник на Xbox контролера и го свържете към друг USB порт на игралната конзола.
1C. Ако свързващият проводник е разглобяем, изключете свързващия проводник и опитайте да използвате друг USB кабел.
2. След това натиснете бутона за синхронизиране на конзолата за около 30 секунди.

3. Изберете Продължи и следвайте инструкциите на екрана, за да завършите процеса на настройка на контролера.

Вариант II: Свържете отново безжичния Xbox контролер
1. Натиснете бутона за безжично свързване на Xbox контролера, докато бутонът Xbox на контролера мига и остане включен.
2. Натиснете бутона за сдвояване на игралната конзола Xbox, докато индикаторът мига.
3. Натиснете клавишите Windows +I, за да отворите Настройки и щракнете върху опцията Устройства, както е показано.
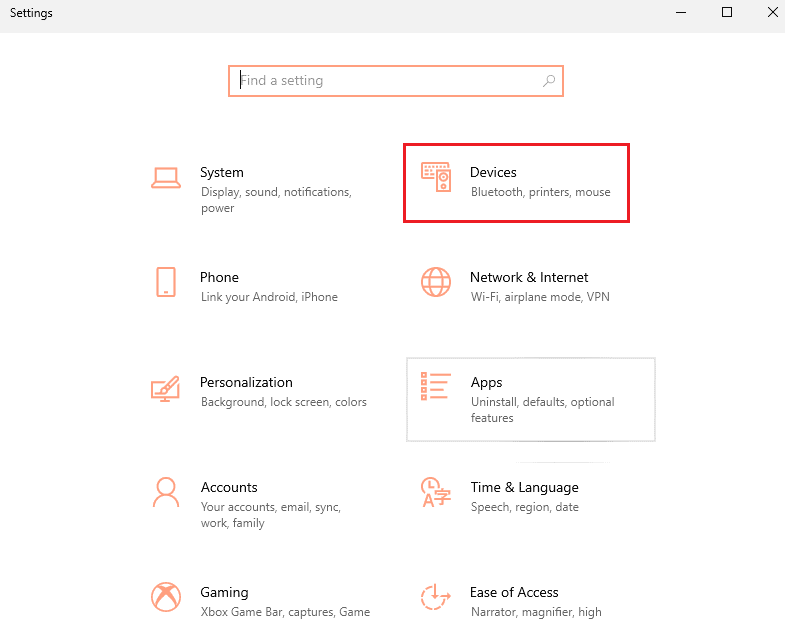
4. В раздела Bluetooth и други устройства щракнете върху бутона Добавяне на Bluetooth или друго устройство.
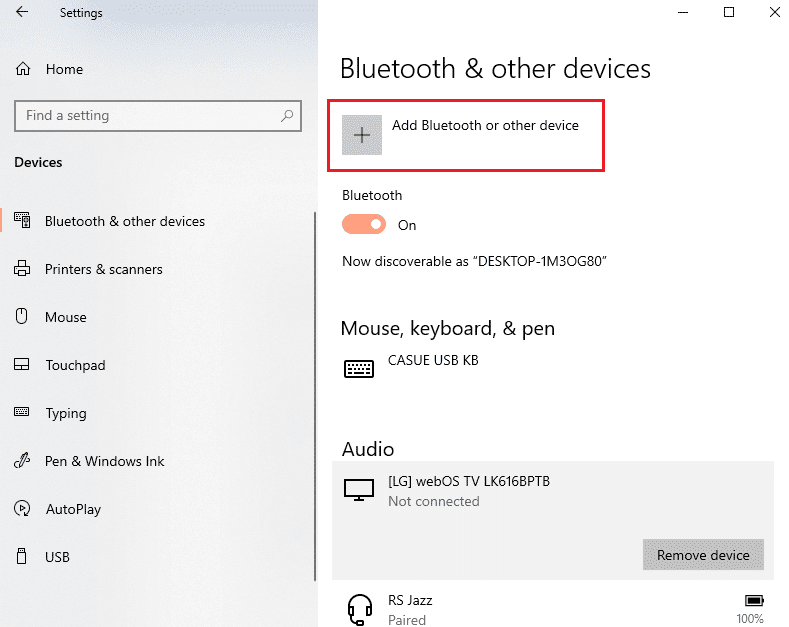
5. Щракнете върху контролера Xbox и го сдвоете с вашия компютър, за да свържете отново контролера.
Метод 9: Актуализирайте конзолата за игри Xbox
Методът ви позволява да актуализирате системата на конзолата Xbox, за да коригирате проблема с прекъсването на връзката на Xbox One Controller.
1. Натиснете бутона Xbox на Xbox контролера, за да отворите Ръководството.

2. Придвижете се до Настройки > Система.
3. Изберете опцията Актуализации и изтегляния, за да видите наличните актуализации.
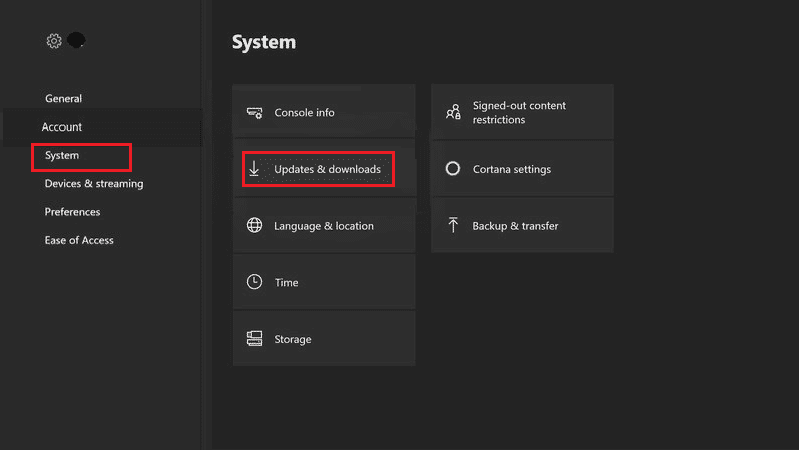
4. Изберете бутона START UPDATE на екрана, за да актуализирате игралната конзола.
Забележка: Ако няма налични актуализации, на екрана ще се покаже съобщение Няма налична актуализация на конзолата.
Метод 10: Нулиране на игралната конзола Xbox
Проблемът с изключването на Xbox One Controller може да бъде отстранен чрез нулиране на игралната конзола, както следва:
1. Натиснете бутона Xbox, за да отворите Ръководството.
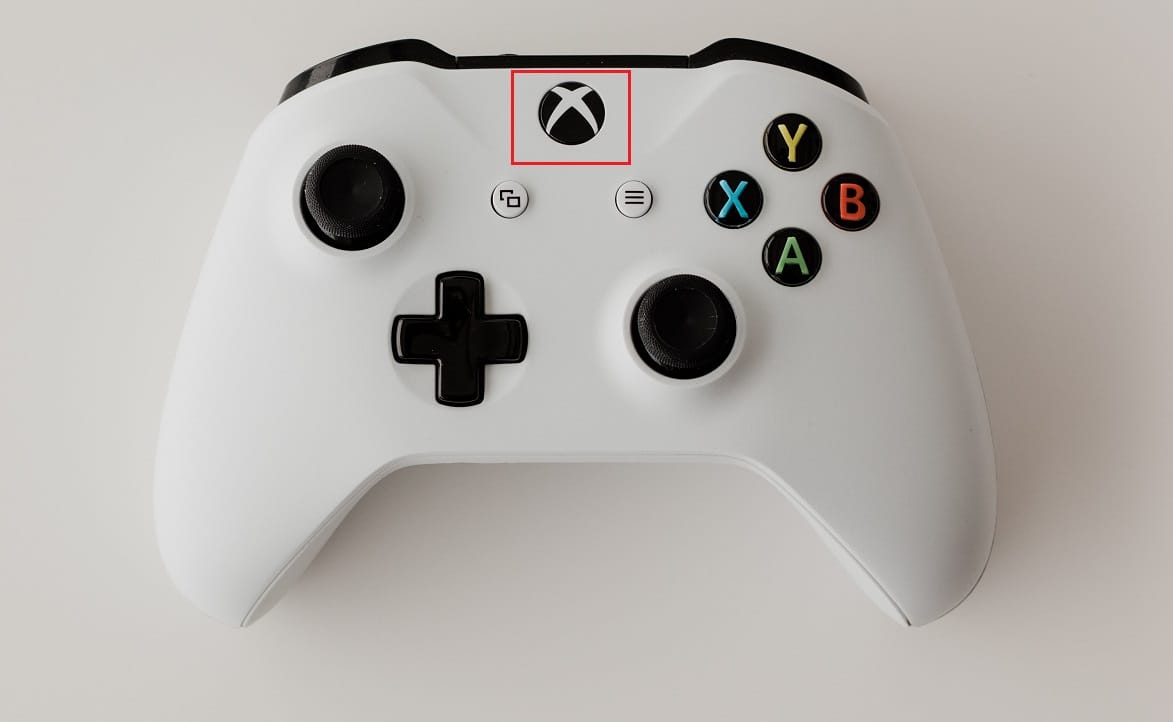
2. Придвижете се до Настройки > Система > Информация за конзолата, както е показано по-долу.
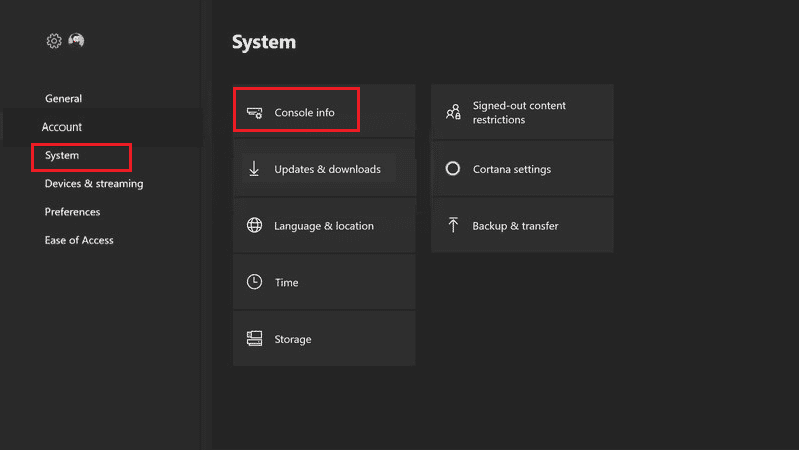
3. Изберете Reset console. Ще ви бъдат дадени две опции.
4А. Първо щракнете върху Нулиране и запазете моите игри и приложения, тъй като това само нулира фърмуера и настройките.
Забележка: Тук данните за играта остават непокътнати и не е необходимо да изтегляте всичко отново.
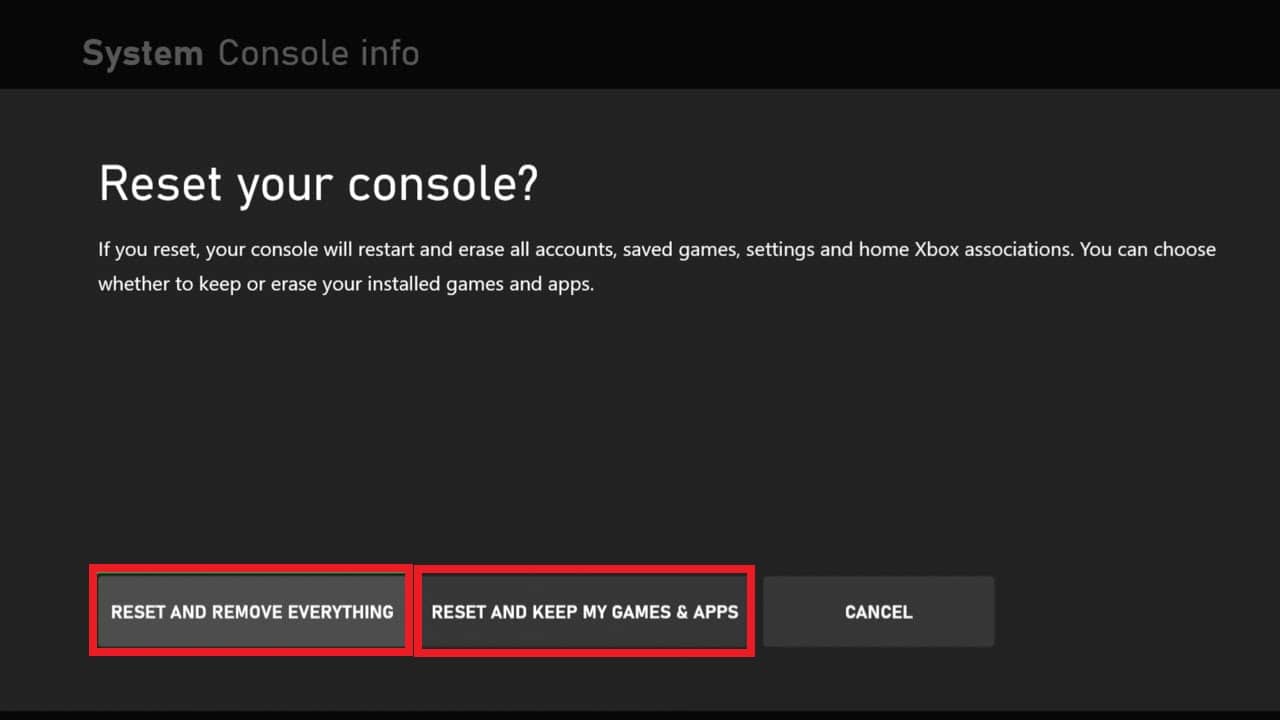
4В. Ако не, изберете Нулиране и вместо това премахнете всичко.
***
Проблемът с произволното прекъсване на връзката на Xbox One Controller беше обсъден в тази статия и методите за отстраняването му. Моля, пуснете вашите предложения и запитвания към статията в секцията за коментари по-долу.

