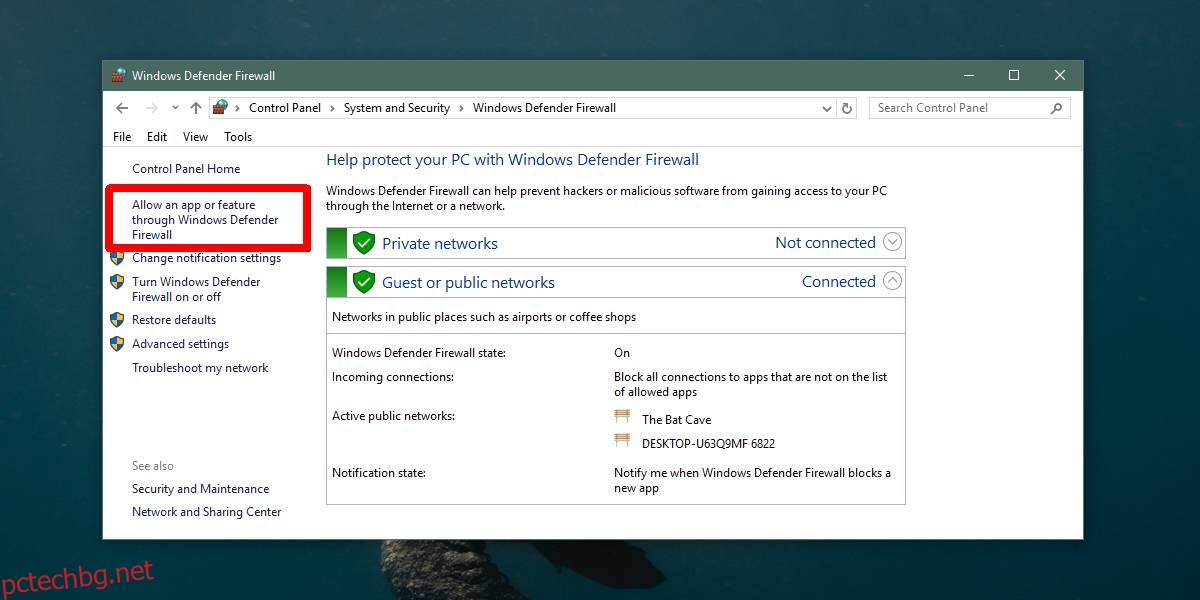Windows Defender или блокира, или предупреждава срещу стартиране на почти всички видове приложения. Дори ако инсталирате приложение, което е разработено от Microsoft, пак ще видите предупреждение с въпрос дали искате да инсталирате приложението или да му позволите да прави промени във вашата система. Това, разбира се, е за ваша собствена защита и въпреки че може да е незначително неудобство, е необходимо. Ако сте разрешили на приложение да се изпълнява под Windows 10, то е добавено към белия списък на Windows Defender. Ако по-късно трябва да премахнете приложение от Windows Defender, ето как можете да направите точно това.
Премахнете приложението от Windows Defender
Приложението Windows Defender няма специален панел за премахване на приложения, които са били в белия списък. Вместо това трябва да преминете през контролния панел.
Отворете контролния панел и отидете на Система и сигурност. Щракнете върху Защитна стена на Windows Defender. В колоната отляво щракнете върху опцията „Разрешаване на приложение или функция през защитната стена на Windows Defender“.
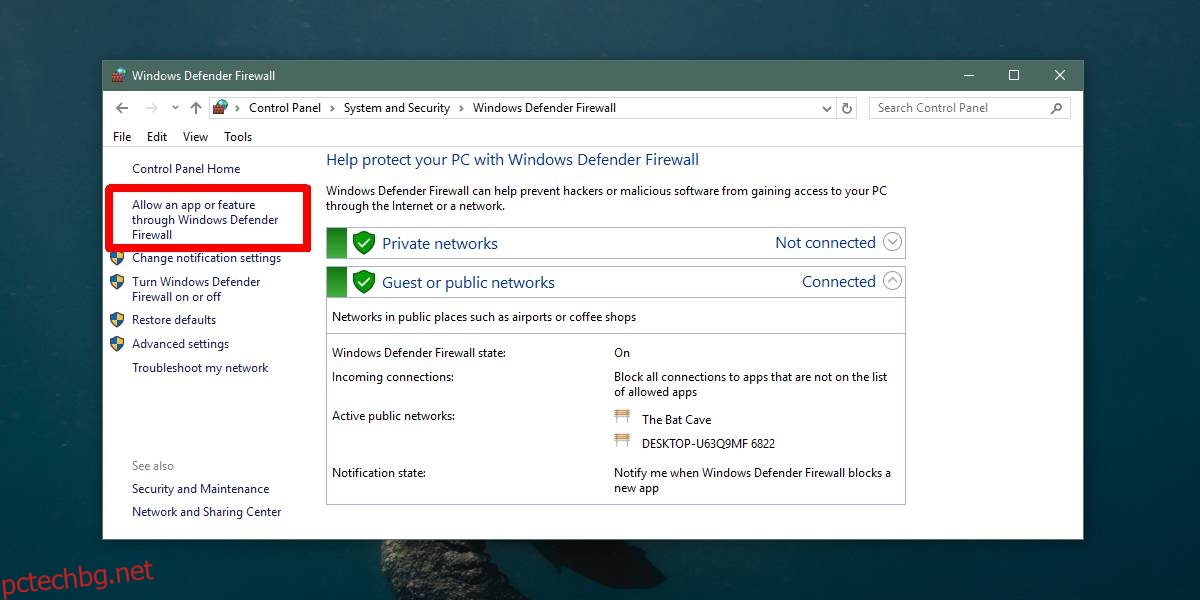
На следващия екран щракнете върху бутона Промяна на настройките и превъртете надолу списъка с разрешени приложения и функции. Изберете приложението, което искате да премахнете от Windows Defender, и щракнете върху бутона Премахни в долната част на списъка.
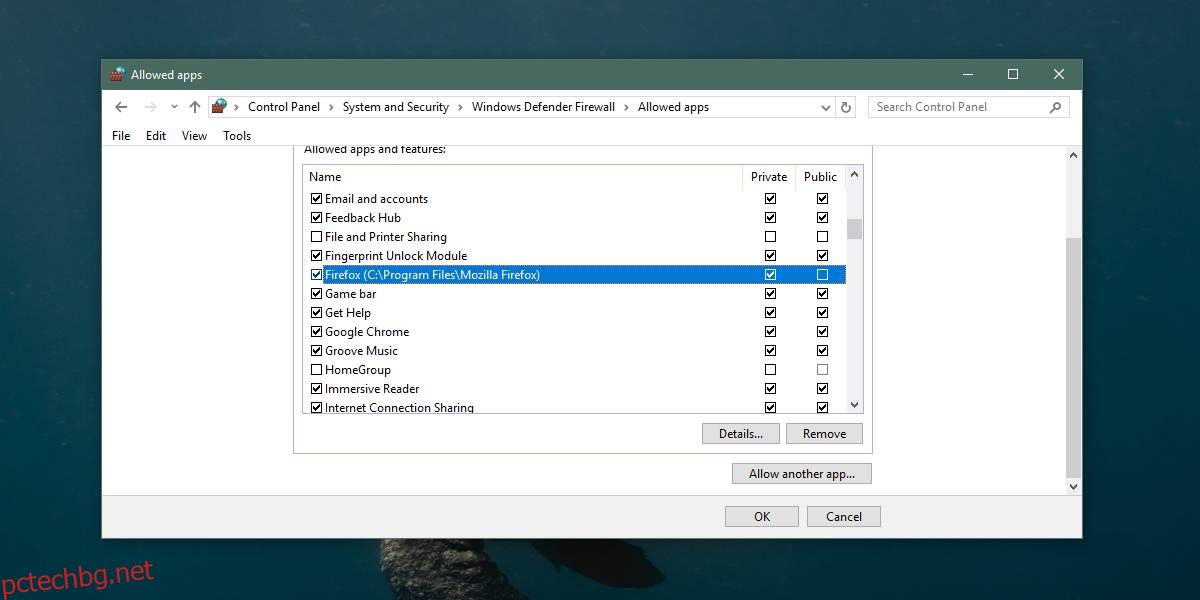
Това приложение вече няма да може да прави промени във вашата система, освен ако не го разрешите. Ако например премахнете Chrome или Firefox от списъка, те вече няма да могат да инсталират актуализации, които обикновено браузърите могат да правят автоматично.
Този списък не е изчерпателен, което означава, че някои приложения, инсталирани на вашата система, няма да се показват в списъка. В този случай можете да използвате командния ред, за да премахнете приложение от Windows Defender.
Отворете командния ред с администраторски права. Изпълнете следната команда, но заменете „Име на приложението“ с името на приложението, което искате да премахнете от Windows Defender, и „Път към приложението EXE“ с пътя до EXE файла на приложението.
Синтаксис
netsh advfirewall firewall add rule name="app name" dir=in action=block program="path-to-app EXE" enable=yes
Пример
netsh advfirewall firewall add rule name="Chrome" dir=in action=block program="C:Program Files (x86)GoogleChromeApplicationChrome.exe" enable=yes
Винаги можете да добавите приложение обратно. За да направите това, просто стартирайте приложението отново и когато Windows Defender ви подкани да го направите, позволете на приложението да прави промени във вашата система. Ако искате да го добавите обратно към белия списък на Windows Defender чрез командния ред, изпълнете следната команда;
netsh advfirewall firewall add rule name="app name" dir=in action=allow program="path-to-app EXE" enable=yes
Заменете името на приложението и пътя към приложението EXE с името на приложението, което искате да добавите, и пътя към неговия EXE файл.