Хардуерът на Apple е скъп. Но работи наистина добре в повечето случаи. Ако търсите безжична клавиатура или безжична мишка, периферните устройства на Apple си заслужават цената.
Apple не блокира хардуера си да работи на други устройства. Можете да използвате клавиатура на Apple или Magic Mouse на система с Windows 10 толкова лесно, колкото и мишка или клавиатура, различна от Apple. Може да се наложи да пренастроите някои клавиши на клавиатурата на Apple, но мишката ще работи както е.
Съдържание
Apple мишката не работи
Apple Magic Mouse се свързва чрез Bluetooth. За да го използвате със система Windows 10, трябва да го сдвоите чрез Bluetooth. Сдвояването на Bluetooth устройство в Windows 10 е достатъчно просто, но операционната система често не успява да открие Bluetooth устройства. Може да е проблем с Bluetooth услугите на Windows 10, хардуера на системата или устройството, което се сдвоява.
Ако не можете да свържете Magic Mouse към система с Windows 10, опитайте следните основни проверки и след това поправките, изброени по-долу.
Какво да направите, ако Apple Magic Mouse не се свързва с Windows 10
Основни проверки
Опитайте следното, преди да се опитате да отстраните проблема с вълшебна мишка, която не се свързва.
Рестартирайте системата.
Изключете Bluetooth, рестартирайте системата и след това я включете отново.
Опитайте да сдвоите друго Bluetooth устройство с компютъра.
Премахнете всички сдвоени Bluetooth устройства и опитайте да свържете само Magic Mouse.
1. Сменете батерията в Magic Mouse
Magic Mouse на Apple е създадена да работи със собствени устройства, поради което може да наложи произволни правила, когато се опитва да се свърже със система, различна от Apple.
Сменете батерията в Magic Mouse за чисто нова. Опитайте да сдвоите устройството прясно след смяната на батерията.
2. Прекъснете връзката с други системи
Ако сте сдвоявали Magic Mouse с друга система в миналото, уверете се, че устройството е изключено. За добра мярка, раздвоете го. Възможно е Magic Mouse да се сдвоява с първото устройство и следователно да не може да се сдвои със система Windows 10.
3. Проверете за актуализации на драйвери за Bluetooth
Опитайте да актуализирате драйверите за Bluetooth.
Отворете диспечера на устройства.
Разгънете Bluetooth.
Щракнете с десния бутон върху Bluetooth чипа и изберете Актуализиране на драйвери.
Потърсете онлайн за налични драйвери и инсталирайте всички налични актуализации.
Рестартирайте системата и опитайте да свържете Magic Mouse.
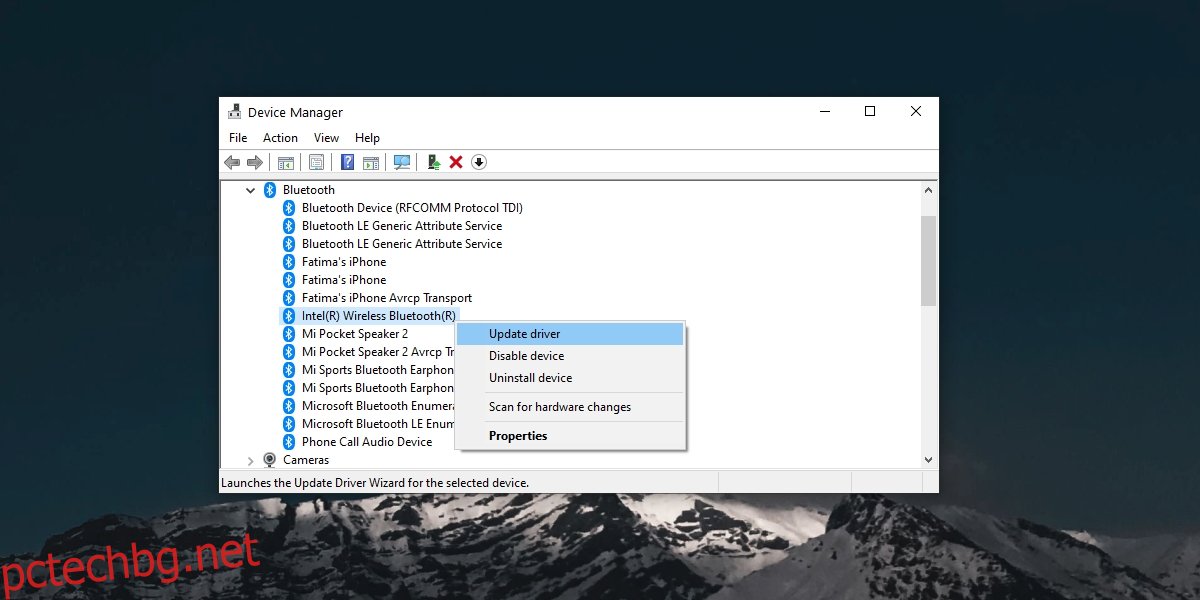
4. Прекратете сдвояването и платете отново
Ако сте успели да сдвоите Magic Mouse, но не можете да я накарате да се свърже, трябва да опитате да прекратите сдвояването и да я сдвоите отново.
Отворете приложението Настройки (клавишна комбинация Win+I).
Отидете на Устройства>Bluetooth.
Изберете Magic Mouse и щракнете върху Премахване на устройството.
Рестартирайте системата.
Отворете отново приложението Настройки.
Отидете на Устройства>Bluetooth.
Щракнете върху Добавяне на устройство.
Сдвоете и свържете Apple Magic Mouse.
5. Вземете драйвери от Bootcamp
Базираните на Intel Mac могат да работят с Windows 10 с Bootcamp. Bootcamp се разпространява от Apple и съдържа необходимите драйвери, необходими, за да може периферните му устройства, като например Magic Mouse, да работят на Windows 10.
Посетете тази връзка и изтеглете Bootcamp. Вземете най-новата версия от 2015 г.
Разархивирайте папката.
Отидете в тази папка в извлечената папка: BootCamp4.1.4586BootCampDriversApple
Стартирайте файла AppleMultiTouchTrackPadInstaller64.exe, за да инсталирате драйвери за Magic Mouse.
Рестартирайте системата.
Сдвоете мишката Magic и тя трябва да започне да работи.
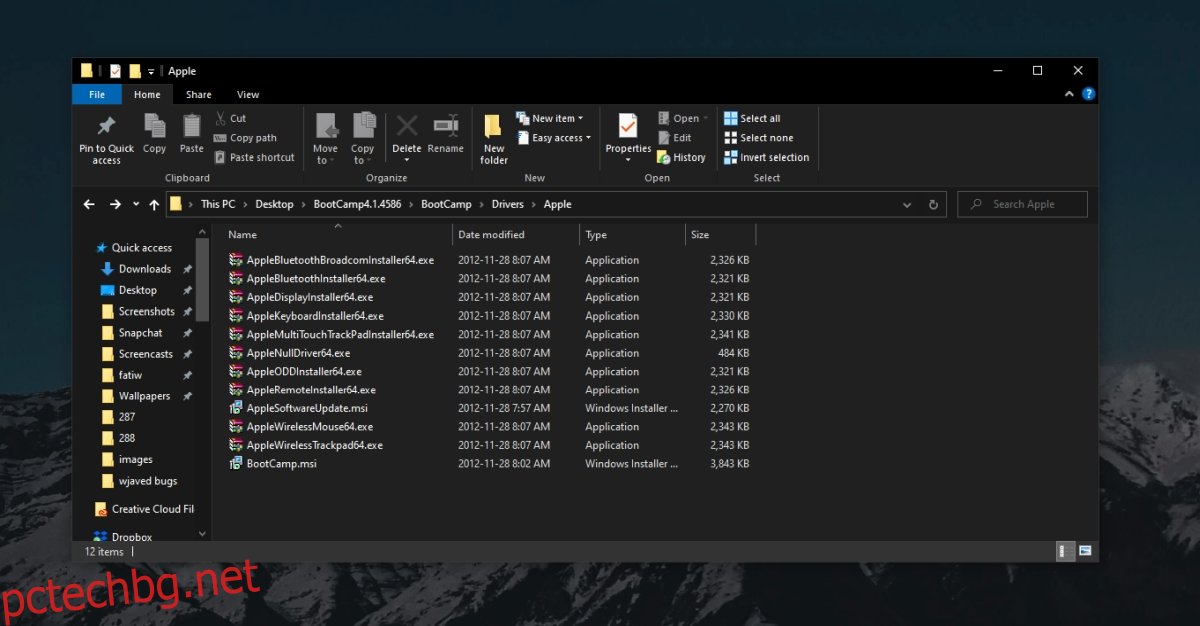
Magic Mouse Windows 10 Заключение
Magic Mouse не е трудна за настройка. В крайна сметка това е просто периферно устройство, което работи чрез Bluetooth. В повечето случаи простото рестартиране на системата и/или прекратяване на сдвояването и повторно сдвояване на устройството ще го накара да работи. Ако вашата система Windows 10 е стара, т.е. предшества пускането на Magic Mouse 2, може да ви трябват драйверите за Bootcamp.


