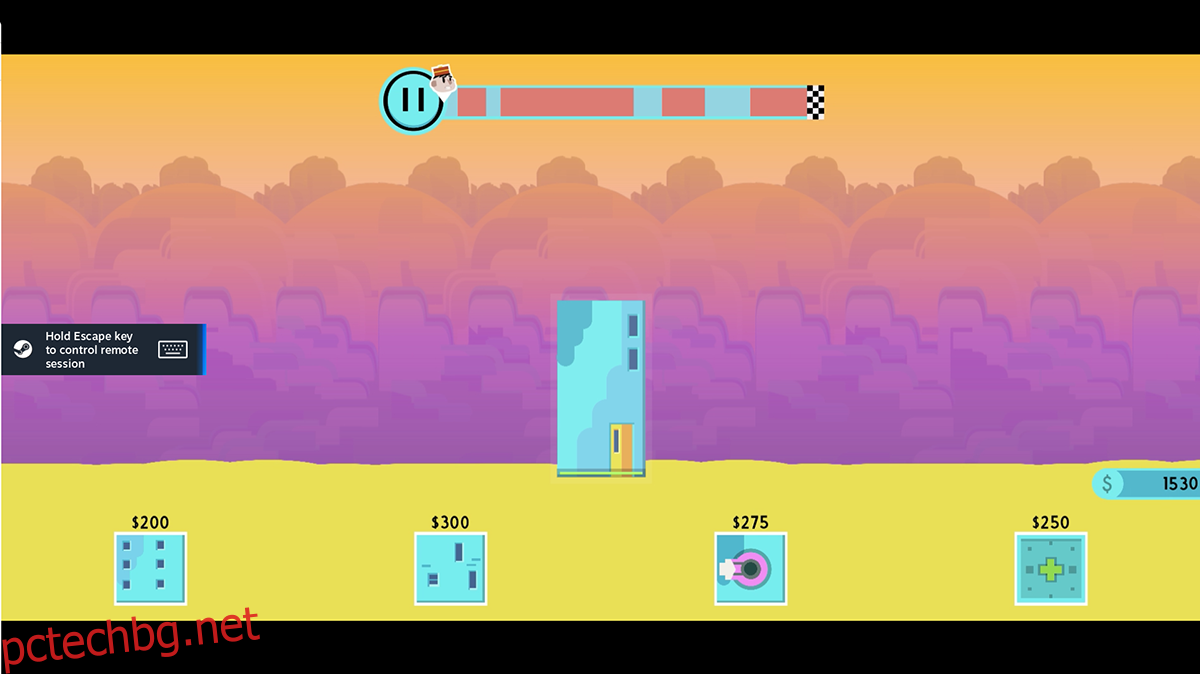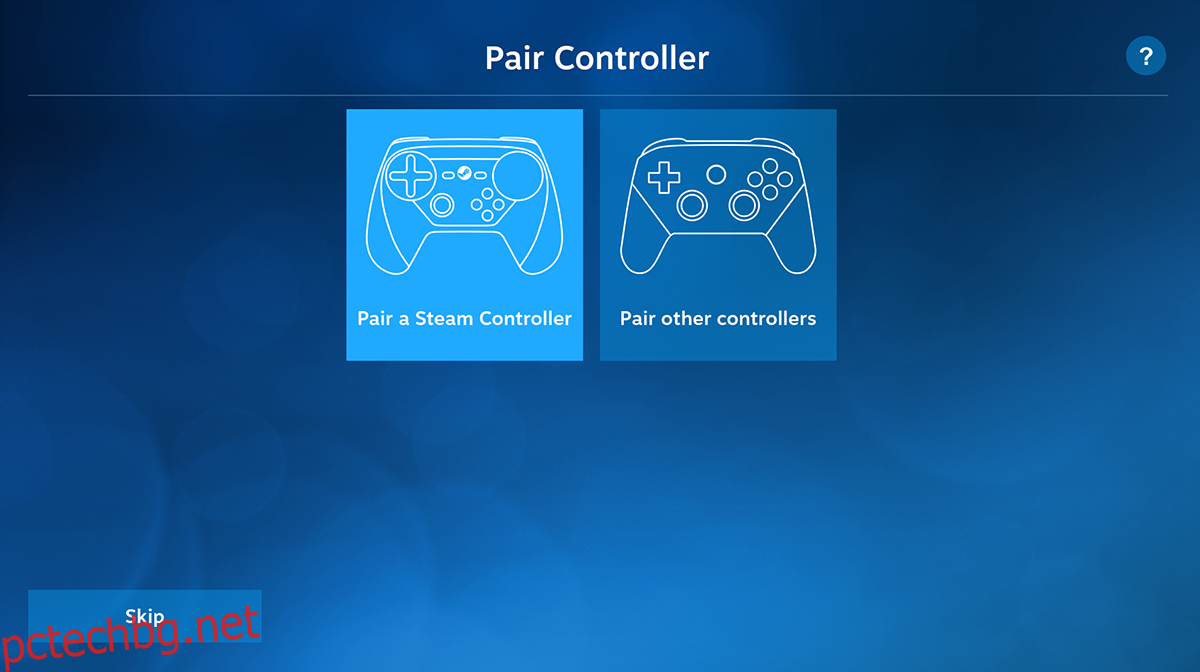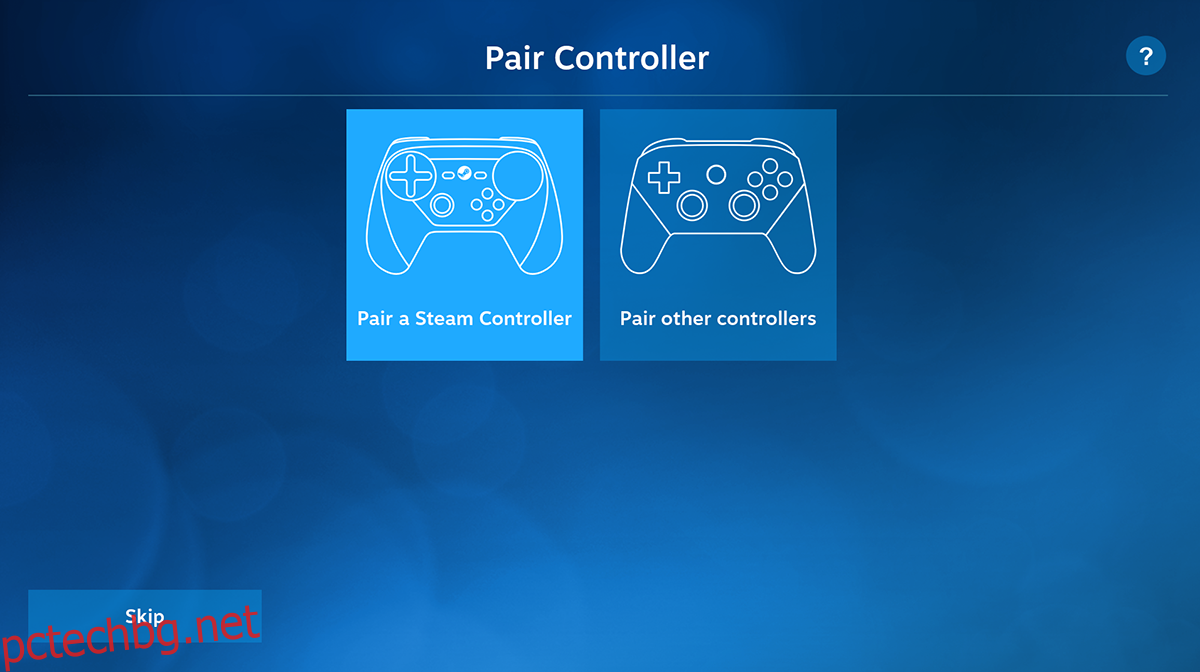Valve има самостоятелен клиент за стрийминг на игри Steam Link за Linux, Mac OS, Windows и мобилни устройства. С него можете да предавате поточно игри, работещи на компютър за игри чрез Steam, към приложението Steam Link. Това е отлична опция за геймърите на Linux, които искат да играят настолни компютърни игри на своите лаптопи. Ето как да го настроите.
Забележка: трябва да имате компютър за игри с Linux, работещ със Steam, заедно с друг компютър, работещ с приложението Steam Link на Linux, за да работи отдалечена игра.
Съдържание
Инсталиране на приложението Steam link на Linux
Възможно е да предавате поточно игри на Steam на вашия Linux десктоп със Steam клиента. Като се има предвид това, е много по-лесно да използвате специалния клиент за Steam връзка на Valve. За съжаление, това приложение не е предварително инсталирано на никакви операционни системи Linux. Вместо това той трябва да бъде инсталиран.
За да накарате приложението Steam да работи на вашия компютър с Linux, започнете с отваряне на терминален прозорец на работния плот на Linux. Можете да отворите терминален прозорец на работния плот, като натиснете Ctrl + Alt + T на клавиатурата. Или потърсете „Терминал“ в менюто на приложението.
След като прозорецът на терминала е отворен и готов за използване, инсталирането на Steam Link може да започне. Следвайте инструкциите за инсталиране по-долу, които съответстват на операционната система Linux, която използвате в момента.
Flatpak
Изданието Flatpak на Steam Link е най-добрият начин да накарате приложението да работи на Linux. Flatpak не само работи на повечето операционни системи Linux, но е лесен за инсталиране. За да започнете, ще трябва да настроите времето за изпълнение на Flatpak на вашия компютър.
За да настроите времето за изпълнение на Flatpak на вашия компютър с Linux, инсталирайте пакета „flatpak“. Ако не можете да разберете как да настроите времето за изпълнение, моля, следвайте нашето ръководство по темата. Ще разгледаме как да конфигурирате Flatpak.
След като настроите времето за изпълнение на Flatpak на вашия компютър, инсталирането на Steam Link може да започне. Използвайки flatpak дистанционно-добав команда по-долу. Тази команда ще добави магазина за приложения Flathub към вашата система.
flatpak remote-add --if-not-exists flathub https://flathub.org/repo/flathub.flatpakrepo
С добавен Flathub, инсталирайте приложението Steam Link с помощта на инсталиране на flatpak команда.
flatpak install flathub com.valvesoftware.SteamLink
Arch Linux AUR
Самостоятелното приложение Steam Link е достъпно за потребителите на Arch Linux чрез AUR. За да работи, ще трябва да настроите помощния инструмент Trizen AUR. Като използвате командите по-долу, настройте инструмента Trizen.
sudo pacman -S git base-devel git clone https://aur.archlinux.org/trizen.git cd trizen/ makepkg -sri
Когато помощното приложение Trizen AUR стартира и работи, използвайте тризен -С команда, за да инсталирате най-новата версия на приложението Steam Link на вашия компютър с Arch Linux.
trizen -S steamlink
Как да предавате поточно игри на Steam на вашия Linux десктоп
За да предавате поточно игри на Steam на вашия Linux работен плот със Steam Link, следвайте инструкциите стъпка по стъпка по-долу.
Стъпка 1: Стартирайте приложението Steam Link на работния плот на Linux, като го потърсите в менюто на приложението. След като приложението е отворено, ще видите екрана „Сдвояване на контролера“. Ако желаете, изберете „Сдвояване на Steam контролер“ или „Сдвояване на други контролери“.
Не искате да сдвоите контролер с приложението Steam Link? Кликнете върху бутона „Пропускане“, за да продължите.
Стъпка 2: След като конфигурирате вашия контролер, ще видите екрана „Свързване с компютър“. От тук ще можете да се свържете с вашия компютър за игри с Linux, работещ със Steam.
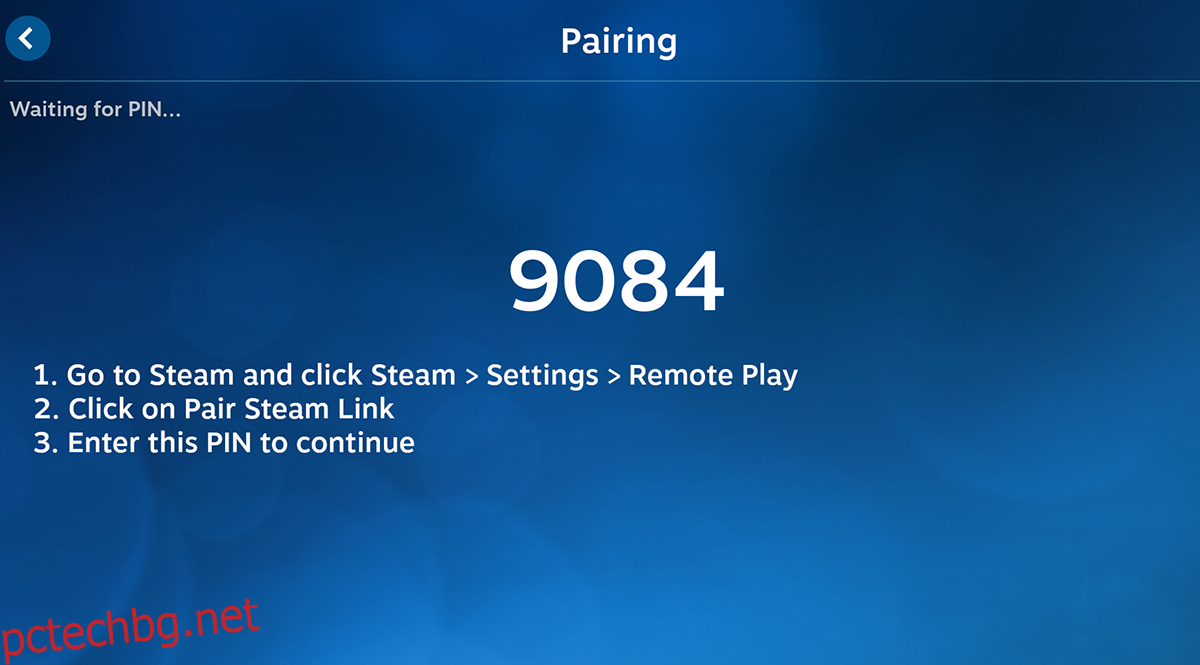
Отпуснете се и позволете на Steam Link да открие вашия компютър за игри с Linux. Ако не може да открие вашия компютър, изберете бутона „Друг компютър“. След това следвайте инструкциите на екрана, които приложението Steam Link ви дава, за да сдвоите приложението Link към компютъра.
Стъпка 3: Когато сдвояването приключи, щракнете върху вашия отдалечен компютър, за да получите достъп до него в приложението Steam Link. След това ще получите отдалечен достъп до компютъра в Steam Big Picture. От тук можете да търсите видео игра, която да инсталирате.
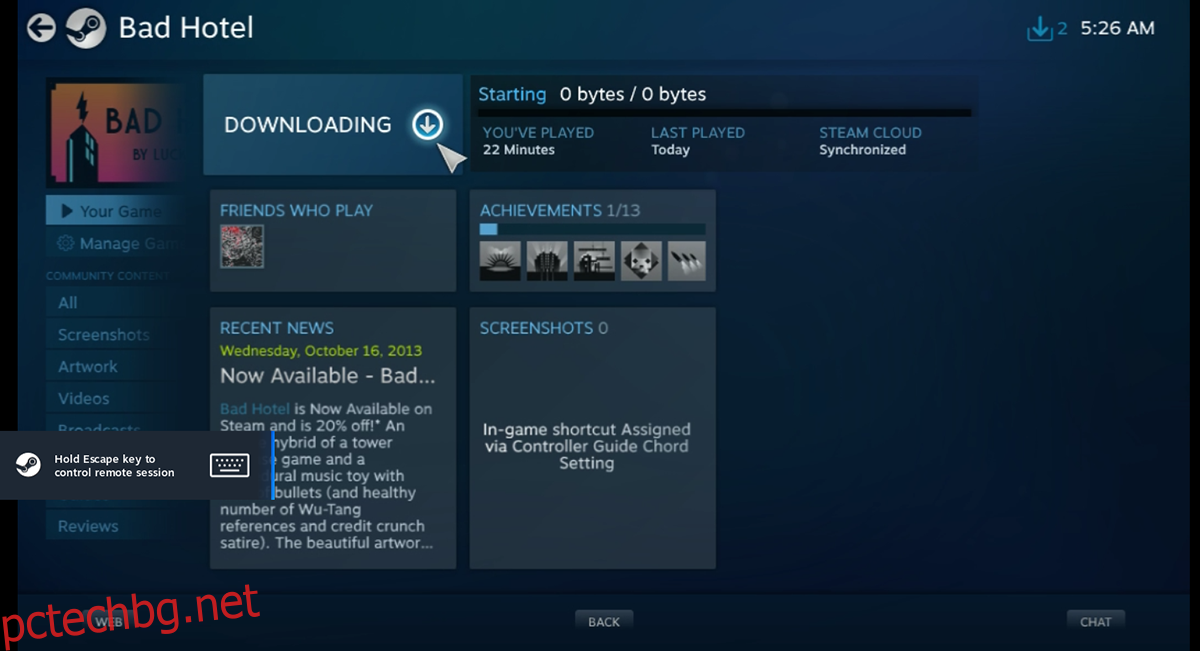
Стъпка 4: С видеоигра, инсталирана на отдалечения компютър, играта може да започне. Изберете вашата игра в библиотеката на Steam и щракнете върху бутона „PLAY“, за да стартирате отдалечената игра. Когато изберете „PLAY“, имайте предвид, че отдалеченият Linux компютър може да отнеме време, за да зареди играта, тъй като е през LAN.
Стъпка 5: Когато е избран бутонът “PLAY”, Steam Link ще покаже екрана “Launching”. След като се отвори екранът „Стартиране“, играта ще се покаже в приложението Steam Link. Насладете се на играта си!
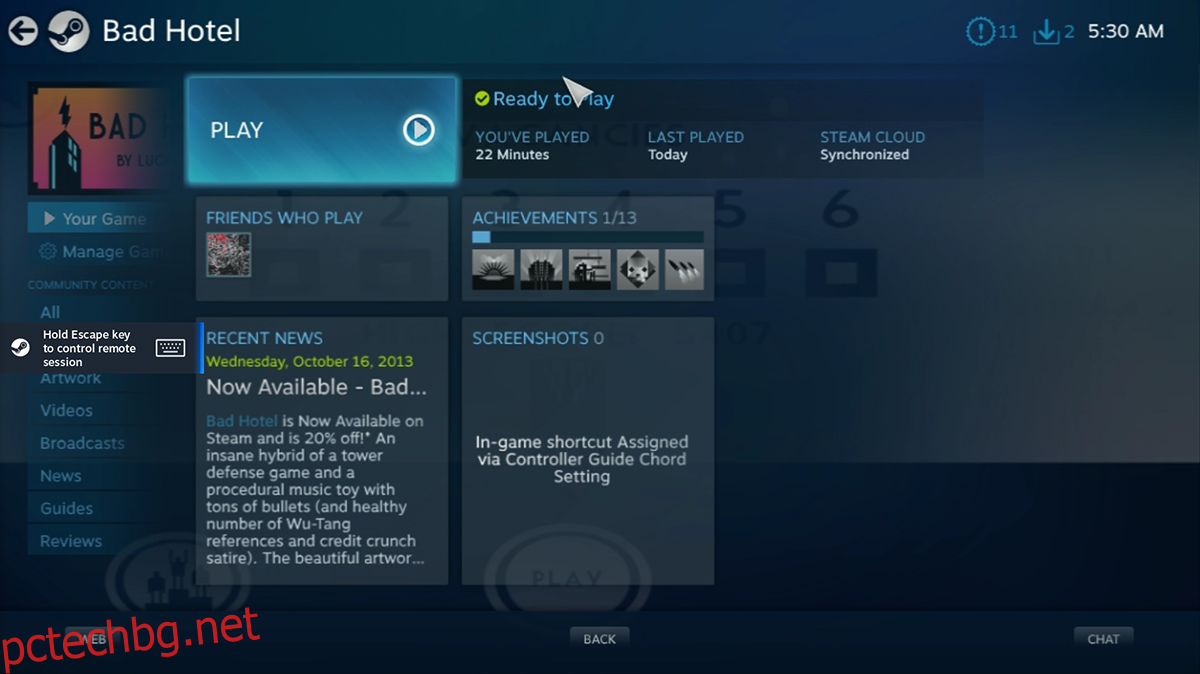
Ако искате да прекратите стрийминг в приложението Steam Link, задръжте натиснат Бягство клавиш на клавиатурата. Когато направите това, ще се появи меню. Използвайки това меню, изберете бутона „Спиране на поточно предаване“, за да прекратите отдалечената си игрална сесия с компютъра за игри в мрежа.