Може да имате отдалечени данни на една ръка разстояние, като картографирате мрежови устройства и други места във вашата локална мрежа. Въпреки това, с течение на времето може да изберете да изтриете някои от тези дискови картографии и да запазите само тези, които използвате често.
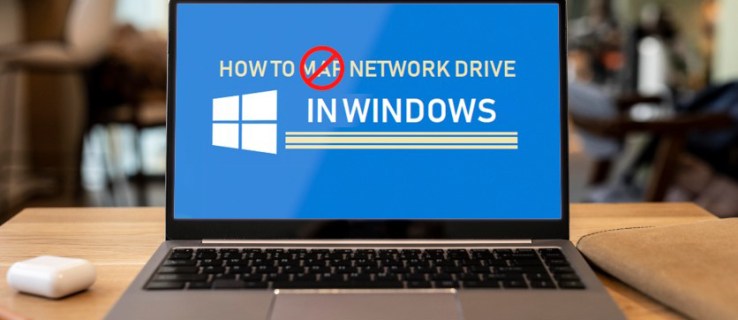
Има повече от един начин за изтриване на картографирани устройства. В тази статия ще ви преведем през различните методи в Windows 11, 10 и 7.
Съдържание
Изтрийте картирани устройства в Windows 11
Премахването на картографирано устройство в Windows 11 е доста лесно и може да стане по няколко начина.
Използвайте File Explorer
Най-бързият и лесен начин за изтриване на картографирани устройства в Windows 11 е да използвате File Explorer.
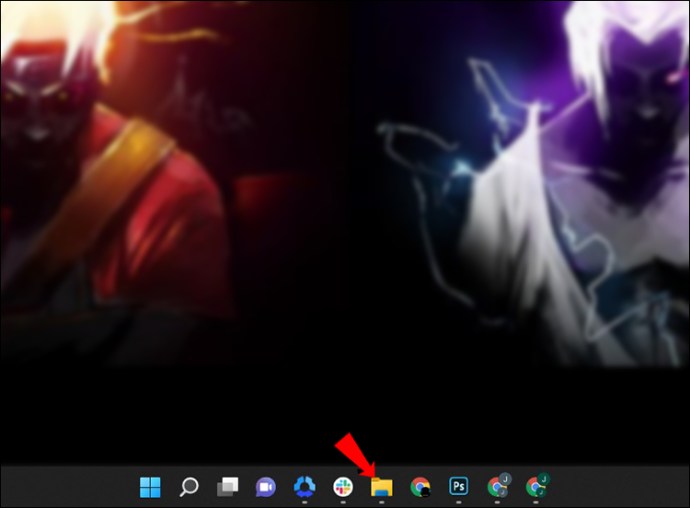
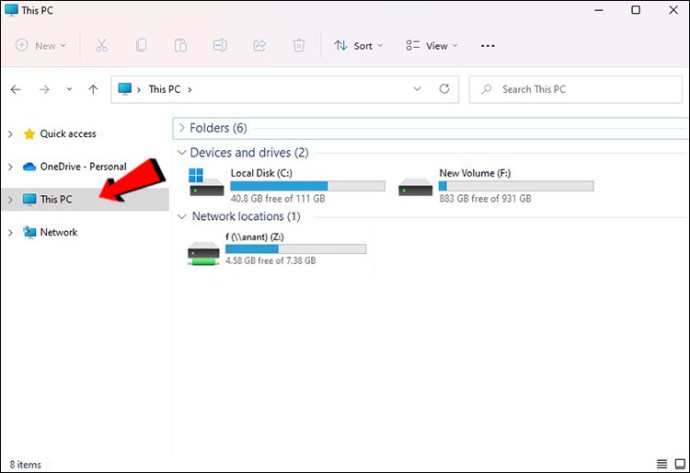
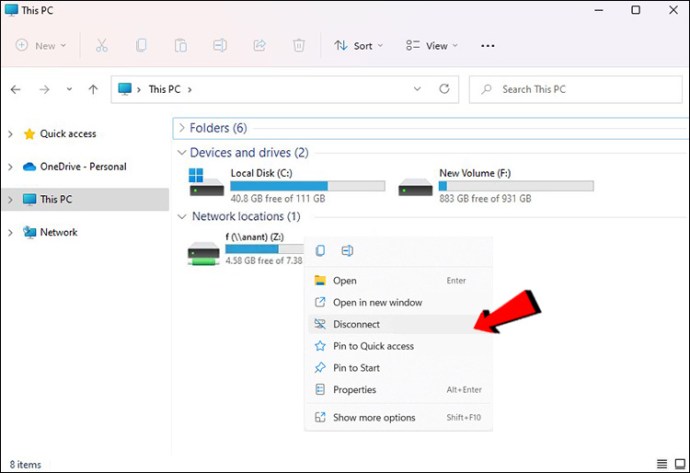

Използвайте командния ред
Ако предпочитате кодови редове, можете да използвате и командния ред.
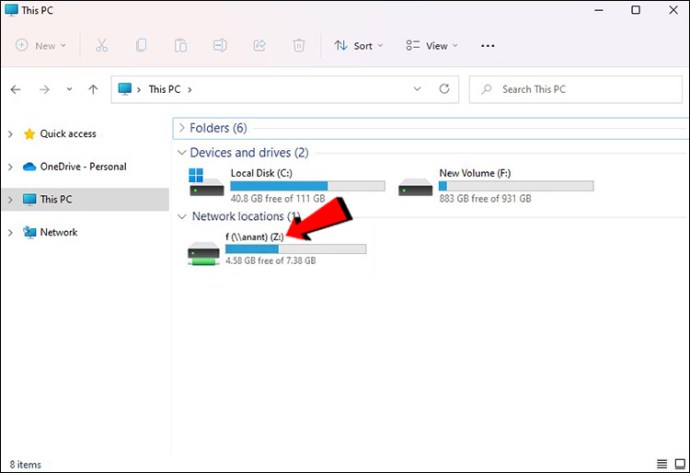
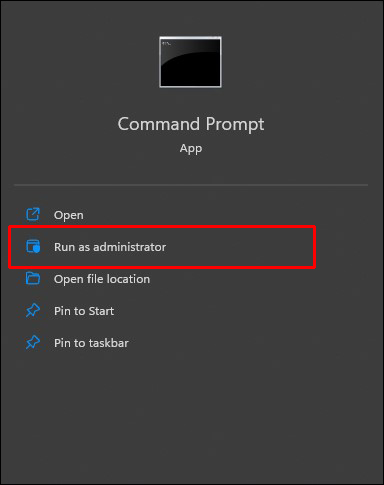
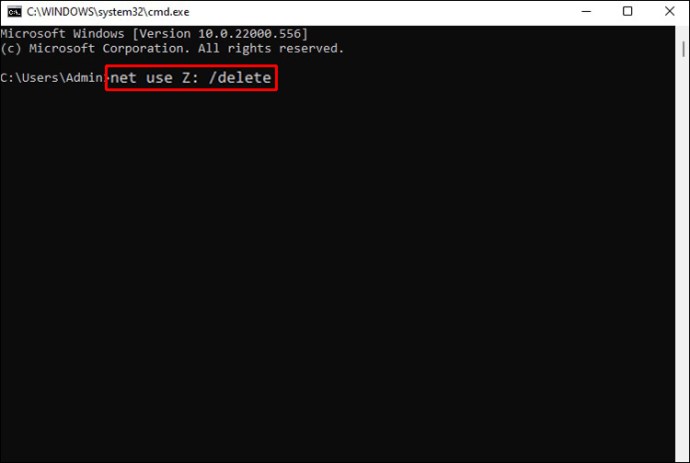

Използвайте системния регистър
Преди да продължите, създайте точка за възстановяване или направете резервно копие на системния регистър. Ако изтриете нещо по погрешка и системата стане безполезна, можете да я възстановите до функционално състояние.
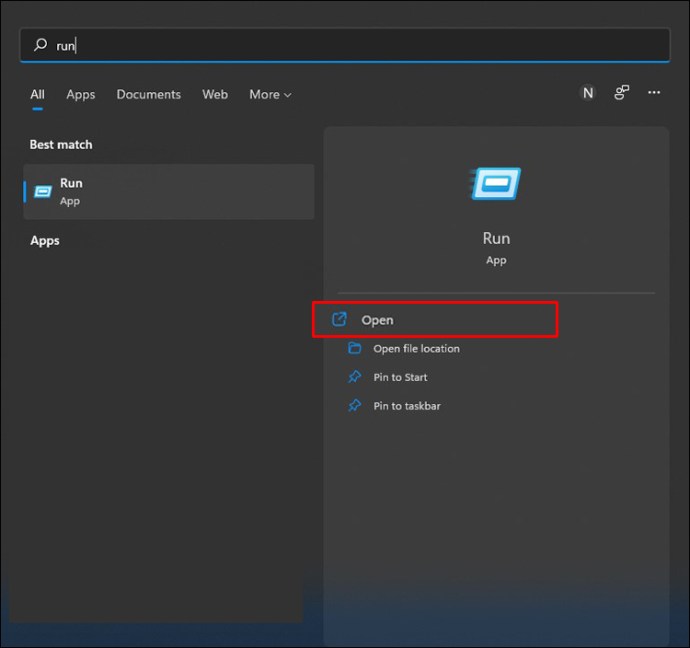
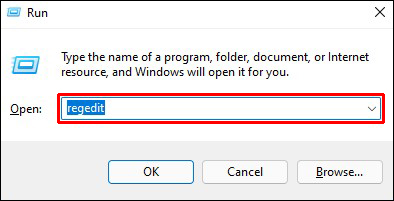
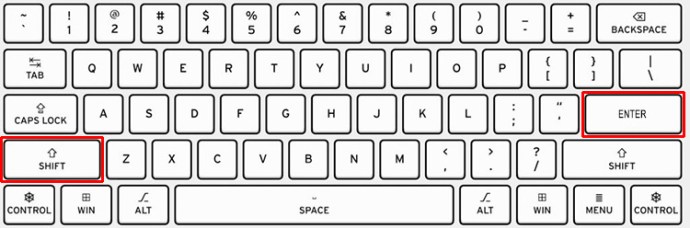
HKEY_CURRENT_USER СофтуерMicrosoftWindowsCurrentVersionExplorerMountPoints2
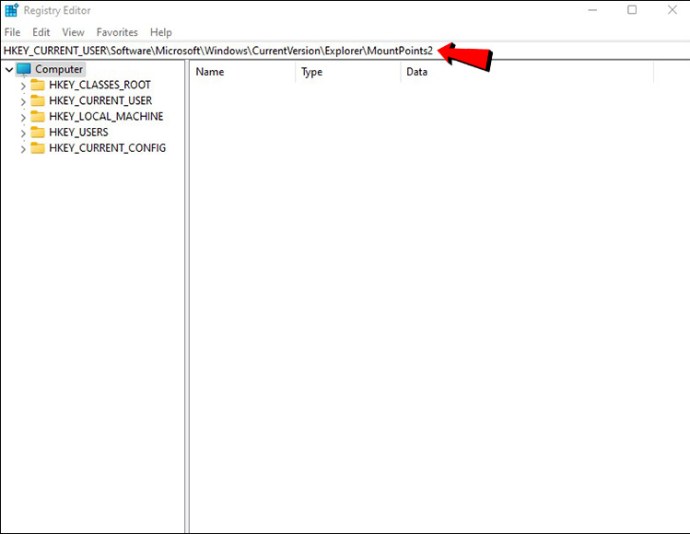
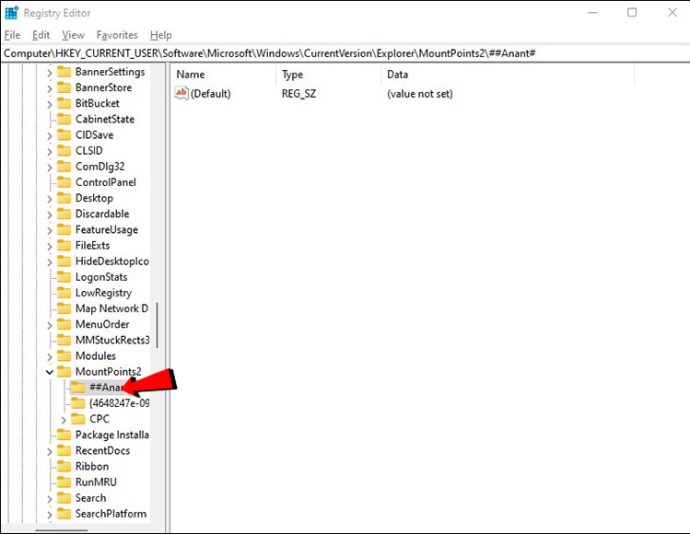
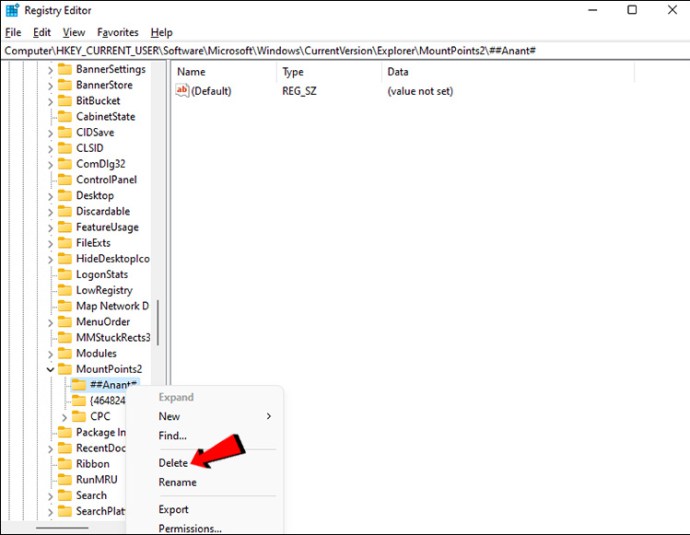
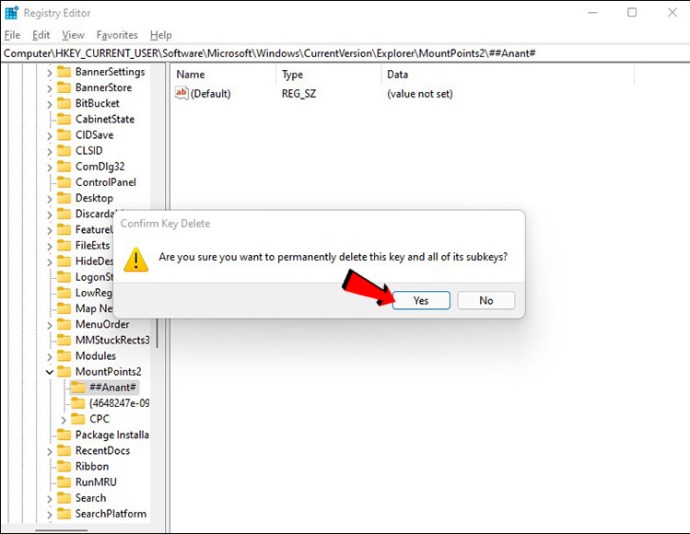

Изтрийте Mapped Drive в Windows 10
Има четири начина за изтриване на картографирани устройства в Windows 10
Използвайте File Explorer
File Explorer ви позволява лесно да премахвате картирани устройства. Ето как:

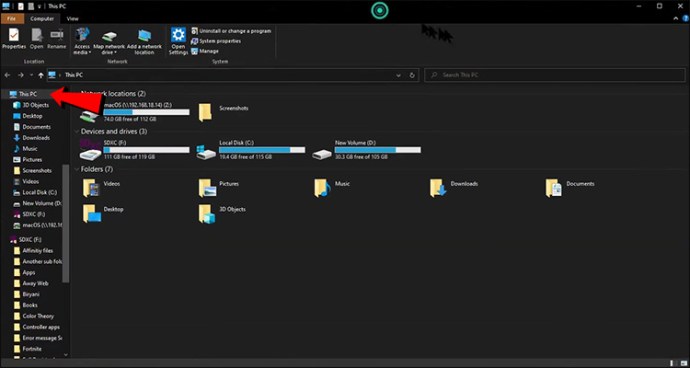
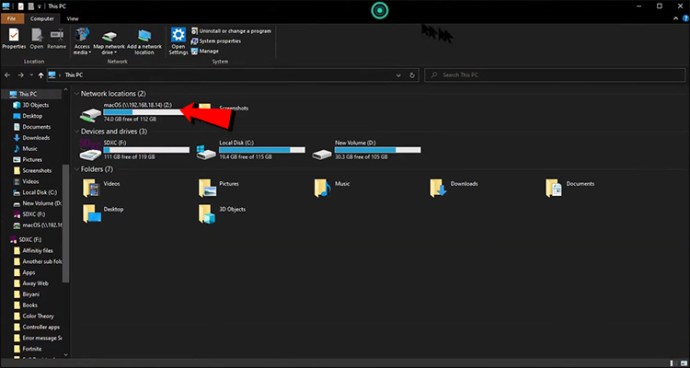
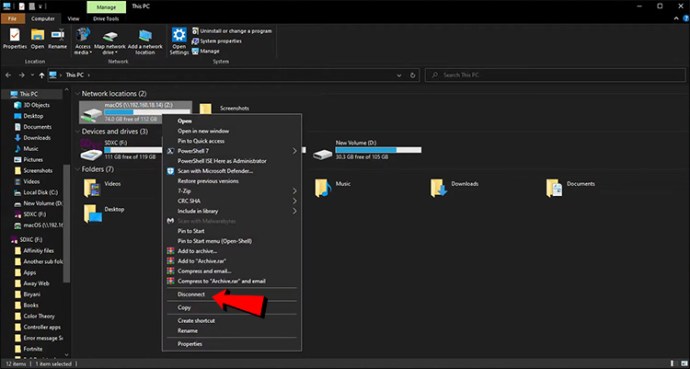
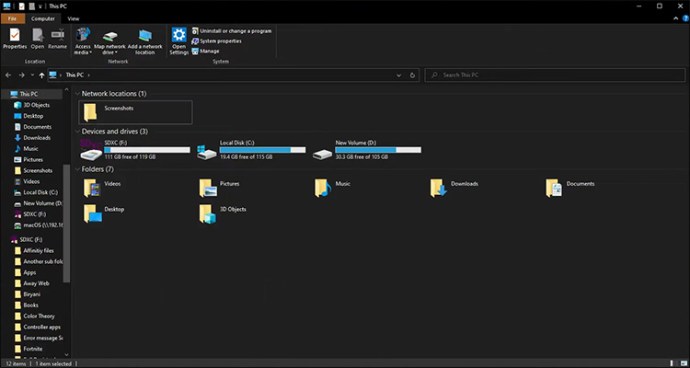
Съпоставените дискове трябваше да изчезнат. Ще трябва да започнете от нулата, ако искате да ги върнете.
Използвайте командния ред
Има два начина за премахване на картографирани устройства в командния ред. Първият е чрез стартиране на „net use /delete“.

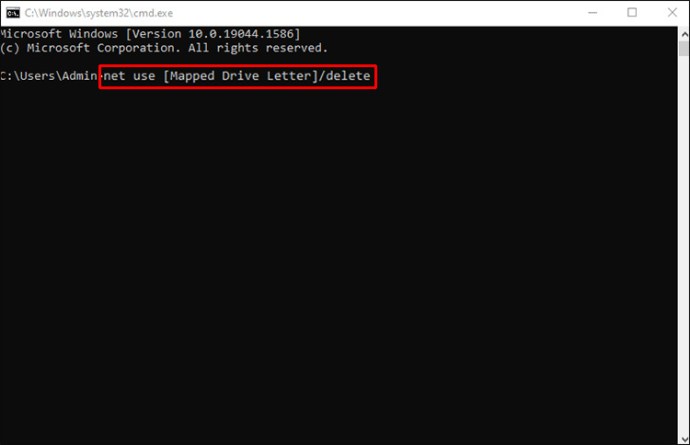
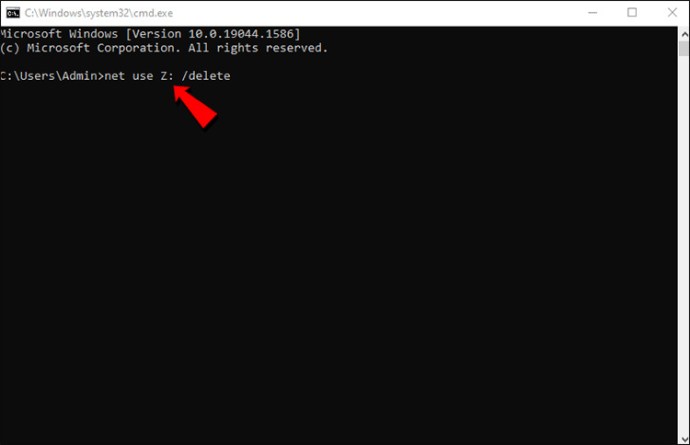
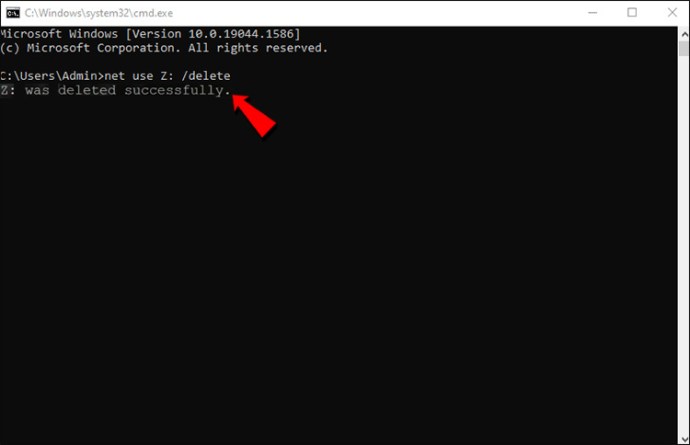
Имайте предвид, че само преобразувания на дискове с присвоена буква са съвместими с командата net use /delete. Този метод не поддържа съпоставяне на мрежово местоположение, като FTP сървъри или уеб сървъри.
Ако искате да изтриете повече от едно картографирано устройство наведнъж, можете да изпълните подобна команда:

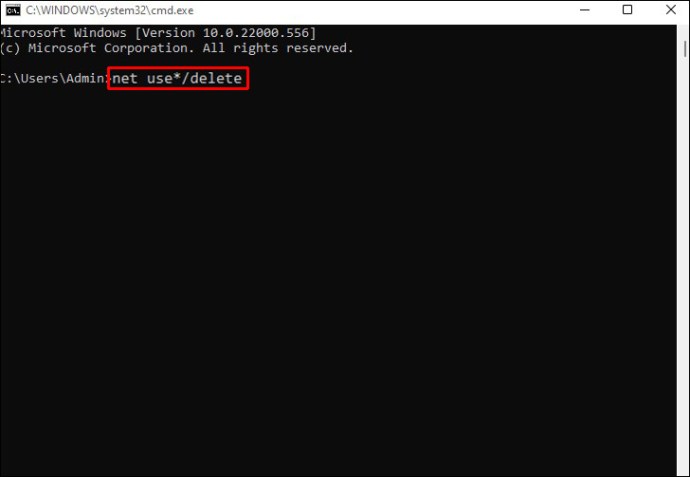
Тази команда ще изтрие всички мрежови устройства, без да подканва за потвърждение.
Премахване на преки пътища
Съпоставянето на местоположението в мрежата са преки пътища, записани във файл на вашия компютър. Ако първият начин не работи, имате алтернативни опции. Този метод се извършва и чрез File Explorer, но този път ще използваме преки пътища, за да изтрием картирани дискове.

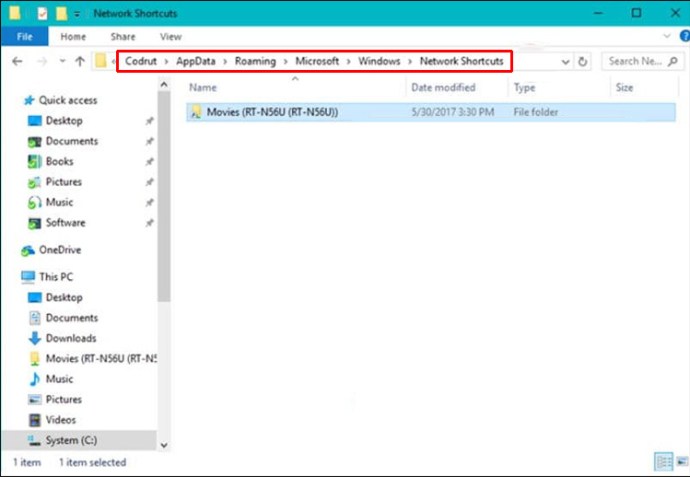
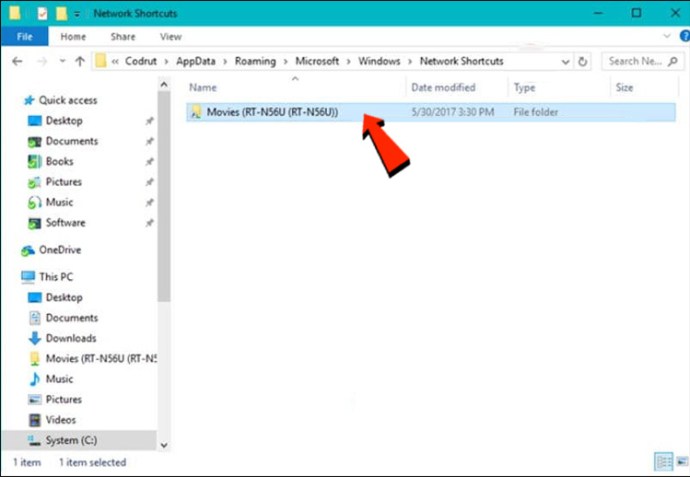
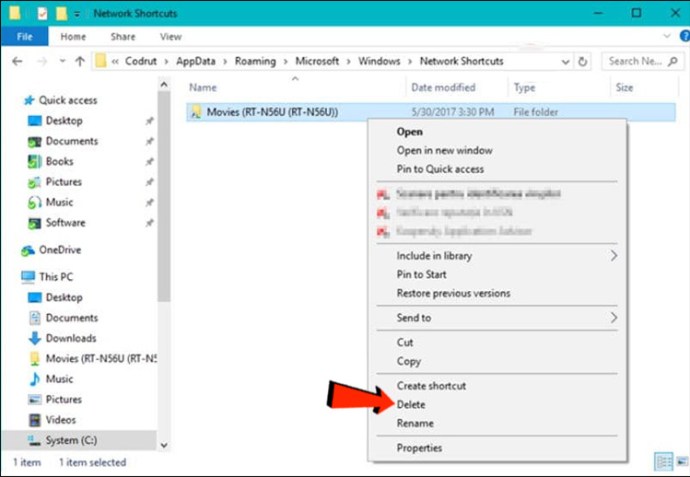
Ако нищо не работи
Ако тези методи не работят на вашия Windows 10, ето някои други неща, които можете да опитате:
- Има възможност File Explorer да не е актуализирал данните си, когато сте изключили мрежов диск или сте изтрили мрежово местоположение. Във File Explorer щракнете с десния бутон върху файл и изберете „Опресняване“ от контекстното меню.
- Вашата операционна система Windows може да е остаряла, ако получите съобщение за грешка, когато се опитате да изтриете мрежово картографиране от вашия компютър с Windows 10. Актуализирайте операционната си система и опитайте отново.
- Добра идея е да рестартирате Windows 10, ако изглежда, че методите не работят. Можете да използвате Taskkill /f /IM explorer.exe и explorer.exe, за да рестартирате процеса explorer.exe в Powershell или командния ред.
Изтрийте картирани дискове в Windows 7
Използвайки компютър с Windows 7, можете да получите достъп до много мрежови устройства наведнъж. Това ви дава широк спектър от алтернативи за съхранение на данни, като например възможността да съхранявате чувствителна информация на един диск. Добавянето на допълнителни устройства също е опция, ако ви свърши място на текущия диск. Можете също да изтриете картирано устройство от списъка си или да добавите нови устройства. Прозорецът на Windows 7 Computer има бутон за това.
Ето как да изтриете картографирано устройство в Windows 7:
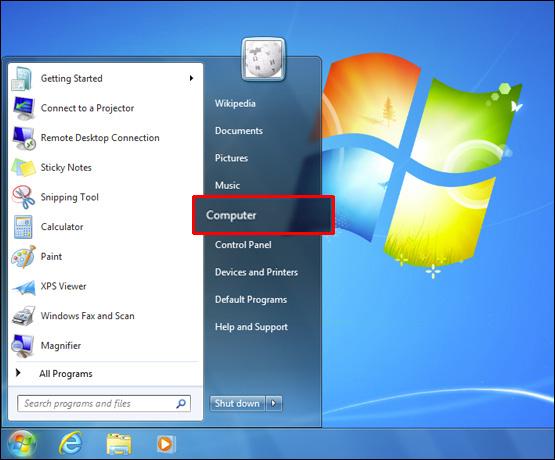
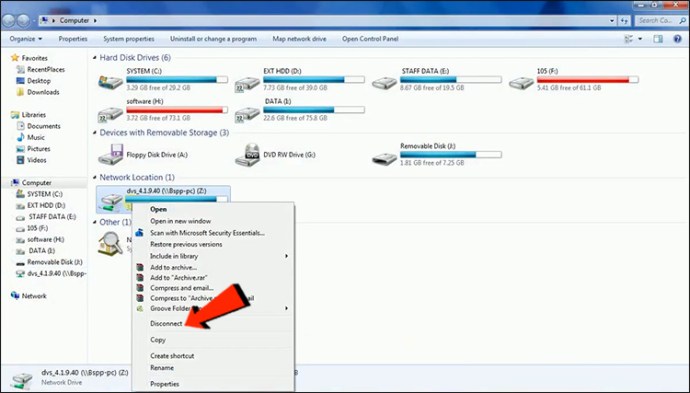
Можете също да премахнете всички картирани устройства с помощта на командния ред:
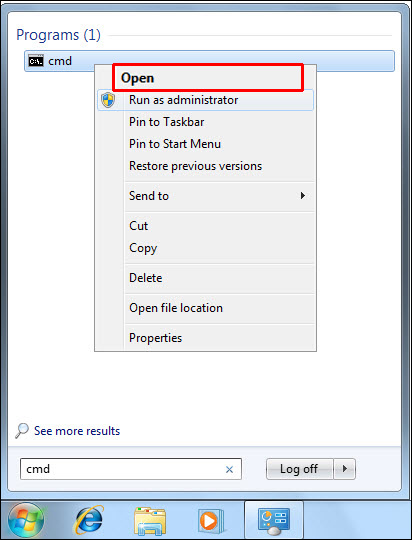
нетно използване [Mapped Drive Letter] /Изтрий
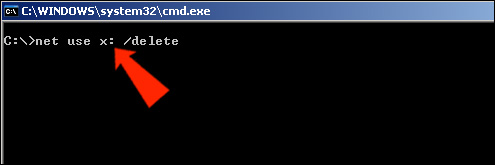
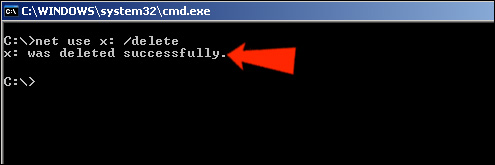
Изтрийте всички картирани устройства, които искате
Ако следвате тези указания, можете да изтриете конкретни или всички картографирани устройства на вашия компютър с Windows 11, 10 или 7. Въпреки това, ако не сте сигурни относно изтриването на картографирани устройства, можете също да изчистите кеша. Картираните устройства се кешират, за да имате бърз достъп до тях. Ще получите подобен резултат от изтриването на устройството, както и от изтриването на кеша.
Изтривали ли сте някога картографиран диск? Какъв подход използвахте? Уведомете ни в секцията за коментари по-долу.
