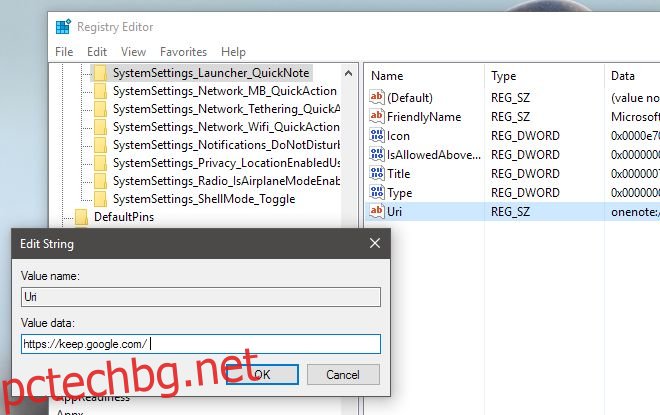Центърът за действие в Windows 10 има удобен малък бутон за бележка. Позволява ви да създадете нова бележка в приложението OneNote UWP. Microsoft по принцип няма опции за персонализиране за този бутон. Трябва да настроите системния регистър, за да промените поведението на бутона Забележка в Центъра за действие. Разгледахме малък съвет как да свържете бутона за бележка към настолното приложение на OneNote, като промените ключ в системния регистър. Можете да промените същия този ключ и да го отворите в уеб интерфейса на Google Keep или Evernote. Ето как можете да отворите Google Keep или Evernote от бутона Бележка в Центъра за действие.
Отворете системния регистър на Windows с администраторски права. Потърсете го в Cortana или Windows Search, щракнете с десния бутон върху резултата и изберете „Изпълни като администратор“. Ще трябва да въведете паролата на администратор, за да продължите.
Придвижете се до следното място в системния регистър.
HKEY_LOCAL_MACHINESOFTWAREMicrosoftWindowsCurrentVersionActionCenterQuick ActionsAllSystemSettings_Launcher_QuickNote
Щракнете двукратно върху ключа Uri и въведете един от следните URL адреси.
За Google Keep въведете https://keep.google.com/.
За Evernote въведете https://www.evernote.com/Home.action.
Рестартирайте системата си. Ако имате друго уеб приложение, към което искате да пренасочите бутона Забележка, въведете URL адреса за него. Това ще работи за почти всяко уеб приложение.
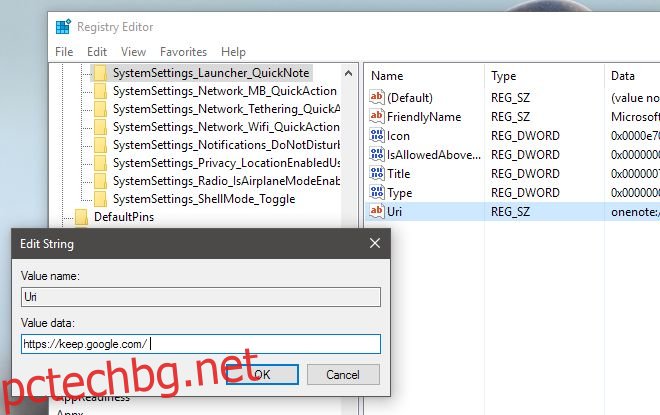
Бутонът е малко бавен, но ще отвори Google Keep или Evernote в браузъра ви по подразбиране. Работи по-бързо, ако браузърът ви вече работи. Ако искате да върнете бутона обратно към неговата функция по подразбиране, редактирайте стойността на ключа Uri на следното;
onenote-cmd://quicknote?onOpen=typing
Уверете се, че рестартирате системата си, след като актуализирате този конкретен ключ. Рестартирането може да не е необходимо винаги, но е добра идея да рестартирате системата, за да се уверите, че бутонът не спира да работи произволно. Опитахме се да пренасочим бутона, за да отворим приложение, но засега нямаме късмет в това отношение.