Ако използвате Gmail от няколко години, страничната лента на сайта може лесно да се затрупа с неизползвани етикети и стари съобщения в Hangouts Chats. Да не говорим за новата секция Google Meet. Ето как да почистите страничната лента на Gmail в мрежата.
Преди да започнем, да, можете просто да щракнете върху бутона Хамбургер, за да свиете и скриете страничната лента на Gmail, но това няма да се погрижи за истинския проблем.
Нека започнем, като деактивираме секцията Hangouts Chat и Google Meet. И двете затрупват долната половина на страничната лента.
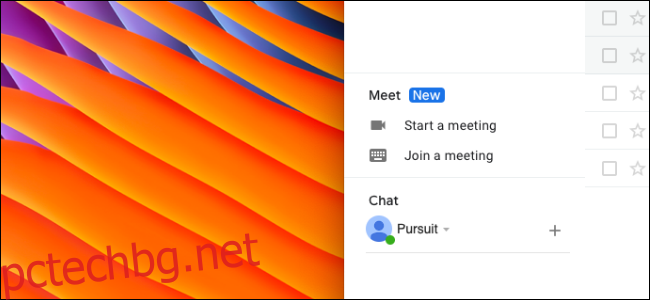
От Начална страница на Gmail, щракнете върху иконата на зъбно колело за настройки, която се намира в горната дясна лента с инструменти.
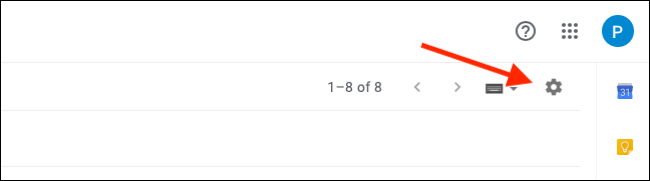
След това изберете опцията „Настройки“.
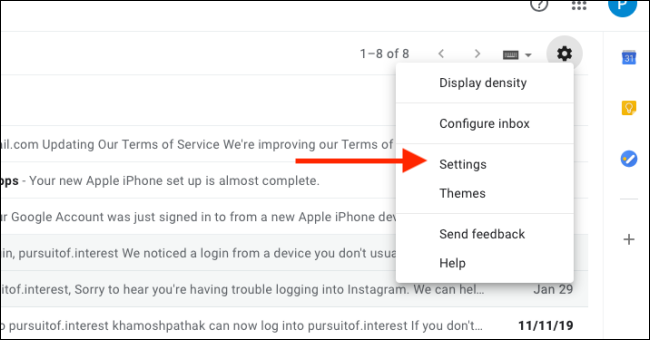
Сега отидете на раздела „Чат и среща“.

Ако искате да деактивирате полето за Hangouts Chat, отидете в секцията „Чат“ и щракнете върху бутона за избор до „Чатът изключен“.
За да деактивирате секцията Google Meet, щракнете върху бутона за избор до опцията „Скриване на секцията Meet в главното меню“. Google бавно пуска тази опция. Ако все още не го виждате, изчакайте няколко дни.
Щракнете върху бутона „Запазване на промените“.

Сега Gmail ще се презареди и ще откриете, че секциите Hangouts Chat и Google Meet са изчезнали.
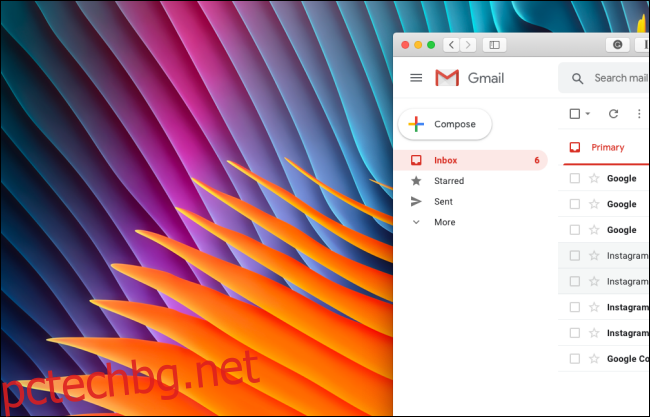
Сега нека преминем към горната половина на страничната лента – етикетите.
Върнете се в менюто Настройки на Gmail, като щракнете върху иконата на зъбно колело на началната страница и отидете до секцията „Етикети“.

Тук нека първо се заемем със системните етикети. В този раздел, ако искате да скриете етикети по подразбиране, които не използвате често, щракнете върху бутона „Скриване“ или „Покажи, ако не е прочетено“ до него.

И не се притеснявайте, когато скриете етикет, той не изчезва. Когато щракнете върху бутона „Още“, ще можете да видите всички скрити етикети.
Така че можете да скриете етикети като Чернови, Спам или Кошче и пак да получите достъп до тях по-късно от менюто Още.

От списъка с категории можете да скриете отделни категории или цялата секция от страничната лента.

И накрая, разгледайте секцията Етикети. Този раздел съдържа всички етикети на Gmail, които сте създали през годините. Ако вече не използвате етикет, можете да изберете да го изтриете, като щракнете върху бутона „Премахване“. (Съобщенията с етикет няма да бъдат изтрити.)
Ако не използвате често никакви етикети, щракнете върху бутона „Скриване“ или върху бутона „Покажи, ако не е прочетено“.

Направете това за всички етикети. Отново не забравяйте, че можете да получите достъп до скрити етикети, като щракнете върху бутона „Още“ от страничната лента.
От нашия дълъг списък със системни и лични етикети успяхме да го сведем до само четири важни етикета.

Това не изглежда ли просто ясно!
Искате ли да продължите да персонализирате Gmail? Разгледайте нашето пълно ръководство за това как да персонализирате Gmail в мрежата.

